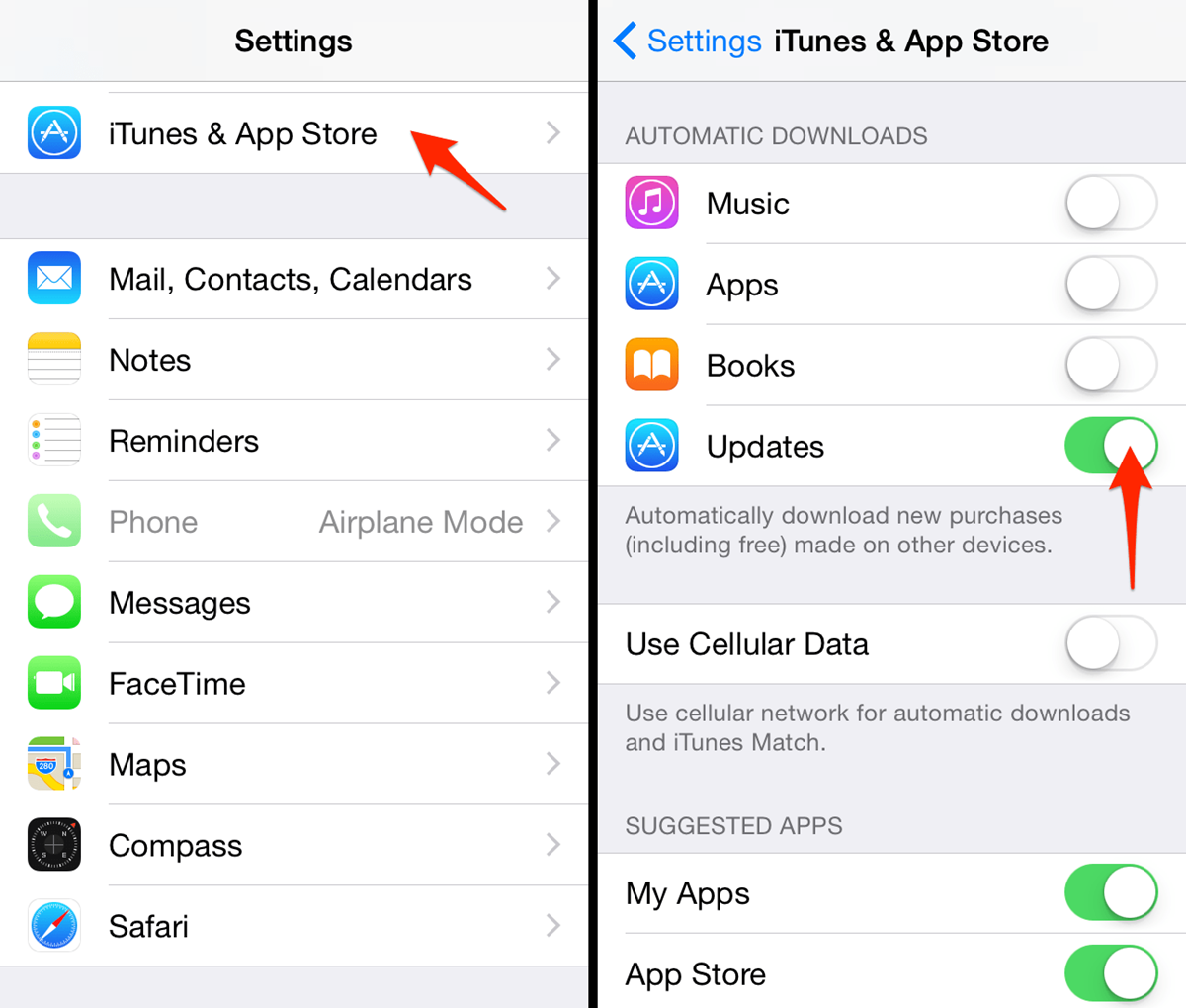Reasons why you might want to turn off auto updates on your iPhone
While automatic app updates can be convenient, there are several reasons why you might want to turn off this feature on your iPhone. It’s important to have control over the updates and be aware of the changes being made to your apps and iOS system. Here are some reasons why you might consider disabling auto updates:
- Conserving data usage: Automatic app updates can consume a significant amount of data, especially if you have many apps installed on your device. This can drain your cellular data plan quickly, leading to unexpected charges or throttled internet speeds. By turning off auto updates, you can choose to only update your apps when connected to Wi-Fi, saving your precious data.
- Preserving storage space: Updates often introduce new features and improvements, but they can also increase the size of apps. If you have limited storage space on your iPhone, automatic app updates could eat up valuable storage and leave you with insufficient space for other important files or apps. Manually updating your apps allows you to monitor and manage your storage more efficiently.
- Personal preference: Some users prefer to have control over the updates for various reasons. Perhaps you want to read the release notes before updating an app, ensuring that it doesn’t introduce any unwanted changes or compatibility issues. By disabling auto updates, you have the flexibility to review the updates and decide if they align with your preferences or needs.
- Bug prevention: Occasionally, app updates can introduce bugs that affect the functionality or stability of the app. Automatic updates could trigger these changes without your knowledge. By manually updating your apps, you can wait for initial bug reports and user feedback to ensure that you’re installing a stable and reliable version of the app.
- Avoiding app changes: Updates sometimes come with user interface (UI) changes, which may not be well-received by all users. If you have grown accustomed to a specific app version or dislike certain UI changes, turning off auto updates allows you to keep using the older version that suits your preferences.
Overall, disabling auto updates on your iPhone offers you greater control over your device’s data usage, storage space, app functionality, and overall user experience.
How to disable auto update for all apps on your iPhone
Disabling auto updates for all apps on your iPhone is a simple process that can help you regain control over your device’s software updates. Here’s how you can turn off auto updates for all apps:
- Open the “Settings” app on your iPhone’s home screen.
- Scroll down and tap on “App Store.”
- In the “App Updates” section, you’ll find the “App Updates” toggle switch. Make sure it is switched off.
By following these steps, auto updates for all apps on your iPhone will be disabled. From now on, you will need to manually update your apps through the App Store.
It’s important to note that even with auto updates turned off, you will still receive notifications when updates are available for your apps. However, the updates will not be installed automatically unless you choose to update them manually.
Disabling auto updates for all apps gives you the freedom to review the release notes and changes before updating. It also allows you to manage your storage and data consumption more efficiently. You can choose to update your apps when you’re connected to Wi-Fi or when you have sufficient data allowance, saving you from unexpected data charges.
If you ever decide to enable auto updates in the future, you can revisit the “App Store” section in your iPhone’s “Settings” app and switch on the “App Updates” toggle.
By taking control of your app updates, you can ensure that you’re always running the latest versions of your favorite apps without any unwanted surprises or changes.
How to turn off auto update for individual apps on your iPhone
If you prefer to have more control over app updates on your iPhone, you can disable auto update for individual apps. This allows you to manually update apps that are important to you while preventing others from updating automatically. Here’s how you can turn off auto update for individual apps:
- Open the “App Store” on your iPhone.
- Tap on your profile picture or initial in the top right corner of the screen.
- Scroll down and tap on “Purchased.”
- You’ll see a list of all the apps you have downloaded. Find the app for which you want to disable auto update and swipe left on it.
- Tap on the “More” button (three dots).
- In the menu that appears, you’ll find the “Turn Off Automatic Updates” option. Tap on it to disable auto updates for that particular app.
By following these steps, you can selectively turn off auto update for specific apps on your iPhone. The app you disabled will no longer update automatically, and you will need to manually update it through the “App Store” when an update is available.
This level of control allows you to carefully manage the updates for each app, ensuring that you stay up to date with your most important apps while keeping others at a version that you prefer. It also helps you conserve data and storage by only updating apps when necessary.
If you change your mind and want to enable auto update for an app, simply repeat the steps above and tap on the “Turn On Automatic Updates” option instead.
Customizing auto update settings for individual apps gives you the freedom to tailor your app updates according to your needs and preferences, providing a more personalized and controlled experience on your iPhone.
How to stop iOS updates from downloading automatically
iOS updates often bring new features and improvements to your iPhone, but they can also consume data and storage space. If you prefer to have more control over when and how iOS updates are installed on your device, you can stop them from downloading automatically. Here’s how you can do it:
- Open the “Settings” app on your iPhone’s home screen.
- Scroll down and tap on “General.”
- Tap on “Software Update.”
- Here, you’ll see information about the latest available iOS update. Below the details, you’ll find the “Customize Automatic Updates” option. Tap on it.
- From the options provided, toggle off the “Download iOS updates” switch.
By following these steps, you can stop iOS updates from downloading automatically on your iPhone. This means that you’ll be notified of the update’s availability, but it won’t be downloaded and installed automatically on your device.
Stopping iOS updates from downloading automatically gives you the freedom to choose when to update your device. This can be particularly useful if you want to wait for feedback from other users or ensure that your favorite apps are compatible with the latest iOS version before updating.
Remember to periodically check for iOS updates manually by going to “Settings,” “General,” and “Software Update.” Through this process, you can review the update details and choose to download and install it when you’re ready.
If you change your mind and wish to re-enable automatic iOS updates, you can follow the same steps above and toggle on the “Download iOS updates” switch.
By taking control of iOS updates, you can ensure that they are installed at a time that suits you and your device’s needs, allowing for a more tailored and customizable experience on your iPhone.
How to prevent apps from updating over cellular data
Updating apps on your iPhone can consume a significant amount of cellular data, especially if you have a limited data plan. To prevent apps from updating over cellular data and avoid unexpected data charges, you can configure your iPhone to update apps only when connected to Wi-Fi. Here’s how you can do it:
- Open the “Settings” app on your iPhone’s home screen.
- Scroll down and tap on “App Store.”
- In the “Cellular Data” section, you’ll find the “App Downloads” option. Tap on it.
- Select the “Wi-Fi Only” option.
By following these steps, you can ensure that apps will not update over cellular data. Whenever updates are available, your iPhone will only download and install them when connected to a Wi-Fi network.
This setting helps you conserve cellular data and prevents unwanted data charges. Additionally, it allows you to manage your data usage more efficiently, ensuring that you have sufficient data available for other important tasks and activities.
However, it’s important to note that even with this setting enabled, your apps may still use a minimal amount of cellular data for features like background app refresh or syncing. To further reduce data usage, you can disable background app refresh and adjust individual app settings to restrict their data access while on cellular data.
If you ever want to enable app updates over cellular data again, you can revisit the “App Store” section in your iPhone’s “Settings” app and select the “Allow App Downloads” option instead.
Taking control of app updates over cellular data gives you the flexibility to update apps when it’s convenient for you while ensuring that your data usage remains within your desired limits.
How to disable auto update for system software on your iPhone
By default, your iPhone is set to automatically update its system software to keep it secure and up to date. However, if you prefer to have more control over when iOS updates are installed on your device, you can disable the auto update feature. Here’s how you can do it:
- Open the “Settings” app on your iPhone’s home screen.
- Scroll down and tap on “General.”
- Tap on “Software Update.”
- Tap on the “Customize Automatic Updates” option.
- Toggle off the “Download iOS updates” switch to disable automatic updates for system software on your iPhone.
By following these steps, your iPhone will no longer download and install system software updates automatically. Instead, you’ll receive a notification when an update is available, and you can choose to update manually through the “Software Update” section in the “Settings” app.
Disabling auto update for system software gives you the freedom to review and research the updates before installing them. You can wait for initial feedback from other users or ensure that your favorite apps are compatible with the latest iOS version before updating.
Keep in mind that it’s important to regularly check for and install system software updates to ensure your device remains secure and benefits from the latest features and improvements. Manually updating the iOS version allows you to have more control over the process and make any necessary preparations prior to installation.
If you decide to re-enable auto update for system software in the future, you can follow the same steps above and toggle on the “Download iOS updates” switch.
By taking control of system software updates, you can ensure that they are installed at a time that suits you and your device’s needs, providing a more tailored and customizable experience on your iPhone.
How to enable automatic app updates on your iPhone again if you change your mind
If you have disabled automatic app updates on your iPhone but later decide that you want the convenience of having apps update automatically, you can easily enable this feature again. Here’s how you can do it:
- Open the “Settings” app on your iPhone’s home screen.
- Scroll down and tap on “App Store.”
- In the “App Updates” section, toggle on the “App Updates” switch.
By following these steps, you can re-enable automatic app updates on your iPhone. From now on, your device will automatically update installed apps whenever updates are available. This will save you time and effort by keeping your apps up to date with the latest features, bug fixes, and security enhancements.
Enabling automatic app updates ensures that you are running the latest versions of your apps without the need for manual intervention. This can be particularly beneficial if you have a large number of apps or prefer to stay up to date without checking for updates manually.
However, it’s important to note that automatic app updates will use your device’s internet connection, whether it’s Wi-Fi or cellular data. If you have limited data or prefer to update apps only when connected to Wi-Fi, you may want to consider adjusting your settings accordingly.
To customize app update settings further, you can revisit the “App Store” section in your iPhone’s “Settings” app. Here, you can choose to enable or disable specific options such as automatic downloads for app updates, app downloads on cellular data, or other related settings based on your preferences.
By enabling automatic app updates, you can ensure that your apps are always up to date without needing to manually check for updates, streamlining the maintenance of your iPhone’s apps and providing a hassle-free user experience.