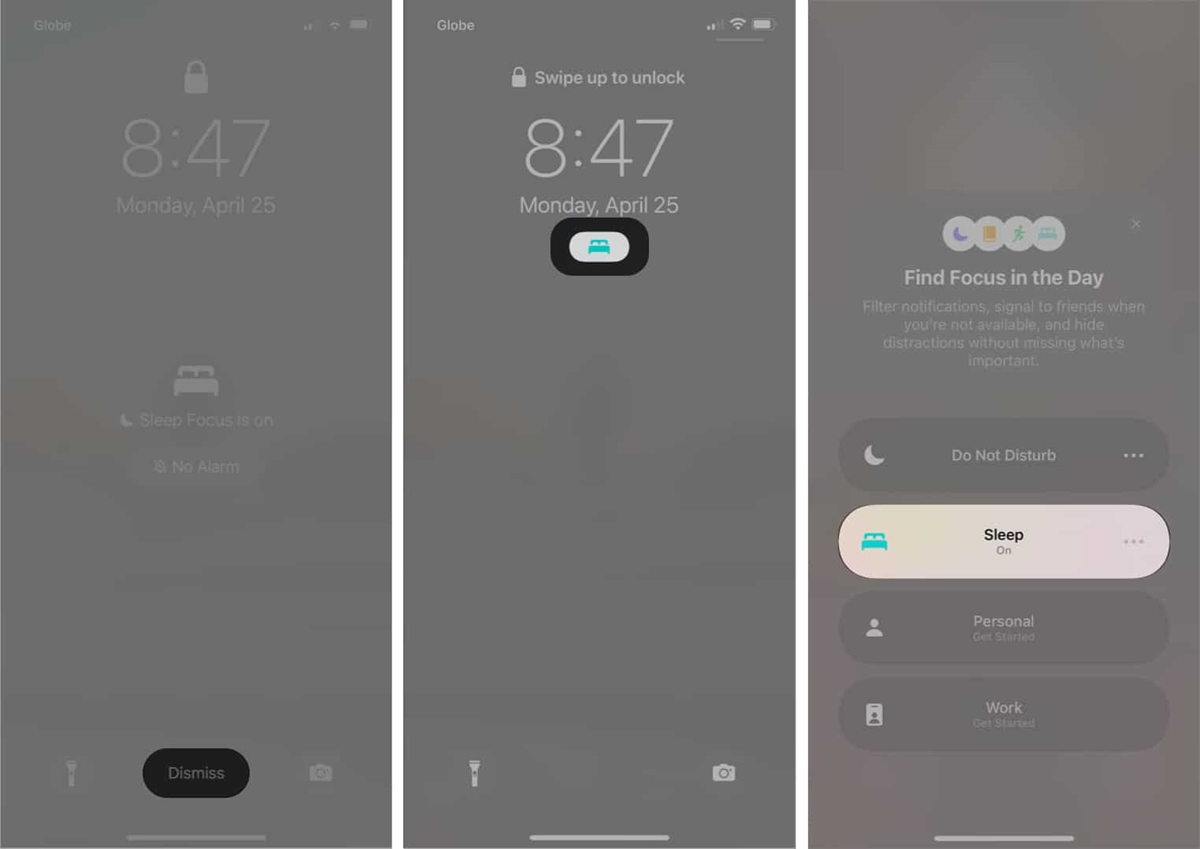What is Sleep Mode on iPhone?
Sleep Mode is a feature on the iPhone that helps conserve battery life and protect your device from unnecessary wear and tear. When your iPhone is idle for a certain period of time, it automatically enters Sleep Mode to reduce power consumption. In Sleep Mode, the screen turns off, and most background activities are paused or minimized.
During Sleep Mode, your iPhone is still powered on, but it conserves energy by disabling non-essential functions, such as Wi-Fi, Bluetooth, and data network connections. This ensures that your device remains ready for use while minimizing battery drain. Sleep Mode is particularly useful when you’re not actively using your iPhone, but still want to receive notifications and calls.
In addition to saving battery life, Sleep Mode helps prevent accidental touches and button presses that could disrupt your device’s operation or drain its battery. By automatically turning off the screen and disabling certain functions, Sleep Mode safeguards your iPhone from unnecessary wear and tear.
It’s important to note that Sleep Mode on iPhone is different from the device entering a true power-off state or standby mode. While in Sleep Mode, the iPhone still consumes a small amount of power to continuously monitor for incoming calls, messages, and other notifications.
Now that you have a clear understanding of what Sleep Mode is and its purpose, let’s explore why you might want to turn it off in certain situations.
Why would you want to turn off Sleep Mode?
While Sleep Mode on the iPhone is designed to help conserve battery life and protect your device, there may be situations where you want to turn it off temporarily or completely. Here are a few reasons why you might want to disable Sleep Mode:
- Continuous use: If you’re using your iPhone for a specific task that requires constant interaction, such as watching videos or reading a document, Sleep Mode can be disruptive. By turning off Sleep Mode, you ensure that the screen stays active and you can continue to use your iPhone without interruptions.
- Presentation or demonstration: When giving a presentation or demonstrating something on your iPhone, Sleep Mode can be inconvenient. Disabling Sleep Mode allows you to keep the screen on, preventing it from going black during important moments.
- Downloading or uploading: If you’re performing a large download or upload on your iPhone, Sleep Mode can pause or interrupt the process. Turning off Sleep Mode keeps your iPhone awake and ensures that the download or upload completes without any interruptions.
- Monitoring apps: Some apps require continuous monitoring and can be affected by Sleep Mode. For example, if you’re using a sleep tracking app or a navigation app that provides turn-by-turn directions, disabling Sleep Mode ensures that these apps continue to function properly without interruption.
- Accessibility needs: Individuals with specific accessibility needs may find it more convenient to disable Sleep Mode. For example, someone with a visual impairment may prefer to keep the screen active for longer periods to assist with reading or navigation.
While there are valid reasons to turn off Sleep Mode, it’s important to consider the impact on your device’s battery life. By disabling Sleep Mode and keeping your iPhone awake for extended periods, you may experience faster battery depletion. Therefore, it’s recommended to only disable Sleep Mode when necessary and revert to the default settings once you’re done with your specific task or situation.
Now that you understand why you might want to turn off Sleep Mode, let’s explore how to access the Sleep Mode settings on your iPhone.
How to access Sleep Mode settings on iPhone?
Accessing the Sleep Mode settings on your iPhone is simple. Follow the steps below to access the settings:
- Unlock your iPhone and go to the home screen.
- Tap on the “Settings” app to open it. The “Settings” app icon resembles a gear.
- Scroll down and tap on “Display & Brightness”.
- In the “Display & Brightness” menu, you will find the “Auto-Lock” option. Tap on it.
- You will be presented with a list of options for the Auto-Lock duration, ranging from 30 seconds to 5 minutes or “Never”.
- Select the desired duration or “Never” if you want to disable Sleep Mode completely.
Once you have selected the desired Auto-Lock duration or disabled Sleep Mode entirely, your iPhone will automatically enter Sleep Mode after the specified period of inactivity. This allows you to conserve battery life and protect your device when it’s not in use.
If you want to temporarily turn off Sleep Mode without changing the Auto-Lock settings, you can do so by staying active on your iPhone. Interacting with the screen or using apps will prevent Sleep Mode from activating.
Now that you know how to access Sleep Mode settings on your iPhone, let’s explore how to turn off Sleep Mode temporarily.
How to turn off Sleep Mode temporarily on iPhone?
If you want to disable Sleep Mode temporarily on your iPhone without changing the Auto-Lock settings, there are a few simple steps you can follow:
- Unlock your iPhone and go to the home screen.
- Launch the app or perform the activity that you want to keep your iPhone awake for, such as watching a video or reading an article.
- While actively engaged in the app or activity, interact with the screen every few minutes. This can be as simple as tapping the screen or moving your finger across it.
- By consistently interacting with the screen, you prevent Sleep Mode from activating and keep your iPhone awake.
- Continue using your iPhone without interruptions until you’re finished with the specific task or activity.
It’s important to note that this method temporarily disables Sleep Mode, but it doesn’t change the Auto-Lock settings. Once you stop interacting with the screen for the specified Auto-Lock duration, Sleep Mode will be activated as usual.
Keep in mind that disabling Sleep Mode temporarily can impact your device’s battery life. The longer you keep your iPhone awake, the faster the battery will drain. Therefore, it’s advisable to use this method sparingly and revert to the default settings when you no longer need to keep Sleep Mode turned off.
Now that you know how to temporarily disable Sleep Mode on your iPhone, let’s explore how to set a longer Sleep Mode timeout.
How to set a longer Sleep Mode timeout on iPhone?
If the default Sleep Mode timeout on your iPhone is too short for your liking, you can easily adjust it to a longer duration. Follow the steps below to set a longer Sleep Mode timeout:
- Unlock your iPhone and go to the home screen.
- Tap on the “Settings” app to open it. The “Settings” app icon resembles a gear.
- Scroll down and tap on “Display & Brightness”.
- In the “Display & Brightness” menu, look for the “Auto-Lock” option and tap on it.
- You will see a list of options for the Auto-Lock duration, ranging from 30 seconds to 5 minutes or “Never”.
- Select the desired duration that suits your needs. For example, if you want your iPhone to go into Sleep Mode after 3 minutes of inactivity, choose the “3 Minutes” option.
- Your iPhone will now enter Sleep Mode after the specified duration of inactivity.
Setting a longer Sleep Mode timeout allows you to have more time before your iPhone goes into Sleep Mode. This can be beneficial if you often find yourself frequently unlocking your device or want to minimize the number of times Sleep Mode is activated during longer periods of inactivity.
Keep in mind that while setting a longer Sleep Mode timeout can be helpful, it may also have an impact on your device’s battery life. The longer your iPhone stays awake, the faster the battery will drain. Therefore, it’s important to strike a balance between a compatible timeout duration and optimal battery usage.
Now that you know how to set a longer Sleep Mode timeout on your iPhone, let’s explore how to disable Sleep Mode completely.
How to disable Sleep Mode completely on iPhone?
If you want to disable Sleep Mode completely on your iPhone, there is an option to keep your device awake indefinitely. However, it’s important to note that disabling Sleep Mode can significantly impact your device’s battery life. Here’s how you can disable Sleep Mode on your iPhone:
- Unlock your iPhone and go to the home screen.
- Tap on the “Settings” app to open it. The “Settings” app icon resembles a gear.
- Scroll down and tap on “Display & Brightness”.
- In the “Display & Brightness” menu, find the “Auto-Lock” option and tap on it.
- From the list of options, select “Never”.
- Your iPhone will no longer enter Sleep Mode, and the screen will stay on indefinitely until you manually turn it off or the battery dies.
Disabling Sleep Mode completely may be useful in certain situations, such as during prolonged video playback or when using your iPhone as a digital picture frame. However, it’s important to use this feature sparingly as it can significantly drain your device’s battery.
Remember to re-enable Sleep Mode or set a suitable Auto-Lock duration when you no longer need the screen to stay on indefinitely. This will help conserve battery life and protect your device from unnecessary wear and tear.
Now that you know how to disable Sleep Mode completely on your iPhone, let’s explore how to enable Sleep Mode after disabling it.
How to enable Sleep Mode after disabling it on iPhone?
If you have disabled Sleep Mode on your iPhone and want to enable it again, you can easily do so by following these steps:
- Unlock your iPhone and go to the home screen.
- Tap on the “Settings” app to open it. The “Settings” app icon resembles a gear.
- Scroll down and tap on “Display & Brightness”.
- In the “Display & Brightness” menu, find the “Auto-Lock” option and tap on it.
- Select the desired duration from the list of options, such as 30 seconds, 1 minute, 2 minutes, etc.
- Your iPhone will now enter Sleep Mode after the specified duration of inactivity.
By re-enabling Sleep Mode, you ensure that your iPhone conserves battery life and protects the screen from unnecessary wear. Sleep Mode helps prevent accidental button presses and extends the overall longevity of your device.
Remember to choose an Auto-Lock duration that balances your need for the screen to stay active with the optimal use of battery life. Setting a reasonable Sleep Mode timeout will help strike this balance and ensure that your iPhone functions efficiently.
Now that you know how to enable Sleep Mode after disabling it on your iPhone, let’s explore some additional tips to better manage Sleep Mode and optimize battery life.
Other tips to manage Sleep Mode on iPhone
While Sleep Mode on the iPhone is designed to optimize battery life and protect your device, there are a few additional tips you can follow to better manage Sleep Mode and further optimize battery usage:
- Use Low Power Mode: When your iPhone’s battery is running low, enabling Low Power Mode can help extend its life. Low Power Mode automatically reduces screen brightness, disables background app refresh, and optimizes system performance, which can have an impact on Sleep Mode as well.
- Adjust screen brightness: Lowering your iPhone’s screen brightness can help conserve battery power, reducing the frequency of Sleep Mode activations. You can manually adjust the brightness in the Control Center or enable Auto-Brightness for the device to automatically adjust the brightness based on ambient light conditions.
- Limit background app refresh: Background app refresh can consume power even when your iPhone is in Sleep Mode. To manage this, go to “Settings”, tap on “General”, select “Background App Refresh”, and disable app refreshes for apps that don’t require real-time updates.
- Close unused apps: Some apps continue running in the background even when you’re not actively using them. Closing unused apps can help conserve battery life and reduce the chances of Sleep Mode interruptions.
- Disable unnecessary notifications: Unnecessary notifications can wake your iPhone from Sleep Mode and drain battery life. Review your notification settings in the “Settings” app and disable notifications for apps that are not critical.
- Keep your iPhone updated: Software updates often include performance enhancements and battery optimizations. Keeping your iPhone’s operating system up to date can help improve Sleep Mode efficiency and overall battery life.
By incorporating these tips into your iPhone usage habits, you can better manage Sleep Mode, optimize battery life, and ensure a longer-lasting device for your daily tasks and activities.
Now that you’re equipped with these tips, you can make the most out of Sleep Mode on your iPhone while efficiently managing your device’s battery usage.