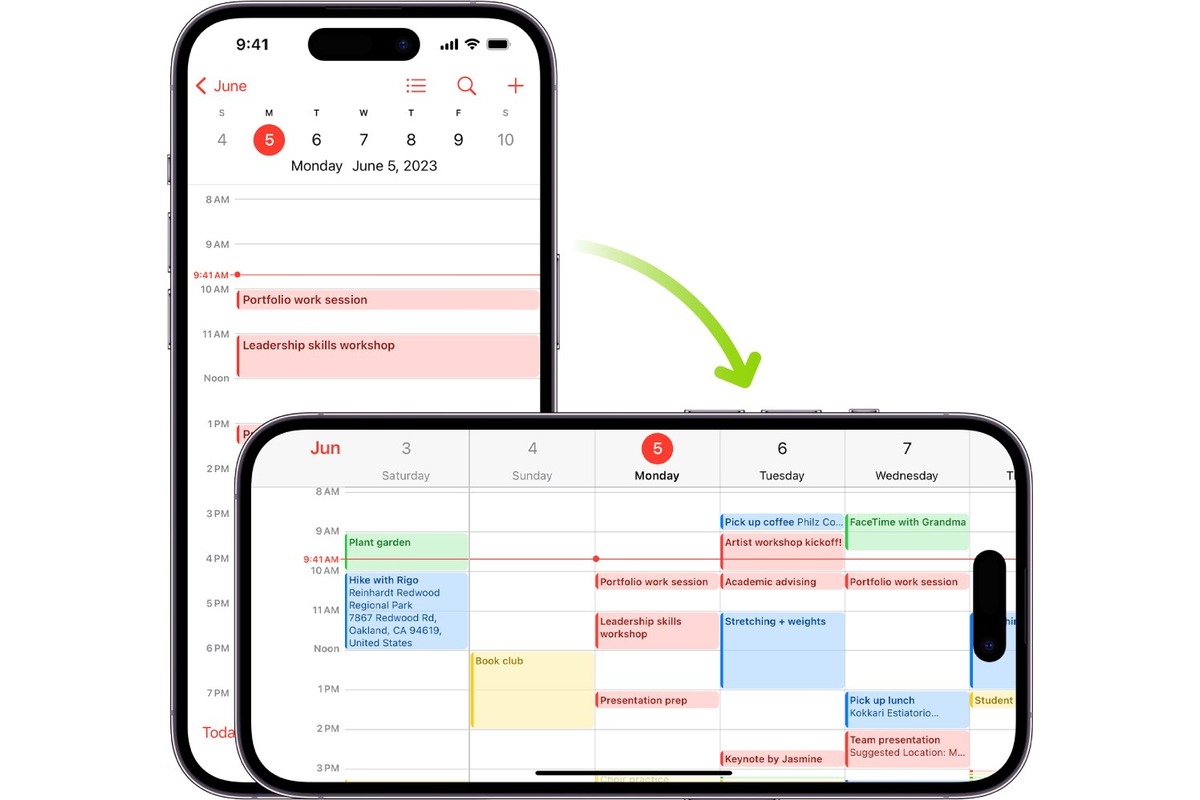Checking Auto-Rotate Settings
Before diving into the process of enabling auto-rotate on your iPhone 13, it's essential to ensure that the auto-rotate feature is indeed turned on. This can be done by following a few simple steps:
-
Accessing Control Center: Swipe down from the top-right corner of the screen to open Control Center. Here, you'll find the screen rotation lock button, which resembles a padlock with a circular arrow around it. If this button is highlighted or shows a lock icon, it indicates that the auto-rotate feature is disabled.
-
Physical Inspection: Physically inspect your iPhone 13 to see if the side switch, located above the volume buttons, is set to the locked position. If it is, this means that the screen rotation is currently locked.
-
Settings Verification: Navigate to the "Settings" app on your iPhone 13 and tap on "Display & Brightness." Here, you should see the "Lock Rotation" option. If it's turned on, the screen rotation is locked, and you'll need to disable it to enable auto-rotate.
By performing these checks, you can quickly determine whether the auto-rotate feature is currently enabled or disabled on your iPhone 13. Once you've confirmed the status of the auto-rotate setting, you can proceed with the necessary steps to enable it if needed.
Enabling Auto-Rotate
Now that you've confirmed the status of the auto-rotate feature on your iPhone 13, it's time to delve into the process of enabling it. Whether you've discovered that auto-rotate is currently disabled or you simply want to ensure that it's active, the following steps will guide you through the process.
-
Accessing Settings: Begin by unlocking your iPhone 13 and navigating to the home screen. Locate and tap on the "Settings" app, which is represented by a gear icon.
-
Selecting Display & Brightness: Within the Settings menu, scroll down and tap on "Display & Brightness." This will open a new window where you can adjust various display settings.
-
Enabling Auto-Rotate: Look for the "Lock Rotation" option within the Display & Brightness settings. If the switch next to it is turned on, it means that the screen rotation is currently locked. To enable auto-rotate, simply tap on the switch to turn it off. Once disabled, your iPhone 13 will be able to automatically adjust the screen orientation based on how you hold the device.
-
Confirmation: After disabling the lock rotation feature, you can confirm that auto-rotate is now enabled by rotating your iPhone 13. As you tilt the device, the screen should seamlessly adjust its orientation, providing a more dynamic and user-friendly experience.
By following these straightforward steps, you can ensure that the auto-rotate feature on your iPhone 13 is actively functioning. This capability allows for greater flexibility and convenience when using your device, particularly when switching between portrait and landscape orientations while viewing content or interacting with various apps.
Enabling auto-rotate on your iPhone 13 can significantly enhance the overall usability and versatility of the device, ensuring that the screen adapts to your preferred orientation seamlessly. Whether you're browsing the web, watching videos, or engaging in other activities that benefit from a specific screen orientation, having auto-rotate enabled can greatly enrich your user experience.
Using Control Center to Enable Auto-Rotate
If you prefer a quick and convenient method to enable auto-rotate on your iPhone 13, utilizing the Control Center offers a seamless solution. The Control Center serves as a centralized hub for accessing various essential functions and settings, including the screen rotation lock feature. By following these simple steps, you can swiftly enable auto-rotate using the Control Center:
-
Accessing Control Center: To begin, unlock your iPhone 13 and navigate to the screen where you intend to enable auto-rotate. Next, swipe down from the top-right corner of the screen to reveal the Control Center. Here, you'll find a range of essential shortcuts and toggles, including the screen rotation lock button.
-
Locating the Screen Rotation Lock Button: Within the Control Center, identify the screen rotation lock button, which is represented by an icon resembling a padlock with a circular arrow around it. If this button appears highlighted or displays a lock icon, it indicates that the auto-rotate feature is currently disabled. Tapping this button will enable auto-rotate, allowing the screen to adjust its orientation based on the device's positioning.
-
Enabling Auto-Rotate: To enable auto-rotate, simply tap the screen rotation lock button within the Control Center. Upon doing so, the button should no longer appear highlighted or display a lock icon, signifying that the auto-rotate feature is now active. With auto-rotate enabled, your iPhone 13 will dynamically adjust the screen orientation as you tilt the device, providing a more intuitive and adaptable user experience.
By utilizing the Control Center to enable auto-rotate on your iPhone 13, you can effortlessly switch between portrait and landscape orientations based on your preferences and usage scenarios. This streamlined approach offers a convenient alternative to accessing the settings menu, allowing for quick adjustments to the screen rotation without navigating through multiple layers of the device's interface.
Enabling auto-rotate via the Control Center provides a user-friendly and efficient method to enhance the versatility and usability of your iPhone 13. Whether you're engaging in multimedia consumption, browsing content, or utilizing various apps, having auto-rotate readily accessible through the Control Center ensures a seamless transition between different screen orientations, catering to your specific needs and preferences.
Troubleshooting Auto-Rotate Issues
Despite the seamless functionality of the auto-rotate feature on the iPhone 13, users may occasionally encounter issues that hinder its proper operation. When faced with auto-rotate issues, it's essential to explore potential troubleshooting steps to identify and resolve the underlying factors contributing to the malfunction. By addressing these issues, users can restore the functionality of the auto-rotate feature and ensure a smooth and intuitive screen orientation experience.
Checking Device Orientation
The first step in troubleshooting auto-rotate issues involves verifying the physical orientation of the iPhone 13. Ensure that the device is held in a manner that allows the built-in accelerometer to detect changes in orientation accurately. By holding the device upright and then gradually tilting it, users can confirm whether the screen rotation responds appropriately to the device's movements. If the screen fails to adjust its orientation despite changes in device positioning, further troubleshooting steps are warranted.
Restarting the Device
In many cases, a simple device restart can effectively resolve temporary software glitches that may be affecting the auto-rotate feature. To restart the iPhone 13, users can initiate a soft reset by powering off the device and then turning it back on. This process can help clear any background processes or software inconsistencies that could be impeding the proper functioning of the auto-rotate feature.
Checking for Software Updates
Software updates often include bug fixes and optimizations that address known issues, including those related to screen orientation and auto-rotate functionality. Users should ensure that their iPhone 13 is running the latest version of iOS by navigating to Settings > General > Software Update. If an update is available, installing it can potentially resolve underlying software-related issues that may be impacting the auto-rotate feature.
Resetting Display Settings
In some instances, resetting the display settings on the iPhone 13 can rectify auto-rotate issues. This can be achieved by navigating to Settings > General > Reset > Reset All Settings. By resetting the device's display settings, users can eliminate any potential configuration conflicts or irregularities that could be affecting the auto-rotate functionality.
Seeking Technical Support
If the aforementioned troubleshooting steps fail to resolve the auto-rotate issues, users are encouraged to seek technical support from Apple or authorized service providers. Professional assistance can help diagnose and address hardware or software-related issues that may be impeding the proper operation of the auto-rotate feature on the iPhone 13.
By systematically addressing potential factors contributing to auto-rotate issues, users can effectively troubleshoot and resolve any impediments to the seamless functionality of this essential feature. Implementing these troubleshooting steps empowers users to optimize their iPhone 13 experience by ensuring that the auto-rotate feature operates reliably and enhances the overall usability of the device.