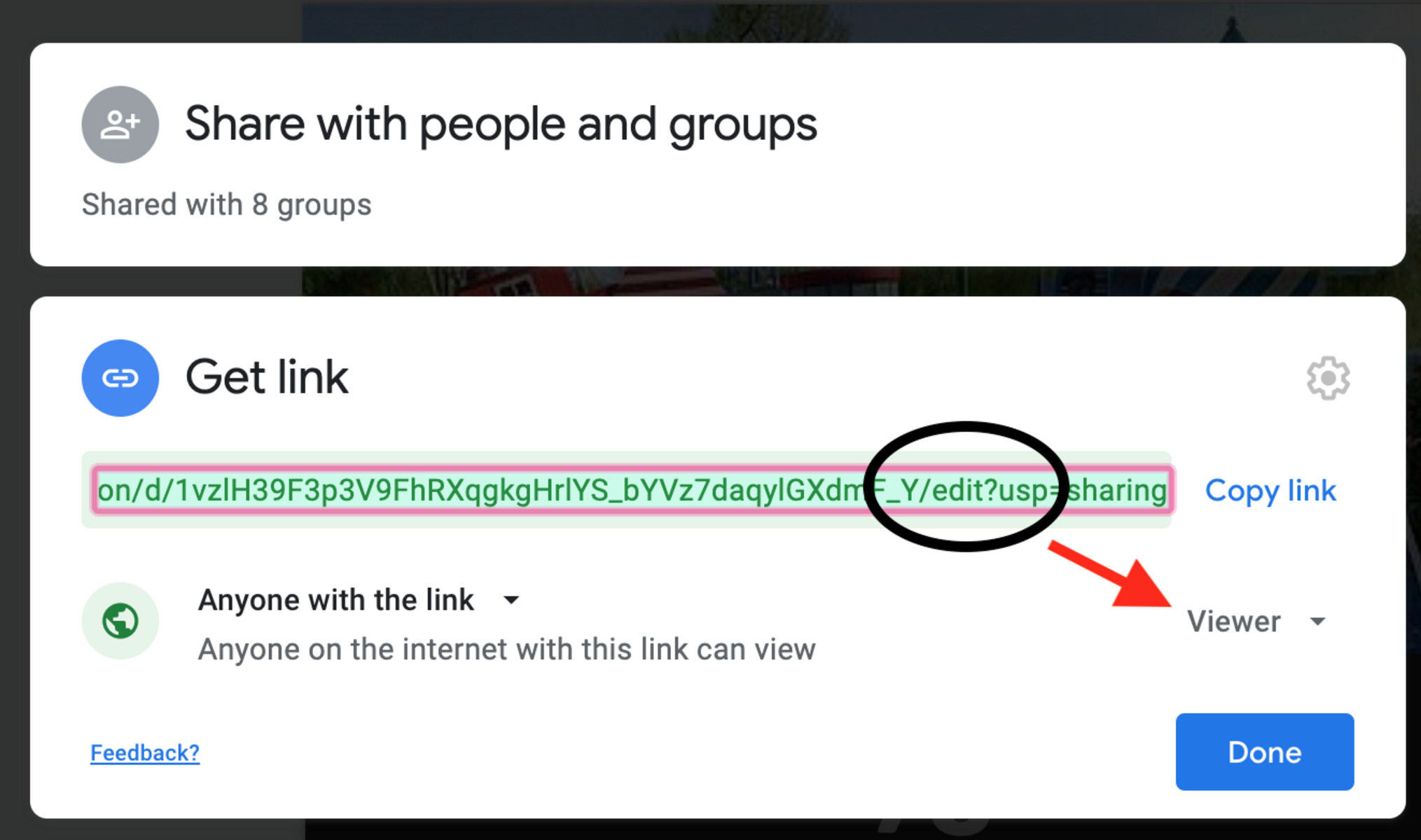Benefits of Allowing Access to Google Docs
Google Docs is a powerful tool that allows users to collaborate and work on documents, spreadsheets, and presentations in real-time. By allowing access to Google Docs, you unlock a multitude of benefits that can streamline workflow, boost productivity, and facilitate effective collaboration. Here are some of the key advantages:
- Effortless Collaboration: Allowing access to Google Docs enables multiple people to work on the same document simultaneously. This eliminates the need for back-and-forth emails or version control confusion, as everyone can make edits and provide input in real-time.
- Real-Time Updates: When you grant access to Google Docs, changes made by others are automatically synchronized. This means you can instantly see any modifications, ensuring that everyone involved is always on the same page.
- Version History: Google Docs keeps track of changes made to a document, allowing you to view the revision history and revert to previous versions if needed. This feature is especially valuable when collaborating with others, as it provides a safety net in case of accidental deletions or unwanted edits.
- Easy File Sharing: Granting access to Google Docs simplifies file sharing. Instead of attaching large files to emails or struggling with compatibility issues, you can simply share a link to the document. Recipients can then access the document directly, regardless of their operating system or software.
- Enhanced Productivity: With Google Docs, multiple team members can contribute to a document simultaneously, fostering a more dynamic and efficient workflow. This eliminates delays caused by waiting for feedback or approvals, ultimately speeding up project completion and boosting overall productivity.
- Mobile Accessibility: By allowing access to Google Docs, you enable users to work on documents from any device with an internet connection. Whether on a smartphone, tablet, or laptop, collaborators can access and contribute to the document on the go, providing flexibility and convenience.
By allowing access to Google Docs, you open the door to seamless collaboration, real-time updates, and improved productivity. Whether you are working on a team project, sharing information with clients, or collaborating with colleagues, granting access to Google Docs is a game-changer. Embrace the power of collaborative work and leverage the benefits that Google Docs has to offer.
How to Share Google Docs with Specific People
Sharing Google Docs with specific individuals is a straightforward process that allows you to control who has access to your documents. Whether you want to collaborate with a colleague, share information with clients, or assign tasks to team members, here’s a step-by-step guide on how to share Google Docs with specific people:
- Open the Google Docs document you want to share.
- Click on the “Share” button in the top right corner of the screen. This will open the sharing settings.
- In the “People” field, enter the email addresses of the specific individuals you want to share the document with. You can enter multiple email addresses separated by commas.
- Select the level of access you want to grant each person. You can choose between “Can edit”, “Can comment”, or “Can view” options.
- Optional: Add a message to include any additional instructions or information.
- Click on the “Send” button to share the document with the selected individuals.
Once the document is shared, the recipients will receive an email notification with a link to access the document. They can click on the link to open the document in their own Google Docs account, where they can then make edits, leave comments, or view the document depending on the access level you assigned.
It is important to note that the individuals you share the document with must have a Google account in order to access and collaborate on the document. If they do not have a Google account, they will be prompted to create one before gaining access.
Furthermore, as the document owner, you have the ability to change the access settings at any time. This enables you to revoke access, change the permission level, or add new individuals to the sharing list as needed.
Sharing Google Docs with specific people empowers you to collaborate efficiently and securely. By following these steps, you can easily share documents with colleagues, clients, or team members, ensuring the right people have access to the right information at the right time.
How to Share Google Docs with Anyone with a Link
Sharing Google Docs with anyone, even those who do not have a Google account, is possible by generating a shareable link. This method allows you to share documents with a wider audience, such as clients, stakeholders, or collaborators who may not have Google accounts. Here’s a step-by-step guide on how to share Google Docs with anyone using a link:
- Open the Google Docs document you want to share.
- Click on the “Share” button in the top right corner of the screen to access the sharing settings.
- In the top right corner of the sharing settings dialog box, click on the “Copy link” icon. This will generate a shareable link for your document.
- Choose the level of access you want to grant to anyone with the link. You can choose between “Can edit”, “Can comment”, or “Can view” options.
- Optionally, you can set an expiration date for the link under the “Link sharing options”. This allows you to control how long the link remains active.
- Click “Done” to save the settings.
Now that you have the shareable link, you can provide it to anyone you wish to share the document with. They can simply open the link in their web browser to access the document without needing to sign in to a Google account.
It’s important to note that when sharing Google Docs with anyone using a link, you must consider the access level you grant. If you choose to allow editing, anyone with the link will have the ability to make changes to the document. If you opt for commenting or viewing only, the recipients will have limited or read-only access, respectively.
Remember that the shareable link can be easily shared via email, messaging apps, or embedded in a website. Additionally, you have the flexibility to revoke the link at any time by adjusting the sharing settings for the document.
Sharing Google Docs with anyone through a shareable link expands the reach of your documents and allows for seamless collaboration, even with individuals who do not have Google accounts. By following these steps, you can share your documents with ease and ensure that your content is accessible to a wider audience.
How to Set Permissions for Google Docs Access
When sharing Google Docs, it’s important to have control over who can edit, comment, or view the document. Google Docs offers a range of permission options that allow you to specify the level of access for each individual. Here’s how you can set permissions for Google Docs access:
- Open the Google Docs document you want to share.
- Click on the “Share” button in the top right corner of the screen to open the sharing settings.
- In the “People” field, enter the email addresses of the individuals you want to share the document with, or choose the appropriate sharing method (specific people, anyone with the link, or public access).
- Before sending the invitation, click on the dropdown menu next to the field where you entered the email addresses.
- Select the desired permission level for each person. The available options are:
- Can edit: Allows recipients to make changes, add comments, and share the document with others.
- Can comment: Allows recipients to add comments and suggestions, but not make direct edits to the document content.
- Can view: Provides read-only access to the document, allowing recipients to view the contents but not make any changes or comments.
- After setting the permissions for each person, you can optionally add a message to provide additional instructions or information.
- Click the “Send” button to share the document with the specified permissions.
It’s important to note that you can also set permissions for multiple individuals at once by selecting a group or a role, such as “Anyone in your organization” or “Anyone with the link.” This simplifies the process of sharing the document with a large number of people while ensuring consistent access levels.
Additionally, as the document owner, you can modify the permissions at any time. This allows you to change access levels, add new individuals, or revoke access entirely, providing flexibility and control over who can collaborate on the document.
By setting permissions for Google Docs access, you can protect your document’s integrity and ensure that the right people have the appropriate level of access. Whether you need to collaborate, gather feedback, or simply share information, Google Docs’ versatile permission settings make it easy to customize accessibility according to your specific needs.
How to Allow Access to Google Docs for Editing
Granting access to Google Docs for editing allows collaborators to make changes, additions, and revisions to the document in real-time. Here’s a step-by-step guide on how to enable editing access for individuals:
- Open the Google Docs document you want to share.
- Click on the “Share” button in the top right corner of the screen to open the sharing settings.
- In the “People” field, enter the email addresses of the individuals you want to give editing access to, or choose the appropriate sharing method (specific people, anyone with the link, or public access).
- Before sending the invitation, ensure that the permission level for each person is set to “Can edit”. If needed, click on the dropdown menu next to the email address and select “Can edit”.
- Optionally, you can add a message in the message field to provide instructions or additional information.
- Click the “Send” button to share the document with editing access.
Once the recipients receive the invitation, they can click on the shared link to access the document. They will then have the ability to make direct changes, add comments, and collaborate with others in real-time.
As the document owner, you have the authority to manage editing access at any time. You can remove individuals from the sharing list, change their permission levels, or even revoke editing access entirely.
It’s important to note that when allowing editing access to Google Docs, collaborative work becomes seamless and efficient. Multiple team members can work on the same document simultaneously, eliminating the need for file exchange and version control issues. Changes made by one person are reflected in real-time for all collaborators, ensuring everyone is on the same page.
Granting editing access to Google Docs fosters effective collaboration, encourages creativity, and promotes efficient workflow. By following these simple steps, you can facilitate a dynamic editing environment and leverage the full potential of Google Docs for collaborative work.
How to Allow Access to Google Docs for Commenting
Enabling access to Google Docs for commenting allows individuals to provide feedback, suggestions, and annotations without directly editing the document’s content. This feature is particularly useful when you want to gather input or collaborate in a more focused manner. Here’s a step-by-step guide on how to allow access to Google Docs for commenting:
- Open the Google Docs document you want to share.
- Click on the “Share” button in the top right corner of the screen to open the sharing settings.
- In the “People” field, enter the email addresses of the individuals you want to grant commenting access to, or select the appropriate sharing method (specific people, anyone with the link, or public access).
- Before sending the invitation, ensure that the permission level for each person is set to “Can comment”. If needed, click on the dropdown menu next to the email address and select “Can comment”.
- Optionally, you can include a message in the message field to provide additional instructions or context for the comments.
- Click the “Send” button to share the document with commenting access.
Once the recipients receive the invitation, they can access the document by clicking on the shared link. They will be able to add comments throughout the document, highlighting specific sections or leaving general feedback. These comments can be viewed and replied to by other collaborators, fostering a constructive and collaborative environment.
As the document owner, you retain control over the commenting access. You can remove individuals from the sharing list, change their permission levels, or even revoke commenting access entirely.
It’s important to note that enabling commenting access allows for focused collaboration and constructive feedback without risking accidental changes to the document’s content. It provides a platform for open discussions, allowing collaborators to share suggestions and discuss ideas while keeping the original document intact.
Granting commenting access to Google Docs encourages participation, facilitates feedback, and promotes effective collaboration among team members. By following these simple steps, you can leverage the power of comments and foster collaborative discussions within your Google Docs documents.
How to Allow Access to Google Docs for Viewing Only
If you want to share a Google Docs document for informational purposes or restrict editing and commenting, granting viewing-only access is the ideal option. This ensures that recipients can only read the document without making any changes or leaving comments. Here’s a step-by-step guide on how to allow access to Google Docs for viewing only:
- Open the Google Docs document you want to share.
- Click on the “Share” button in the top right corner of the screen to open the sharing settings.
- In the “People” field, enter the email addresses of the individuals you want to grant viewing-only access to, or choose the appropriate sharing method (specific people, anyone with the link, or public access).
- Before sending the invitation, ensure that the permission level for each person is set to “Can view”. If needed, click on the dropdown menu next to the email address and select “Can view”.
- Optionally, you can include a message in the message field to provide additional instructions or information.
- Click the “Send” button to share the document with viewing-only access.
Once the recipients receive the invitation, they can access the document by clicking on the shared link. However, they will be restricted from making any edits, adding comments, or suggesting changes to the document’s content.
As the document owner, you have control over the viewing access. You can remove individuals from the sharing list, change their permission levels, or even revoke viewing access entirely.
Granting viewing-only access to Google Docs ensures that the document can be shared for reference purposes without the risk of accidental modifications. This is particularly useful when you want to share information or distribute reports while maintaining the integrity of the original document.
Enabling viewing-only access promotes information-sharing, protects the document’s content, and ensures that recipients can access the document without the ability to make any unintended changes. By following these simple steps, you can securely share your Google Docs documents while restricting access to viewing only.
How to Remove Access to Google Docs
In certain situations, you may need to revoke access to a Google Docs document for specific individuals. Whether it’s to enforce data privacy, remove collaborators who are no longer involved, or change access permissions, removing access is a simple process. Here’s a step-by-step guide on how to remove access to Google Docs:
- Open the Google Docs document for which you want to remove access.
- Click on the “Share” button in the top right corner of the screen to access the sharing settings.
- Identify the individuals or groups from whom you wish to remove access.
- Find the relevant entry associated with the person or group and click on the “X” icon next to their name or email address.
- A confirmation dialog will appear asking if you want to remove access for that person. Click “Remove” to proceed.
- Repeat steps 4 and 5 for any other individuals or groups you wish to remove access for.
- Click the “Save” or “Done” button to save the changes and revoke access for the selected individuals or groups.
Once access is removed, the individuals or groups will no longer be able to view or edit the document. However, it is important to note that any changes they made prior to having their access removed will still be retained in the document’s revision history.
If you accidentally remove access for someone or want to reinstate access for an individual or group, you can simply repeat the process and re-invite them to the document.
By removing access to Google Docs, you maintain control over who can view and edit your documents, ensuring data privacy and security. Whether it’s removing collaborators who have completed their tasks or updating permissions, this process enables you to manage document access effectively.
Regularly reviewing and updating access permissions is an essential part of maintaining document security and ensuring that only the appropriate individuals have access to sensitive information.
Tips for Sharing Google Docs Efficiently
Sharing Google Docs is a powerful way to collaborate and streamline work processes. To optimize the efficiency and effectiveness of sharing, consider implementing the following tips:
- Organize and structure your documents: Before sharing a Google Doc, ensure it is well-organized and structured. Use headings, subheadings, and formatting to make it easy for recipients to navigate and understand the document’s content.
- Use descriptive file names and titles: When sharing a document, give it a clear and descriptive file name or title. This will help recipients understand the purpose or topic of the document at a glance, making it easier for them to locate and access it.
- Optimize sharing settings: Customize sharing settings according to the level of access you want to grant. Set permission levels such as editing, commenting, or viewing-only to ensure that collaborators can contribute appropriately to the document.
- Share with specific individuals: When sharing confidential or sensitive information, consider sharing the document with specific individuals rather than granting public access. This allows you to control who can view and edit the document, enhancing security.
- Collaborate using comments and suggestions: Leverage the commenting and suggestion features of Google Docs to foster collaboration. Encourage team members to leave comments, provide feedback, and make suggestions directly in the document. This promotes efficient communication and avoids lengthy email threads or separate feedback documents.
- Utilize version history: Google Docs automatically saves versions of the document as it is edited. If changes need to be rolled back or compared, make use of the version history feature to identify and restore earlier versions of the document.
- Notify collaborators: When you share a document, optionally send a notification email to collaborators to let them know about the access and provide context or instructions.
- Set deadlines and reminders: Use the built-in feature of Google Docs to set deadlines and reminders for collaborators. This helps keep everyone accountable and ensures timely completion of tasks.
- Use @mentions for communication: By using the @mention feature in comments, you can directly notify specific individuals and draw their attention to a particular section or discussion point in the document. This facilitates focused communication and clarifies who needs to respond or take action.
- Regularly review and update access: Continuously review and update access permissions for your Google Docs. Remove access for individuals who no longer need it and adjust permission levels as necessary to maintain the security and integrity of your documents.
By implementing these tips, you can enhance the efficiency of sharing Google Docs, foster collaboration, and maintain control over your shared documents. Embrace the full potential of Google Docs as a collaborative tool by optimizing its sharing capabilities.
Common Issues and Troubleshooting for Google Docs Access
While Google Docs is a reliable and user-friendly platform, there may be instances when you encounter issues or face challenges related to accessing shared documents. Here are some common issues and their troubleshooting steps to help resolve them:
- Access Denied: If you receive an “Access Denied” message when trying to access a shared Google Doc, check if you are signed in to the correct Google account. Ensure that the document owner has granted you the necessary access permissions.
- No Email Invitation: If you were supposed to receive an email invitation to access a shared Google Doc but didn’t, make sure to check your spam or junk folder. Ensure that the document owner has entered the correct email address.
- Link Expired: If you have been given a shareable link and find that it has expired, contact the document owner and request a new link. Alternatively, the document owner can extend the link’s expiration date or change the sharing settings to allow access without a time limit.
- Missing Document: If you are unable to locate a document that was shared with you, try searching for it in your Google Drive. Ensure that you are looking in the correct folder or using the correct filters to narrow down your search.
- Inability to Edit/Comment: If you are unable to edit or comment on a shared Google Doc, check the permission level assigned to your account. Only individuals with the “Can edit” or “Can comment” permission can make changes. Contact the document owner to request a change in access level if necessary.
- Slow Performance: If Google Docs is running slowly or experiencing loading issues, check your internet connection and the overall performance of your device. Clear your browser cache and consider using a different browser or device if the problem persists.
- Compatibility Issues: If you are having trouble opening a shared Google Doc, ensure that you have the necessary software or app to access and view the document. Make sure that your browser and software are up to date to avoid compatibility issues.
- Sharing Settings Error: If you are encountering errors or unexpected behavior when trying to adjust sharing settings, try refreshing the page or signing out and signing back in to your Google account. Clearing your browser cache and disabling any browser extensions that could interfere with the sharing settings may also help.
- Revoked Access: If your access to a shared Google Doc has been revoked or removed, check with the document owner to understand the reason behind the revocation. You may need to request access again or collaborate through alternative means.
- Account Sync Issues: If you are experiencing syncing issues across multiple devices, make sure that you are signed in to the same Google account on each device. Check your account settings and verify that the necessary sync options are enabled.
If you encounter persistent issues or need further assistance, referring to official Google support documentation or reaching out to the Google support team can provide more comprehensive troubleshooting solutions.
By being aware of these common issues and troubleshooting steps, you can overcome obstacles and ensure a smooth experience when accessing shared Google Docs.