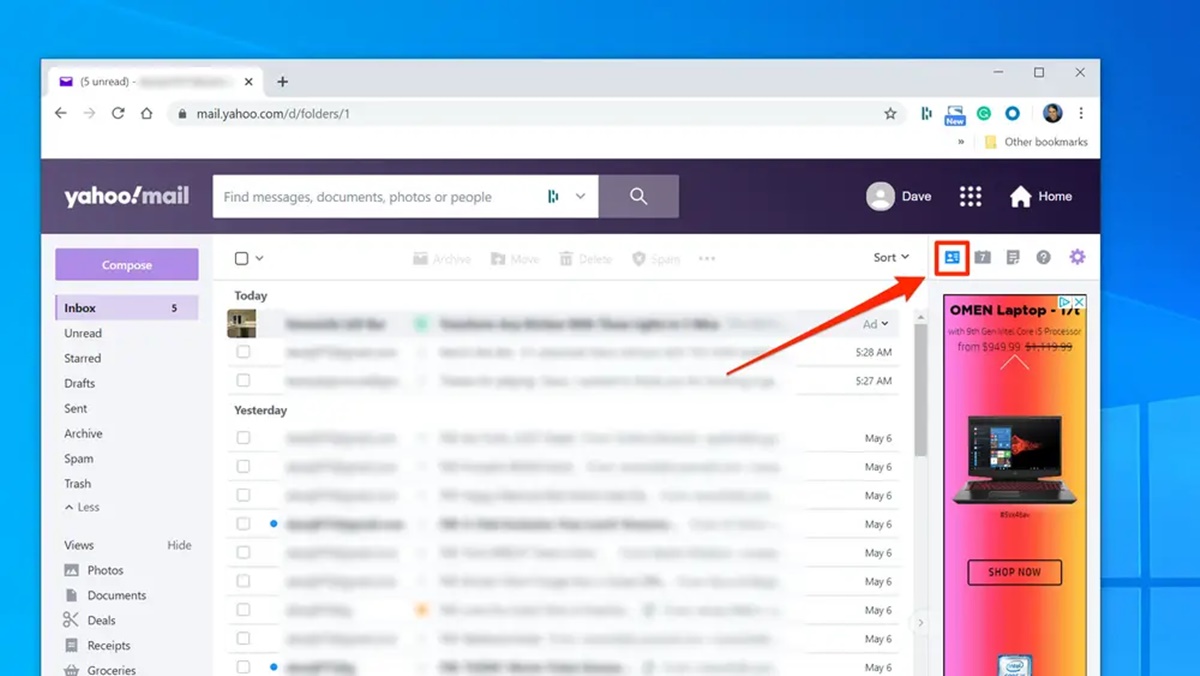Enable Auto-Save Contacts in Yahoo Mail
Managing contacts can be a time-consuming task, especially if you receive numerous emails and need to manually add each contact to your Yahoo Mail address book. Fortunately, Yahoo Mail offers a convenient feature called Auto-Save Contacts that automatically saves new contacts from your emails to your address book. Enabling this feature can help you save time and effort by automating the process of adding contacts in Yahoo Mail.
Here’s how you can enable Auto-Save Contacts in Yahoo Mail:
- Sign in to your Yahoo Mail account using your login credentials.
- Click on the “Settings” gear icon in the upper-right corner of the screen.
- In the drop-down menu, select “More Settings” to access the advanced settings.
- From the left-hand side menu, click on “Writing email”.
- Scroll down to find the “Auto-Save Contacts” section.
- Toggle the switch to enable Auto-Save Contacts.
- Specify the folder location where you want the contacts to be saved by selecting the desired folder from the drop-down menu.
- Click on the “Save” button to apply the changes.
Once you have enabled Auto-Save Contacts, any new contacts you receive via email will be automatically added to your Yahoo Mail address book. This eliminates the need for manual entry and ensures that you have all your contacts in one centralized location.
Remember to periodically review your saved contacts and make any necessary edits or updates to ensure the accuracy of the information. With Auto-Save Contacts enabled, you can effortlessly build and maintain your contact list in Yahoo Mail.
Import Contacts from Other Email Services
If you have contacts stored in other email services or platforms, you can easily import them into your Yahoo Mail address book. This saves you the time and effort of manually re-entering each contact and ensures that all your important contacts are easily accessible in one place. Yahoo Mail provides a simple process to import contacts from various email services, allowing you to streamline your contact management.
Here’s how you can import contacts from other email services into Yahoo Mail:
- Sign in to your Yahoo Mail account.
- Click on the “Contacts” icon located on the left-hand side panel.
- In the Contacts tab, click on the “Actions” button located above the contact list.
- In the drop-down menu, select “Import”.
- A new window will open, presenting you with a list of email service providers.
- Choose the email service provider from which you want to import contacts.
- Follow the on-screen instructions to authorize the access and select the contacts you wish to import.
- Click on the “Import” button to initiate the import process.
- Wait for the import process to complete, and your contacts will appear in your Yahoo Mail address book.
By importing contacts from other email services, you can consolidate your contacts and simplify your communication workflow. This ensures that you have all your important contacts readily available and easily searchable within your Yahoo Mail account.
Remember to periodically update your imported contacts to ensure their accuracy and relevancy. With the ability to import contacts from other email services, Yahoo Mail provides you with a comprehensive solution for managing your contacts efficiently.
Adding Contacts from Emails
Yahoo Mail makes it effortless to add new contacts from the emails you receive. Whether it’s a new client, colleague, or a friend, you can quickly save their contact information directly from the email itself. This eliminates the need to switch between different interfaces or manually copy and paste details. With just a few clicks, you can save important contacts to your Yahoo Mail address book.
Here’s how you can add contacts from emails in Yahoo Mail:
- Login to your Yahoo Mail account.
- Open the email from which you want to add the contact.
- Hover your cursor over the sender’s name or email address within the email.
- A pop-up card with the sender’s details will appear.
- Click on the “Add to contacts” button in the pop-up card.
- A new window will open, pre-populated with the contact’s information.
- Review the contact details and make any necessary edits.
- Click on the “Save” button to add the contact to your address book.
By following these simple steps, you can save contacts efficiently while managing your emails in Yahoo Mail. This feature proves particularly useful when you receive emails from new contacts or important individuals you want to stay connected with.
Remember to regularly update your contacts to keep them current and accurate. Adding contacts from emails in Yahoo Mail offers a convenient way to build and maintain your contact list effortlessly.
Adding Contacts from Yahoo Mail App
If you primarily use the Yahoo Mail app on your mobile device, you can easily add contacts directly from the app. This allows you to quickly save important contact details while on the go, without the need to log in through a web browser. With just a few taps, you can add new contacts to your Yahoo Mail address book and stay connected with ease.
Here’s how you can add contacts from the Yahoo Mail app:
- Launch the Yahoo Mail app on your mobile device and log in to your account.
- Open the email from which you want to add the contact.
- Tap on the sender’s name or email address within the email.
- A pop-up card with the sender’s details will appear.
- Tap on the “Add to contacts” option in the pop-up card.
- A new window will open, pre-filled with the contact’s information.
- Review the contact details and make any necessary edits.
- Tap on the “Save” button to add the contact to your address book.
By following these simple steps, you can add contacts directly from the Yahoo Mail app and ensure that important contact information is readily available on your mobile device.
Remember to regularly update your contacts and sync your Yahoo Mail app to keep all your contact information up to date. Adding contacts from the Yahoo Mail app provides a convenient way to build and maintain your contact list while on the move.
Adding Contacts from LinkedIn
LinkedIn is a popular professional networking platform that allows you to connect with colleagues, professionals, and potential business partners. If you have contacts on LinkedIn that you want to add to your Yahoo Mail address book, you can easily import them. This saves you the time and effort of manually entering contact information and ensures that you have all your professional connections in one place.
Here’s how you can add contacts from LinkedIn to Yahoo Mail:
- Login to your LinkedIn account and navigate to your connections.
- Select the contacts you want to import to Yahoo Mail by clicking on the checkboxes next to their names.
- Click on the “More” button at the top of the list.
- In the drop-down menu, select “Export Selected Connections”.
- Select the file format you want to export (CSV or VCF) and click “Export”.
- Save the exported file to your computer.
- Login to your Yahoo Mail account and go to the Contacts section.
- Click on the “Actions” button at the top of the contacts list.
- In the drop-down menu, select “Import”.
- Choose the file you exported from LinkedIn and click on “Import”.
- Wait for the import process to complete, and your LinkedIn contacts will be added to your Yahoo Mail address book.
By following these steps, you can easily import contacts from LinkedIn into your Yahoo Mail address book. This allows you to keep your professional network up to date and easily accessible in one convenient location.
Remember to periodically review and update your imported contacts to ensure their accuracy. Adding contacts from LinkedIn to Yahoo Mail helps you stay connected with your professional contacts and streamline your communication efforts.
Adding Contacts from Facebook
If you have contacts on Facebook that you want to add to your Yahoo Mail address book, you can conveniently import them. Yahoo Mail provides a feature that allows you to import contacts from Facebook, saving you the time and effort of manually entering contact information. By importing your Facebook contacts into Yahoo Mail, you can keep your personal and professional connections in one place.
Here’s how you can add contacts from Facebook to Yahoo Mail:
- Login to your Facebook account and navigate to your “Friends” or “Contacts” section.
- In the Facebook Contacts section, click on the “Options” button or the gear icon.
- Select the option to “Export” or “Download” your contacts.
- Choose the file format you want to export (CSV or VCF) and click “Export”.
- Save the exported file to your computer.
- Login to your Yahoo Mail account and go to the Contacts section.
- Click on the “Actions” button at the top of the contacts list.
- In the drop-down menu, select “Import”.
- Choose the file you exported from Facebook and click on “Import”.
- Wait for the import process to complete, and your Facebook contacts will be added to your Yahoo Mail address book.
By following these steps, you can easily import contacts from Facebook into your Yahoo Mail address book. This allows you to have all your contacts in one place and easily connect with your friends and family through Yahoo Mail.
Remember to review and update your imported contacts periodically to ensure their accuracy. Adding contacts from Facebook to Yahoo Mail helps you stay connected and communicate effortlessly with your friends and contacts.
Adding Contacts from Google Contacts
If you use Google Contacts to store your contact information, you can easily add those contacts to your Yahoo Mail address book. This allows you to centralize all your contacts in one place and access them conveniently through Yahoo Mail. With just a few steps, you can import your Google Contacts into Yahoo Mail and streamline your contact management.
Here’s how you can add contacts from Google Contacts to Yahoo Mail:
- Sign in to your Google account and navigate to the Google Contacts page.
- Select the contacts you want to import to Yahoo Mail by clicking on the checkboxes next to their names or select all contacts by clicking the checkbox at the top.
- Click on the “Export” button located in the left sidebar.
- In the export options, choose the format “Google CSV” and click “Export”.
- Save the exported file to your computer.
- Login to your Yahoo Mail account and go to the Contacts section.
- Click on the “Actions” button at the top of the contacts list.
- In the drop-down menu, select “Import”.
- Choose the file you exported from Google Contacts and click on “Import”.
- Wait for the import process to complete, and your Google Contacts will be added to your Yahoo Mail address book.
By following these steps, you can easily import contacts from Google Contacts into your Yahoo Mail address book. This allows you to have all your contacts in one consolidated location, making it easier to manage and communicate with them.
Remember to periodically review and update your imported contacts to ensure their accuracy. Adding contacts from Google Contacts to Yahoo Mail helps you maintain an organized and comprehensive list of your contacts.
Adding Contacts from CSV File
If you have a list of contacts stored in a CSV (Comma Separated Values) file, you can easily import them into your Yahoo Mail address book. This allows you to quickly add multiple contacts at once without the need for manual entry. By following a simple import process, you can ensure that your contact list in Yahoo Mail is comprehensive and up to date.
Here’s how you can add contacts from a CSV file to Yahoo Mail:
- Login to your Yahoo Mail account and go to the Contacts section.
- Click on the “Actions” button at the top of the contacts list.
- In the drop-down menu, select “Import”.
- Click on the “Choose File” or “Browse” button to locate the CSV file on your computer.
- Select the CSV file containing the contacts you want to import.
- Specify the import options, such as the field mapping, duplicate handling, and any other preferences.
- Click on the “Import” button to initiate the import process.
- Wait for the import process to complete, and your contacts from the CSV file will be added to your Yahoo Mail address book.
By following these steps, you can easily import contacts from a CSV file into your Yahoo Mail address book. This feature is particularly useful if you have a large number of contacts or if you’re transitioning from another system or platform.
Remember to ensure that the CSV file is properly formatted and includes the necessary contact information in the correct columns. Adding contacts from a CSV file allows you to save time and effort by bulk importing contacts into Yahoo Mail.
Adding Contacts from Phone Contacts
If you have important contacts saved on your mobile device, you can easily sync and add them to your Yahoo Mail address book. This ensures that all your contacts are readily accessible, whether you’re using your phone or accessing Yahoo Mail on a computer. By syncing your phone contacts with Yahoo Mail, you can have a seamless experience and keep all your contacts organized in one place.
Here’s how you can add contacts from your phone to Yahoo Mail:
- Open the settings on your mobile device and navigate to the contacts or accounts section.
- Select the option to sync or add your phone contacts to your Yahoo Mail account.
- Follow the on-screen instructions to authorize access and allow the sync process to complete.
- Wait for the contacts to sync between your phone and Yahoo Mail.
- Login to your Yahoo Mail account on a computer.
- Go to the Contacts section to view your synced phone contacts.
- You can now manage, organize, and access your phone contacts directly through Yahoo Mail.
By syncing your phone contacts with Yahoo Mail, you can have all your contacts in one centralized location. This allows you to easily communicate and stay connected, whether you’re using your phone or accessing Yahoo Mail on a computer.
Remember to periodically update your phone contacts and sync them with Yahoo Mail to ensure that your address book remains up to date. Adding contacts from your phone to Yahoo Mail provides a convenient way to have all your contacts accessible and organized.
Adding Contacts from Business Cards
If you receive business cards from colleagues, clients, or networking events, you can easily add those contacts to your Yahoo Mail address book. By digitizing the information on business cards, you can save time and ensure that you have all necessary contact details readily available. Yahoo Mail offers a feature that allows you to scan and add contacts from business cards, making it convenient to manage your professional connections.
Here’s how you can add contacts from business cards to Yahoo Mail:
- Download and install the Yahoo Mail mobile app on your smartphone or tablet.
- Launch the Yahoo Mail app and log in to your account.
- Tap on the “Contacts” icon at the bottom of the screen.
- Tap on the “+” icon at the top right corner to add a new contact.
- From the options presented, select “Scan Business Card”.
- Allow the Yahoo Mail app to access your device camera.
- Hold the business card within the camera frame and ensure the app captures a clear image.
- The app will automatically extract the contact details from the business card.
- Review the extracted details for accuracy and make any necessary edits.
- Tap on the “Save” button to add the contact to your Yahoo Mail address book.
With this feature, you can quickly add contacts from business cards to your Yahoo Mail address book. This eliminates the need for manual entry and ensures that you have all your professional connections easily accessible.
Remember, it’s a good practice to double-check the accuracy of the extracted information and make any necessary edits. Adding contacts from business cards using the Yahoo Mail app provides a convenient way to digitize and manage your professional contacts.
Adding Contacts from Manual Entry
If you have contact information that needs to be added to your Yahoo Mail address book, you can easily do so through manual entry. Manual entry allows you to enter contact details directly, ensuring that all the necessary information is accurately recorded. Whether it’s a new business contact, a friend’s updated phone number, or any other contact information, Yahoo Mail provides a simple process to manually add and save contacts.
Here’s how you can add contacts through manual entry in Yahoo Mail:
- Login to your Yahoo Mail account and go to the Contacts section.
- Click on the “Actions” button at the top of the contacts list.
- In the drop-down menu, select “Add a new contact” or “New contact”.
- A new window will open with fields to enter contact details.
- Fill in the applicable fields such as name, email, phone number, address, etc.
- You can also add additional information like a nickname, job title, or notes.
- Once you have entered the necessary details, click on the “Save” or “Add Contact” button to save the contact.
By following these steps, you can easily add and save contacts through manual entry in Yahoo Mail. This process is useful when you have contact information that needs to be recorded or when you want to ensure that all the necessary details are included.
Remember to regularly review and update your manually entered contacts to keep them accurate and up to date. Adding contacts through manual entry in Yahoo Mail allows you to have complete control over the information you record and keep your address book organized.
Edit and Update Contacts in Yahoo Mail
As your contacts’ information changes over time, it’s important to keep your address book up to date. Yahoo Mail provides a user-friendly interface that allows you to easily edit and update your contacts. Whether you need to change a phone number, update an email address, or add additional details, Yahoo Mail offers intuitive features to help you manage and maintain accurate contact information.
Here’s how you can edit and update contacts in Yahoo Mail:
- Login to your Yahoo Mail account and go to the Contacts section.
- Locate the contact you want to edit or update.
- Click on the contact’s name to open the contact details.
- To edit a specific field, click on the pencil icon or the “Edit” button next to that field.
- Make the necessary changes to the contact’s information.
- If you need to add additional details, click on the “+ Add” button under the contact’s information.
- After making the desired updates or edits, click on the “Save” button to save the changes.
By following these steps, you can easily edit and update contacts in Yahoo Mail. Whether it’s correcting a minor typo or completely revamping a contact’s information, Yahoo Mail provides a straightforward process to keep your address book accurate and relevant.
Remember to periodically review your contacts and make updates as needed to reflect any changes in your personal or professional relationships. By keeping your contacts’ information current, you can ensure that you always have the most up-to-date information at your fingertips in Yahoo Mail.
Deleting Contacts in Yahoo Mail
Over time, you may find that some contacts in your Yahoo Mail address book are no longer relevant or necessary. In such cases, it’s important to remove those contacts to maintain a concise and organized contact list. Yahoo Mail provides a simple process to delete unwanted contacts, allowing you to declutter your address book and focus on the contacts that truly matter.
Here’s how you can delete contacts in Yahoo Mail:
- Login to your Yahoo Mail account and go to the Contacts section.
- Locate the contact you want to delete.
- Hover your cursor over the contact’s name to reveal a set of options.
- Click on the “More” option, often represented by three dots or a gear icon.
- In the drop-down menu, select the “Delete” or “Remove” option.
- Confirm the deletion when prompted.
By following these steps, you can easily delete contacts in Yahoo Mail. This process allows you to remove contacts that are no longer relevant or necessary, helping you maintain a streamlined and up-to-date address book.
Remember to exercise caution when deleting contacts, as the process is irreversible. Take a moment to review your contacts before deleting to ensure that you are removing the correct ones. With Yahoo Mail’s easy-to-use interface, managing and deleting contacts becomes a hassle-free task.
Restore Deleted Contacts in Yahoo Mail
Accidentally deleting a contact from your Yahoo Mail address book can be frustrating, especially if the contact’s information is important or difficult to retrieve. The good news is that Yahoo Mail provides a feature that allows you to restore deleted contacts, providing a safety net for those instances when a contact is mistakenly removed.
Here’s how you can restore deleted contacts in Yahoo Mail:
- Login to your Yahoo Mail account and go to the Contacts section.
- Click on the “Actions” button at the top of the contacts list.
- In the drop-down menu, select the “Deleted Contacts” or “Trash” option.
- A list of your deleted contacts will appear.
- Locate the contact you want to restore and select it by checking the box next to its name.
- Click on the “Restore” or “Undelete” button to restore the contact to your address book.
By following these steps, you can easily restore deleted contacts in Yahoo Mail. This feature is particularly useful when you accidentally delete a contact or when you realize the importance of a deleted contact after the fact.
Remember that deleted contacts are typically retained for a limited period of time, so it’s essential to restore them promptly. Regularly check your deleted contacts folder to ensure that no important contacts are permanently lost. With the ability to restore deleted contacts, Yahoo Mail offers peace of mind and helps prevent the loss of valuable contact information.