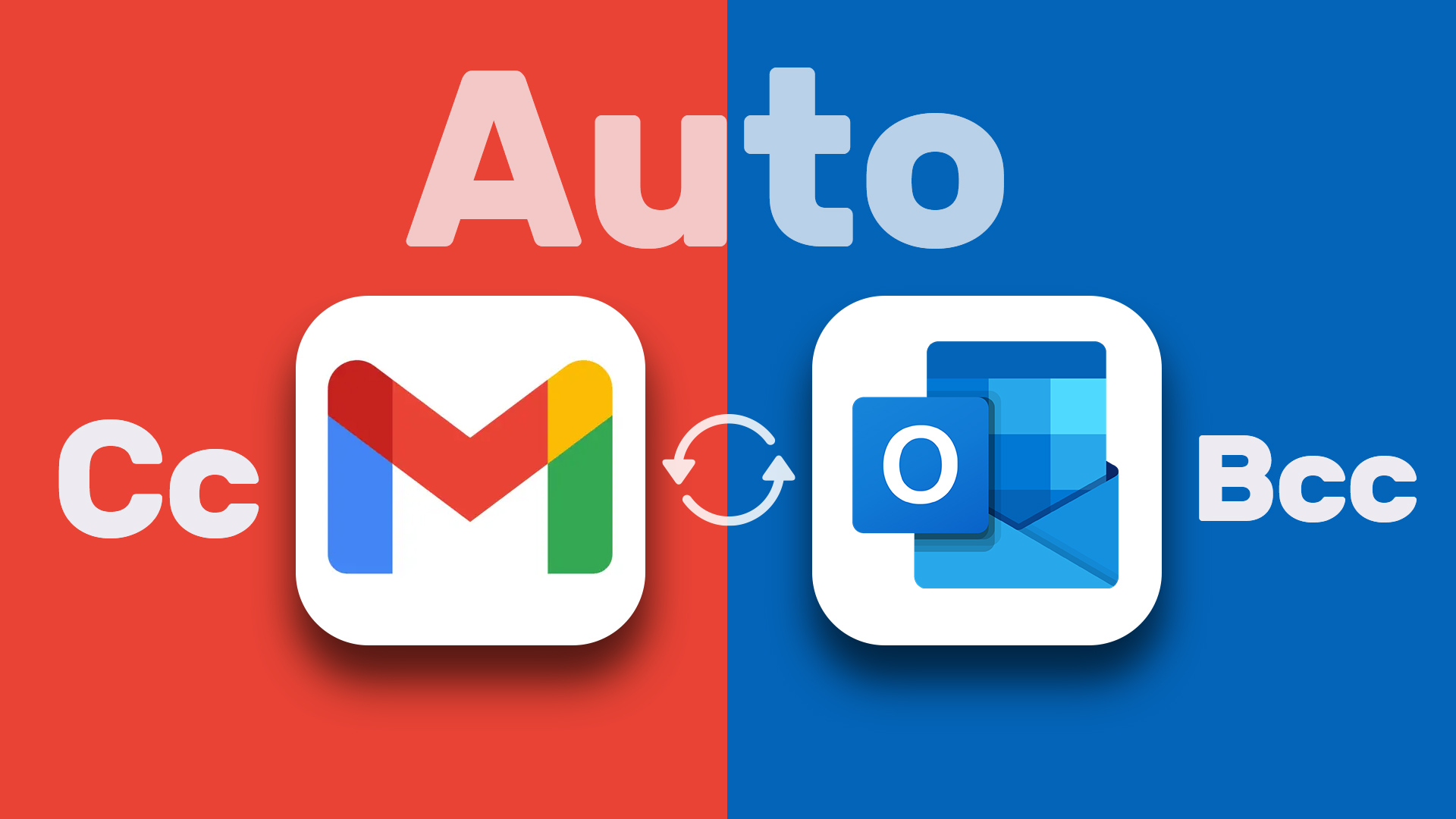How to Access the Bcc and Cc Fields in Outlook.com
When sending emails in Outlook.com, it’s crucial to know how to properly use the Bcc (Blind Carbon Copy) and Cc (Carbon Copy) fields. These fields allow you to send copies of your email to additional recipients without others knowing. Let’s explore how to access and utilize these fields in Outlook.com.
To access the Bcc and Cc fields in Outlook.com, follow these simple steps:
- Compose a new email by clicking on the “New message” button.
- At the top of the email composition window, you’ll find the “To” field. Click on the adjacent “Cc” or “Bcc” link to reveal the respective fields.
- If you click on the “Cc” link, the Cc field will appear. This field allows you to enter the email addresses of recipients you want to copy on the email. Note that all recipients in the “Cc” field can see each other’s email addresses.
- If you click on the “Bcc” link, the Bcc field will appear. The Bcc field is similar to the Cc field, but with an important distinction. When you add recipients in the Bcc field, their email addresses are hidden from other recipients. This ensures the privacy of individual recipients.
- Enter the email addresses of the desired recipients in the Cc or Bcc field.
- Compose your email as usual and click on the “Send” button to send your message with the added recipients in the Cc or Bcc fields.
By following these steps, you can easily access and utilize the Bcc and Cc fields in Outlook.com. Now, let’s delve into how to add recipients in each of these fields.
Adding Bcc Recipients in Outlook.com
Bcc (Blind Carbon Copy) is a useful feature in Outlook.com that allows you to send copies of your email to multiple recipients without others knowing. Adding Bcc recipients ensures the privacy of individual recipients and prevents their email addresses from being visible to others. Here’s how you can add Bcc recipients in Outlook.com:
- Open a new email composition window in Outlook.com by clicking on the “New message” button.
- At the top of the email composition window, click on the “Bcc” link next to the “To” and “Cc” fields. This will reveal the Bcc field.
- In the Bcc field, enter the email addresses of the recipients you want to send the email to. Separate multiple email addresses with a comma.
- Compose your email as usual, adding a subject line, body text, and any attachments if necessary.
- Once you have entered the Bcc recipients and composed your email, click on the “Send” button to send the email to all recipients, including those in the Bcc field.
It’s important to note that Bcc recipients will not be able to see each other’s email addresses. This adds an extra layer of privacy and ensures that the recipients remain anonymous to one another.
Adding Bcc recipients can be particularly helpful in situations where you want to send a mass email or group message, while maintaining the privacy and confidentiality of individual recipients. It’s also useful when sending emails to a large number of recipients where you don’t want their email addresses exposed to everyone on the mailing list.
Now that you know how to add Bcc recipients in Outlook.com, let’s move on to learning about adding Cc recipients.
Adding Cc Recipients in Outlook.com
Cc (Carbon Copy) is a handy feature in Outlook.com that allows you to send copies of your email to additional recipients. Unlike Bcc, when you add Cc recipients, their email addresses are visible to other recipients. This can be useful for keeping everyone informed or involving multiple parties in a conversation. Here’s how you can add Cc recipients in Outlook.com:
- To begin, open a new email composition window in Outlook.com by clicking on the “New message” button.
- At the top of the email composition window, click on the “Cc” link next to the “To” field. This will reveal the Cc field.
- In the Cc field, enter the email addresses of the recipients you want to copy on the email. Similar to Bcc, separate multiple email addresses with a comma.
- Compose your email as usual, adding a subject line, body text, and any attachments if needed.
- Once you have entered the Cc recipients and composed your email, click on the “Send” button to send the email to all recipients, including those in the Cc field.
It’s important to note that Cc recipients will be able to see all the other email addresses in the Cc field. This means that all recipients will be aware of who else received the email, allowing for transparency and open communication.
Adding Cc recipients can be beneficial in various scenarios. For instance, if you need to keep multiple individuals informed about a particular topic or involve several people in a discussion, adding them to the Cc field can facilitate this. It ensures that all recipients receive a copy of the email and have visibility into who else is involved in the conversation.
With the ability to add Cc recipients in Outlook.com, you can easily collaborate and communicate with multiple parties while keeping everyone informed.
The Importance and Benefits of Using Bcc and Cc in Email
Using the Bcc (Blind Carbon Copy) and Cc (Carbon Copy) fields in email can bring numerous advantages that enhance communication and privacy. Let’s explore the importance and benefits of using Bcc and Cc in Outlook.com:
Privacy and Confidentiality: One of the key benefits of using the Bcc field is ensuring the privacy of individual recipients. When you add recipients in Bcc, their email addresses are hidden from other recipients. This prevents their contact information from being shared unintentionally or misused.
Transparency and Collaboration: On the other hand, the Cc field allows for transparency and collaboration. By including recipients in the Cc field, everyone is aware of who else received the email. This lays the foundation for open communication and encourages collaboration among team members or groups.
Efficient Communication: Both Bcc and Cc facilitate efficient communication. Bcc is ideal for mass emails or group messages where you want to send the same email to multiple recipients without revealing their identities. Cc is excellent for involving multiple parties in a conversation, keeping everyone informed, and enabling group discussions.
Managing Replies: Another advantage of using Bcc and Cc is managing replies effectively. When you send an email using Bcc, any replies will come only to you, as the original sender. This streamlines the communication process and prevents unnecessary reply-all emails. In the case of Cc, all recipients will receive replies, allowing for ongoing discussion and collaboration.
Organizing and Segmenting Emails: By using Bcc and Cc, you can effectively organize and segment your emails. Bcc allows you to group recipients without them knowing, which can be helpful for categorizing and filtering emails. Cc, on the other hand, enables you to keep track of conversations with multiple participants and stay organized.
Reducing Email Clutter: Lastly, using Bcc and Cc can help reduce email clutter. Sending emails to multiple recipients in the Bcc or Cc field avoids unnecessary email threads, as recipients will only receive one copy of the email. This minimizes inbox clutter and ensures that only relevant parties are involved in the conversation.
Overall, the importance and benefits of using Bcc and Cc in Outlook.com are numerous. Whether it’s ensuring privacy, promoting collaboration, or streamlining communication, leveraging these fields can greatly enhance your email experience.
Tips for Efficiently Using Bcc and Cc in Outlook.com
When it comes to using the Bcc (Blind Carbon Copy) and Cc (Carbon Copy) fields in Outlook.com, there are a few tips to keep in mind to ensure efficient and effective communication. Let’s explore some tips for efficiently using Bcc and Cc in Outlook.com:
- Double-check your recipient list: Before sending an email with Bcc or Cc recipients, make sure to review your recipient list. Verify that you have included the correct email addresses and have placed them in the appropriate field (Bcc or Cc). This helps avoid sending emails to the wrong recipients or unintentionally exposing email addresses.
- Use Bcc for privacy: If you need to send a mass email or message to a large group of recipients, consider using the Bcc field. This ensures the privacy of individual recipients and protects their email addresses from being disclosed to others. It also prevents reply-all conversations that may clutter everyone’s inboxes.
- Consider using Cc for involvement: When you want to involve multiple parties in a conversation or keep everyone informed, using the Cc field can be helpful. By adding recipients in Cc, they can see who else is part of the email thread, encouraging collaboration and open communication among the group.
- Be mindful of email etiquette: When using Bcc or Cc, it’s essential to follow email etiquette. Avoid spamming or sending unnecessary emails to a large number of recipients. Use Bcc and Cc responsibly, ensuring that the content of the email is relevant to all recipients involved.
- Use descriptive subject lines: When composing an email with Bcc or Cc recipients, use descriptive subject lines. This helps recipients understand the purpose of the email and quickly determine if they need to take any action or read the email. Clear and concise subject lines improve communication and reduce confusion.
- Reply-all selectively: If you receive an email with multiple recipients in the Bcc or Cc fields, be cautious when using the reply-all function. Avoid replying to everyone unless the information being shared is relevant and necessary for all recipients. Use reply-all sparingly to avoid unnecessary emails and cluttered inboxes.
- Regularly review and update recipient lists: Over time, your Bcc and Cc recipient lists may change. People may leave or join a group, or their roles and responsibilities may change. It’s important to periodically review and update your recipient lists to ensure that you are including the appropriate individuals and keeping them up to date.
By following these tips, you can efficiently use the Bcc and Cc fields in Outlook.com, improving communication, protecting privacy, and fostering collaboration among recipients.