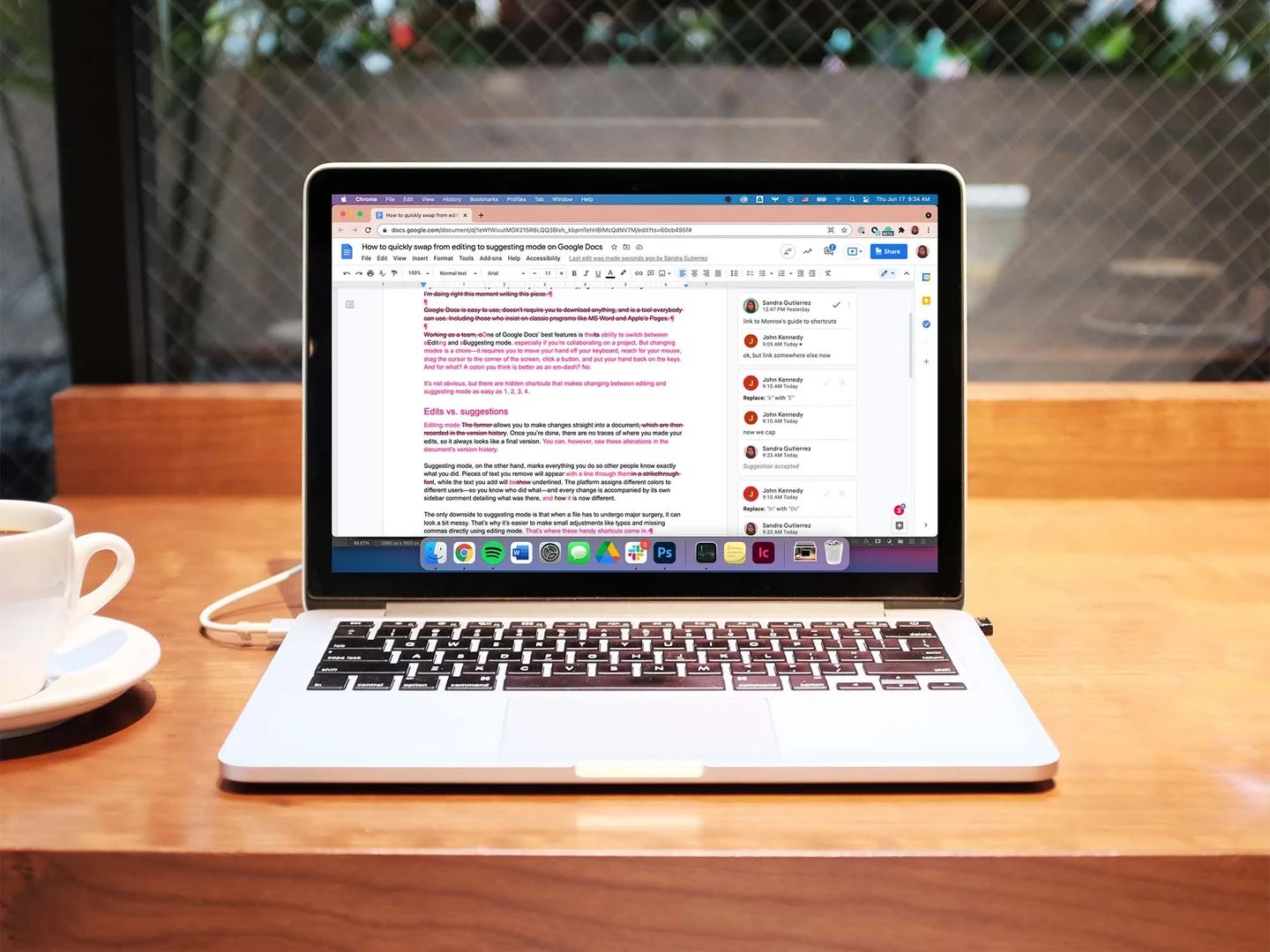Why Use Electronic Signatures?
Electronic signatures have become increasingly popular in the digital age for their convenience, efficiency, and security. They offer a seamless and paperless solution to sign documents, eliminating the need for physical signatures and reducing the time and costs associated with traditional signing methods. Here are some compelling reasons to consider using electronic signatures:
- Time-saving: With electronic signatures, you can sign documents instantly, avoiding the delays of printing, scanning, and mailing. This streamlined process allows you to close deals faster, finalize contracts quickly, and move projects forward with efficiency.
- Cost-effective: Electronic signatures eliminate the expenses associated with printing, mailing, and storing paper documents. You no longer need to bear the cost of ink, paper, envelopes, or postage. Moreover, electronic signatures reduce administrative tasks, saving you valuable time and money in the long run.
- Convenience: Electronic signatures offer the convenience of signing documents from anywhere, at any time. Whether you’re in the office, on the go, or working remotely, you can easily sign important documents using your computer, smartphone, or tablet. This flexibility ensures you never miss an opportunity or deadline due to physical distance or time constraints.
- Legally binding: Many countries, including the United States and various European countries, have recognized electronic signatures as legally binding. Digital solutions, such as encryption and audit trails, ensure the security and integrity of your documents, providing evidential weight in legal disputes.
- Environmental sustainability: Going digital with electronic signatures contributes to a greener and more sustainable planet. By reducing paper consumption, you can actively participate in environmental conservation efforts and minimize your carbon footprint.
- Enhanced security: Electronic signature platforms deploy robust security measures, such as password protection, encryption, and multi-factor authentication, to ensure the confidentiality and privacy of your documents. This level of security far surpasses the vulnerability of paper documents, reducing the risk of tampering and unauthorized access.
Considering all these benefits, it’s clear why electronic signatures have become the preferred method for signing documents in an increasingly digital world. Embracing this technology can give you a competitive edge, improve your workflow efficiency, and pave the way for a more sustainable future.
Step 1: Enable the DocuSign Add-on
Before you can start adding electronic signatures to your Google Docs, you’ll need to enable the DocuSign add-on. The DocuSign add-on seamlessly integrates with Google Docs, allowing you to easily sign and send documents for electronic signatures. Here’s how to enable the DocuSign add-on:
- Open a new or existing Google Docs document.
- Click on the “Add-ons” tab in the menu bar at the top of the screen.
- Select “Get add-ons” from the drop-down menu.
- In the G Suite Marketplace window, search for “DocuSign.”
- Click on the “DocuSign for Google Workspace” add-on.
- Click the “Install” button to add the DocuSign add-on to your Google account.
- Review the permissions required by the add-on and click “Continue.”
- Grant the necessary permissions by clicking “Allow.”
- The DocuSign add-on is now enabled and integrated with your Google Docs.
Enabling the DocuSign add-on is the first step towards unlocking the power of electronic signatures in Google Docs. Once you’ve successfully enabled the add-on, you can proceed to install it and start leveraging its features to sign and send documents for electronic signatures.
Step 2: Install the DocuSign Add-on
Now that you have enabled the DocuSign add-on in Google Docs, the next step is to install it onto your account. Installing the DocuSign add-on will allow you to access its features and utilize electronic signatures within your Google Docs documents. Follow the steps below to install the DocuSign add-on:
- Open a Google Docs document.
- Click on the “Add-ons” tab in the menu bar at the top of the screen.
- Select “DocuSign for Google Workspace” from the drop-down menu.
- Click on “Open” to launch the DocuSign add-on.
- A sidebar will appear on the right-hand side of the screen.
- Click on “Start” in the sidebar to begin the installation process.
- Review and accept the terms of service and privacy policy by clicking “Accept.”
- Sign in to your DocuSign account or create a new account if you don’t have one.
- Follow the on-screen prompts to complete the installation process.
- Once the installation is complete, you can access the DocuSign add-on within your Google Docs documents.
With the DocuSign add-on successfully installed, you now have the necessary tools to start incorporating electronic signatures into your Google Docs. The add-on provides a seamless integration that allows you to sign and send documents for electronic signatures without leaving the comfort of your Google Docs environment.
Step 3: Create or Open the Document You Want to Sign
Once you have enabled and installed the DocuSign add-on in Google Docs, you are ready to create or open the document that you want to sign using electronic signatures. This document can be a new file that you create from scratch or an existing document that you need to add signatures to. Here’s how to create or open the document:
- Open Google Docs in your web browser.
- If you are creating a new document, click on the “Blank” option to start a new file. If you have an existing document that you want to open, click on “File” in the top menu and select “Open” to browse for the document in your Google Drive.
- Once you have opened the document, ensure that it contains all the necessary information and sections that require signatures.
- If you need to make any edits or additions to the document, you can do so by using the various formatting and editing tools available in Google Docs.
- Ensure that the document is saved in your Google Drive to facilitate easy access and sharing later on.
It’s important to have the document ready and properly formatted before moving on to the next steps. Make sure that all the necessary fields and sections are present, and double-check for any errors or missing information. Taking the time to prepare the document will ensure a smooth signing process and help you achieve accurate and legally-binding electronic signatures.
Step 4: Insert the Signature Field
After creating or opening the document that you want to sign using electronic signatures, the next step is to insert the signature field. The signature field is where recipients will sign the document digitally. Here’s how to insert the signature field using the DocuSign add-on in Google Docs:
- With your document open, click on the “Add-ons” tab in the menu bar at the top of the screen.
- Select “DocuSign for Google Workspace” from the drop-down menu.
- The DocuSign add-on sidebar will appear on the right-hand side of the screen.
- In the sidebar, click on the “Add Signatures” button.
- A pop-up window will appear, allowing you to position and customize the signature field.
- Click and drag your mouse to select the area in the document where you want to insert the signature field.
- Resize and adjust the signature field as needed.
- Customize the appearance of the signature field by selecting the desired style, size, and other options.
- Repeat the process to add additional signature fields if necessary.
- Once you are satisfied with the signature field placement and customization, click on the “Apply” button to insert the field into the document.
By inserting the signature field, you are designating the specific area where recipients will be able to electronically sign the document. This step ensures that the document is properly prepared for signatures and provides a clear indication to the signers where they need to provide their electronic signatures.
Step 5: Customize the Signature Field
Once you have inserted the signature field in your document, the next step is to customize it to meet your specific requirements. Customizing the signature field allows you to tailor its appearance and functionality to ensure a seamless signing experience. Here’s how to customize the signature field using the DocuSign add-on in Google Docs:
- Click on the signature field that you have inserted in your document.
- A menu bar will appear at the top of the screen, providing various customization options.
- Field Label: Edit the label of the signature field to provide clear instructions to the signer. For example, you can label it as “Signature,” “Authorized Signatory,” or any other appropriate identifier.
- Required Field: Toggle the switch to make the signature field mandatory, ensuring that signers cannot submit the document without providing their electronic signature.
- Field Validation: Customize the validation rules for the signature field, such as requiring a specific format or restricting the number of characters allowed.
- Field Properties: Adjust the visual properties of the signature field, including the font, color, size, and style. You can also choose to display a date field or a signer’s name alongside the signature field.
- Advanced Options: Explore advanced options for the signature field, such as adding additional fields for signers to input their name, title, date, or other relevant information.
- Multi-Signer Workflow: If the document requires multiple signatures, you can set up a sequential or parallel signing order to ensure the document is signed by the appropriate individuals in the correct sequence.
- Once you have customized the signature field to your satisfaction, save the changes.
By customizing the signature field, you can enhance the clarity, professionalism, and usability of the document for signers. The customization options provided by the DocuSign add-on allow you to adapt the signature field to your specific requirements and preferences, ensuring a smooth and tailored signing process.
Step 6: Save and Send the Document for Signature
After customizing the signature field and finalizing the document, it’s time to save and send it to the intended recipients for electronic signature. The DocuSign add-on in Google Docs offers a seamless and secure way to send documents for signature. Follow these steps to save and send your document:
- Click on the “File” tab in the menu bar at the top of the screen.
- Select “Save” to save the changes made to the document.
- Once the document is saved, click on the “Add-ons” tab in the menu bar.
- Select “DocuSign for Google Workspace” from the drop-down menu.
- In the DocuSign add-on sidebar, click on the “Send” button.
- A pop-up window will appear, allowing you to customize the email message and recipient details.
- Enter the email addresses of the recipients who need to sign the document.
- Customize the subject line and email message to provide clear instructions to the recipients.
- Review the options to enable features such as reminders, expirations, and notifications.
- Once you are satisfied with the settings, click on the “Send” button to send the document for signature.
By saving and sending the document for signature, you initiate the signing process and notify the recipients about the document requiring their electronic signatures. The recipients will receive an email with a secure link to access the document and add their signatures using the DocuSign platform. You can track the status of the document in the next step.
Step 7: Sign the Document
Once you have sent the document for electronic signatures, the recipients will receive an email with a secure link to access the document and sign it using the DocuSign platform. Here’s how the recipients can sign the document:
- The recipients should open the email they received with the subject line related to the document requiring their signature.
- Click on the secure link provided in the email to access the document.
- The document will open in a web browser, displaying the signature field and any other fields you may have added.
- The recipients can review the document and scroll through the content to ensure they understand its terms and conditions.
- When ready, the recipients can click on the signature field to start the signing process.
- They can choose from different signing options, such as typing their name, drawing their signature, or selecting a previously saved signature style.
- Once the signature is added, the recipients can review their signature and adjust its placement if needed.
- If there are any additional fields, such as date or initials, the recipients can fill them out accordingly.
- After completing all the necessary fields, the recipients can proceed to finalize the signing process.
- Upon signing, the document will be securely saved, and a copy of the signed document will be sent to both the sender and the recipients.
It is important to note that the signing process may vary slightly depending on the specific settings and options configured by the sender. The recipients should carefully follow the instructions provided in the document and ensure that they have completed all required fields accurately.
By following these steps, the recipients can sign the document electronically, providing their legally binding signatures without the need for printing, scanning, or physically mailing the document. This electronic signing process offers convenience, efficiency, and security for all parties involved.
Step 8: Track the Status of the Document
After sending the document for electronic signatures and the recipients have begun signing it, you can track the status and progress of the document. The DocuSign add-on in Google Docs provides features to help you monitor the signing process. Here’s how to track the status of the document:
- Open the document in Google Docs that you have sent for electronic signatures.
- Click on the “Add-ons” tab in the menu bar at the top of the screen.
- Select “DocuSign for Google Workspace” from the drop-down menu.
- In the DocuSign add-on sidebar, click on the “Track” button.
- A new window will appear, showing the current status of the document and a timeline of activities.
- You can view the progress of each recipient, including whether they have opened the document, started signing, or completed the signing process.
- Click on each recipient’s name to see more details, such as the date and time of their actions.
- If the document requires multiple signatures, you can track the signing order and see which recipients have signed and who is next in line.
- The tracking feature also allows you to send reminders to recipients who have not yet signed, ensuring the signing process moves forward efficiently.
- You can close the tracking window when you have gathered the necessary information about the status of the document.
By tracking the status of the document, you can stay informed about the progress of the signing process, which can help you follow up with recipients if needed. The tracking feature provides transparency and visibility, allowing you to ensure that the document is signed by all required parties in a timely manner.
Step 9: View and Download the Signed Document
Once all recipients have finished signing the document, you can view and download the signed version for your records. The DocuSign add-on in Google Docs makes it easy to access and save the signed document. Follow these steps to view and download the signed document:
- Open the document in Google Docs that you sent for electronic signatures.
- Click on the “Add-ons” tab in the menu bar at the top of the screen.
- Select “DocuSign for Google Workspace” from the drop-down menu.
- In the DocuSign add-on sidebar, click on the “Manage” button.
- A new window will open, showing a list of your documents and their signing statuses.
- Locate the document you want to view and download, and click on its title.
- The document will open in a new tab, displaying the signed version with all the signatures and any other fields filled out by the recipients.
- Review the signed document to ensure that all signatures and information are accurate and complete.
- To download the signed document, click on the “Download” button in the DocuSign interface.
- Select the desired file format, such as PDF or Word, and choose the destination folder on your computer to save the document.
- Once downloaded, you can access the signed document locally on your computer for future reference or archival purposes.
By following these steps, you can easily view and download the signed document, ensuring that you have a copy of the fully executed version. This way, you can maintain proper documentation and have a record of the signed agreement or contract for future reference or legal compliance.