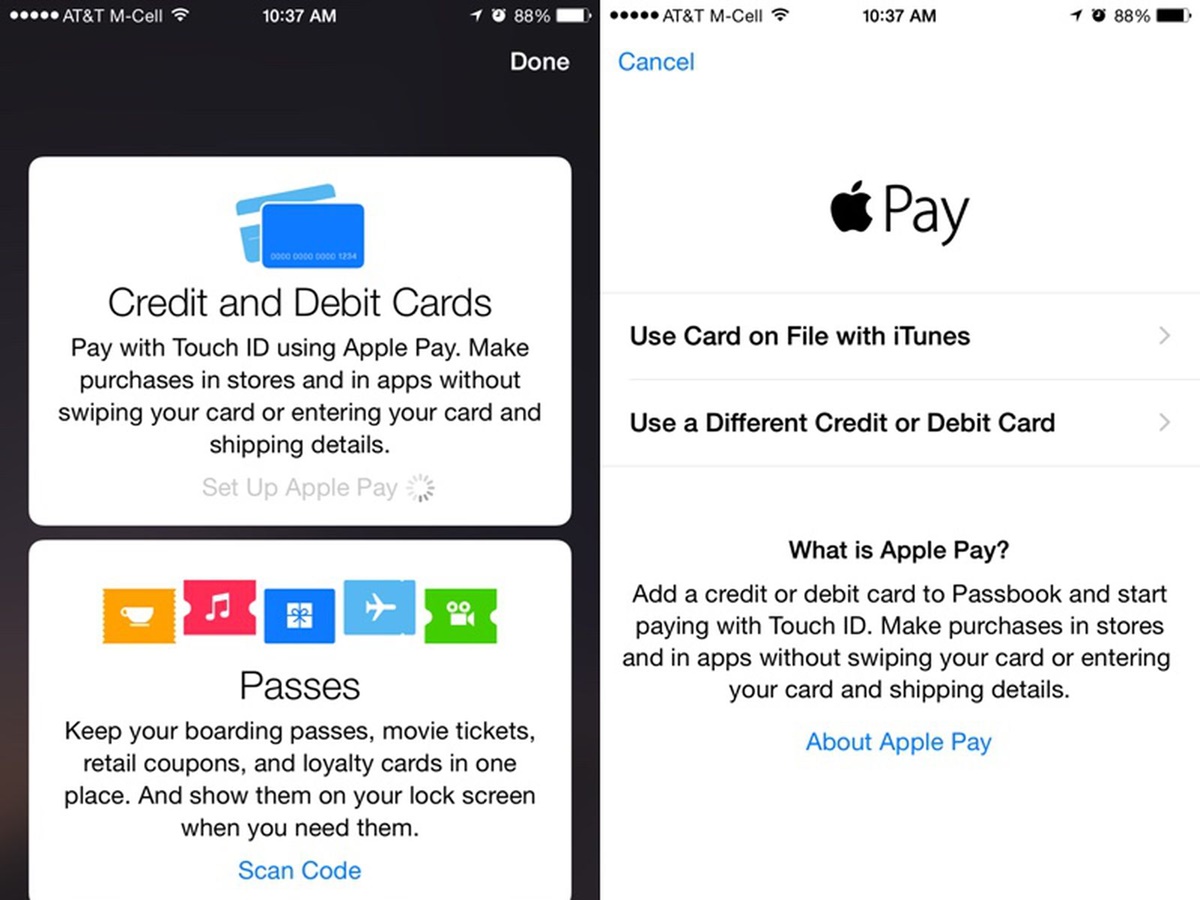Why Add a Credit Card to Apple Wallet
Apple Wallet, previously known as Passbook, is a convenient and secure digital wallet app that allows you to store and manage various cards, including credit and debit cards, boarding passes, event tickets, and loyalty cards, all in one place. It is a powerful tool that simplifies your life by eliminating the need to carry physical cards and streamlines your payment process.
Adding a credit card to your Apple Wallet offers several benefits. Firstly, it provides you with quick and easy access to your payment information on your iPhone, iPad, or Apple Watch. Whenever you need to make a purchase, simply authenticate yourself and tap your device to the payment terminal. No more fumbling around for your physical wallet or card, making transactions a breeze.
Secondly, using Apple Wallet ensures enhanced security. Your credit card information is encrypted and stored securely on your device, protected by Face ID, Touch ID, or a passcode. This adds an extra layer of protection, making it more secure than carrying physical cards, which can be easily lost or stolen.
Additionally, having your credit card stored in Apple Wallet enables you to take advantage of contactless payment technology, like Apple Pay. With just a tap or a glance, you can make secure purchases at participating merchants, both online and in-store. This not only saves you time but also reduces the risk of card skimming or fraudulent activities.
Moreover, by keeping your credit card details in Apple Wallet, you can easily view and manage your transaction history, track expenses, and receive real-time notifications for purchases. This helps you stay organized and keep a close eye on your finances, providing a transparent overview of your spending habits.
Lastly, adding credit cards to Apple Wallet allows you the convenience of managing multiple cards without the need to carry all of them physically. Whether you have different credit cards for personal and business use or like to switch between cards based on rewards or promotions, Apple Wallet keeps them all accessible in one place. This way, you can seamlessly switch between cards and select the most suitable payment option for each transaction.
Step 1: Verify Your Device Compatibility
Before adding a credit card to your Apple Wallet, it is important to ensure that your device is compatible with this feature. Apple Wallet is supported on the iPhone, iPad, and Apple Watch, but not all models may have the necessary hardware or software support.
To check if your device is compatible, go to the Settings app on your iPhone or iPad and look for the Wallet & Apple Pay section. If it is not present, it means that your device does not support Apple Wallet. However, if the section is available, tap on it and check if your country or region is listed as supported. Apple Wallet may have varying availability depending on your location.
Keep in mind that older devices may have limited functionality or may not be able to support the latest features of Apple Wallet. For example, some older iPhones or iPads may not support contactless payment or the ability to add credit cards directly to the wallet. In such cases, you may still be able to use Apple Wallet for other purposes, such as storing tickets or loyalty cards.
If you own an Apple Watch, make sure it is paired with your compatible iPhone and that it has the necessary software updates. Apple Wallet on the Apple Watch allows you to make contactless payments even without your iPhone nearby, offering an added level of convenience.
Verifying your device compatibility is crucial to ensure a smooth and successful experience when adding a credit card to Apple Wallet. If your device is not compatible or lacks certain features, you may need to consider upgrading to a newer model or explore alternative options for digital payment and card management.
Step 2: Open the Wallet App
To add a credit card to your Apple Wallet, you need to open the Wallet app on your compatible device. The Wallet app comes pre-installed on iPhones and iPads, and it is also available on the Apple Watch.
The Wallet app icon looks like a stylized wallet in shades of blue, and you can usually find it on your device’s home screen. Tap on the Wallet app icon to launch it.
On the iPhone or iPad, the Wallet app opens to the main screen, which displays any cards or passes you have already added. If it is your first time using the app, you might not have any cards in the wallet yet.
On the Apple Watch, the Wallet app opens to a screen that shows a list of cards you have added. To access the Wallet app on the Apple Watch, simply press the side button located below the digital crown and navigate to the Wallet app using the touchscreen or the digital crown.
Opening the Wallet app is the crucial first step in the process of adding a credit card, as it is the interface where you will manage and view all your cards. Once the Wallet app is open, you will be ready to proceed to the next step of adding a credit card, which will be explained in detail in the following steps.
Step 3: Tap the “+” Button
After opening the Wallet app on your compatible Apple device, the next step to adding a credit card is to locate and tap the “+” button. The “+” button is the universal symbol for adding new items and can usually be found prominently displayed within the Wallet app.
On an iPhone or iPad, you will find the “+” button in the top right corner of the screen. It is usually represented by a plus sign (+) enclosed in a circle. Tap the “+” button to proceed.
If you are using an Apple Watch, you can also add a credit card directly from the Wallet app. Simply open the Wallet app on your Apple Watch by pressing the side button, and once inside the app, locate the “+” button. On the Apple Watch, the “+” button may be located in a different position depending on the model and software version. Tap on the “+” button to continue.
Tapping the “+” button will initiate the process of adding a new card to your Apple Wallet. This action will take you to a new screen or prompt, depending on your specific device and software version, where you will have different options for adding your credit card.
It is important to note that before proceeding with adding a new card, you should ensure that you have your physical credit card with you. The process will require you to either scan your card using the device’s camera or manually enter the card details.
By tapping the “+” button in the Wallet app, you are taking the necessary step to begin the process of adding your credit card to Apple Wallet. The subsequent steps will guide you through the available methods for adding your card information and securely integrating it into your digital wallet.
Step 4: Choose “Add Credit or Debit Card”
After tapping the “+” button in the Wallet app, the next step to add a credit card to your Apple Wallet is to choose the option “Add Credit or Debit Card”. This option allows you to input your credit card details either by scanning the card with your device’s camera or by manually entering the information.
On an iPhone or iPad, once you tap the “+” button, you will see different options to add various types of cards, such as credit cards, debit cards, or even prepaid cards. Select the “Add Credit or Debit Card” option from the menu to proceed with adding your credit card.
If you are using an Apple Watch, the process may be slightly different. After tapping the “+” button, you might be presented with a screen that offers various options for adding a card. Scroll through the list and select the “Add Credit or Debit Card” option to continue.
After choosing the “Add Credit or Debit Card” option, your device will prompt you to either scan your physical credit card or manually enter the card information. The scanning option utilizes the device’s camera to capture the card details, providing a convenient and time-saving method.
However, if you prefer to enter the card details manually, you can select that option instead. This requires you to input the card number, expiry date, and other relevant information using the on-screen keyboard.
Choosing the “Add Credit or Debit Card” option is a crucial step in the process of adding a credit card to your Apple Wallet. This selection prompts your device to provide further instructions and guide you through the specific method you choose to input your card information.
Step 5: Align Your Card within the Camera Frame
After selecting the option to add a credit card and choosing to scan your card, the next step is to align your physical credit card within the camera frame. This step ensures that your device accurately captures the card information for integration into Apple Wallet.
Your device’s camera will open automatically, displaying a viewfinder with instructions on how to align your card. Follow the on-screen guidance, which usually instructs you to position the card within the frame and hold it steady.
Place your credit card on a flat surface or hold it in your hand, taking care to position it so that the card details are clearly visible within the camera viewfinder. Move your device closer or further away as necessary to align the card properly.
As you align your card within the camera frame, you will notice that your device automatically detects the card and highlights the edges to indicate that it is ready to capture the information. The app uses advanced computer vision algorithms and optical character recognition (OCR) technology to read the card details accurately.
Once your card is properly aligned, your device will capture the card information and process it. You may need to wait a few seconds for the scanning process to complete, as the app verifies the validity and authenticity of the card.
If the scanning process is successful, your device will display the card details on the screen and prompt you to confirm that they are correct. Take a moment to review the information and ensure that it matches the details on your physical credit card.
If for any reason the scanning process fails or you encounter issues, you can opt to manually enter the card details instead. Most apps provide an option to switch to manual entry, allowing you to input the card number, expiration date, and security code using the on-screen keyboard.
Aligning your card within the camera frame is a crucial step in adding a credit card to your Apple Wallet. It ensures that the card information is accurately captured and integrated into your digital wallet, providing you with a convenient and secure method for making payments.
Step 6: Manually Enter Card Details
If you choose not to scan your credit card or encounter any issues with the scanning process, you can manually enter the card details to add it to your Apple Wallet. This step allows you to input the card number, expiration date, security code, and other necessary information using the on-screen keyboard.
After selecting the option to manually enter the card details, your device will present you with a screen where you can type in the required information. Begin by entering the credit card number, which is typically a 16-digit number embossed on the front of the card.
Use the on-screen keyboard to input the digits of your credit card number accurately. Take your time to ensure that you enter the correct information to avoid any issues with using the card in the future.
Next, you will be prompted to enter the expiration date of your credit card. The expiration date is usually displayed on the front of the card and consists of the month and year that the card is valid until. Use the on-screen keyboard to input the month and year accurately.
After entering the expiration date, you will need to provide the security code or CVV (Card Verification Value) code. This three-digit code is typically found on the back of the card, usually near the signature strip. You may be required to enter this code to verify your ownership of the card.
In addition to the card number, expiration date, and security code, you may also be asked to input other relevant information, such as your name and billing address. This information helps to verify and authenticate your card for added security.
Take your time to carefully enter all the required details, ensuring accuracy and correctness. Double-check each digit and piece of information as you input it to avoid any errors that could affect the functionality and security of your card within Apple Wallet.
Once you have completed entering the card details, your device will validate the information and proceed to the next step. This may involve verifying the card with your bank or financial institution to ensure its authenticity.
Manually entering the card details is an alternative method for adding a credit card to your Apple Wallet if scanning is not possible or unsuccessful. This step allows you to input the necessary information accurately, ensuring seamless and secure integration of your card into your digital wallet.
Step 7: Continue with Card Verification Process
After adding the card details manually or through scanning, the next step in adding a credit card to your Apple Wallet is to continue with the card verification process. This step ensures the security and authenticity of the card by validating it with your bank or financial institution.
Once you have entered or scanned the card details, your device will initiate the verification process. This involves sending the card information to your bank or financial institution to verify its validity. This step is crucial in preventing unauthorized cards from being added to your Apple Wallet.
Depending on your bank and the verification process, you may need to take additional steps to verify your card. This may include confirming your identity through two-factor authentication, receiving a verification code via text message or email, or answering security questions from your bank.
Follow the prompts or instructions provided on your device to complete the card verification process. It is important to carefully read and follow the steps provided to ensure a successful verification and integration of the card into your Apple Wallet.
During the verification process, you may experience a brief delay while your device communicates with your bank to validate the card. This is a normal part of the process and should not cause any concern. Be patient and wait for the verification to be completed.
Once the verification process is successfully completed, you will receive a notification or confirmation on your device indicating that the card has been successfully added to your Apple Wallet. This means that you can now start using your credit card within the Wallet app for convenient and secure payments.
If the verification fails or you encounter any issues, you may need to contact your bank or financial institution for further assistance. They will be able to provide guidance and support to ensure smooth integration and functionality of your credit card within Apple Wallet.
Continuing with the card verification process is an important step in ensuring the security and authenticity of the credit card added to your Apple Wallet. By following the provided instructions and successfully completing the verification, you can enjoy the convenience and benefits of using your credit card digitally.
Step 8: Agree to Terms and Conditions
After successfully verifying your credit card, the next step in adding it to your Apple Wallet is to agree to the terms and conditions set forth by the card issuer and Apple. This step is important as it outlines the usage and responsibilities associated with using the card within the Apple Wallet app.
Once your device has confirmed the successful verification of your card, you will be presented with the terms and conditions screen. This screen will contain the details of the agreement and any specific terms related to using the card in Apple Wallet.
Take the time to carefully read through the terms and conditions presented on your device. It is essential to understand the obligations, rights, and any restrictions associated with using the card within Apple Wallet. These terms and conditions may vary depending on the card issuer and your geographical location.
To proceed with adding the card, you will usually need to scroll through the terms and conditions until you reach the end. This demonstrates that you have read and agreed to the information presented. Some devices may require you to tap a checkbox or a button that indicates your consent to the terms and conditions.
Agreeing to the terms and conditions of using the card within Apple Wallet is a necessary step to ensure compliance and a smooth experience when using the digital payment method. By accepting the terms, you are acknowledging your understanding of the agreement and agreeing to follow the rules and guidelines provided.
If, for any reason, you are not comfortable with the terms and conditions presented, you can choose not to proceed with adding the card to your Apple Wallet. This ensures that you have full control over which cards are added and used within your digital wallet.
Take note that some card issuers may have additional requirements or terms specific to their card, such as enrolling in their rewards program or agreeing to certain usage guidelines. Be sure to review any additional information or prompts that may be presented during this step to maximize the benefits of using your credit card within Apple Wallet.
By agreeing to the terms and conditions, you are signaling your acceptance and readiness to fully utilize your credit card within the Apple Wallet app, unlocking a world of convenience, security, and streamlined digital payments.
Step 9: Tap Done to Complete the Process
After agreeing to the terms and conditions, the final step in adding a credit card to your Apple Wallet is to tap the “Done” button. This action signifies that you have completed the necessary steps and confirms your intention to save the card details within the app.
Once you have read and agreed to the terms and conditions, you will be prompted to tap the “Done” button. The location of this button may vary depending on your device, but it is typically located in the top or bottom corner of the screen.
Tapping the “Done” button indicates that you have finished adding your credit card and that you are now ready to start using it within Apple Wallet. This action saves the card information securely within the app, allowing you to make payments and access the card details easily.
After tapping “Done,” you will likely be redirected to the main screen of the Wallet app. Here, you will be able to see your newly added credit card displayed alongside any other cards, tickets, or passes you have stored in the app.
It is essential to ensure that the card details are saved correctly and accurately displayed on the screen. Take a moment to verify that the card number, expiration date, and other details are correct and reflect the information on your physical credit card.
With the addition of your credit card to Apple Wallet complete, you can now enjoy the convenience of contactless payments, transaction tracking, and secure card storage all within the app.
In the event that you encounter any issues or need to make changes to the card details, most wallet apps offer options to edit or remove cards within their settings. This allows you to maintain an organized and up-to-date list of cards within Apple Wallet.
By tapping “Done,” you have successfully completed the process of adding a credit card to your Apple Wallet. You are now ready to experience the benefits of using your credit card digitally and enjoy a seamless, secure, and convenient payment experience.