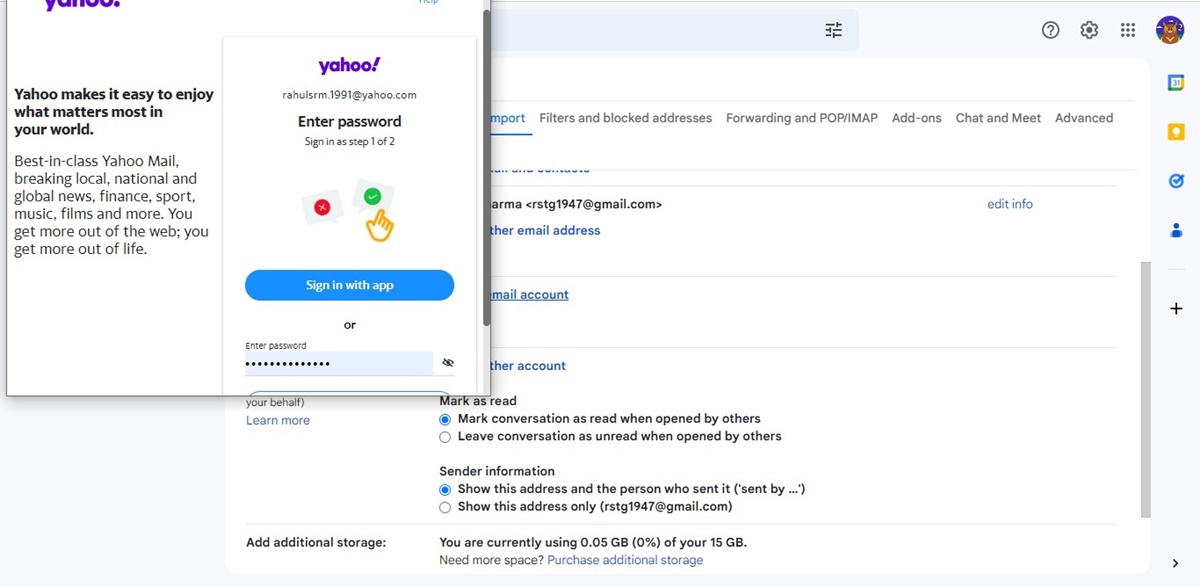Step 1: Enable POP in Yahoo Mail
Accessing your Yahoo Mail account through Gmail is possible by enabling POP (Post Office Protocol) in your Yahoo Mail settings. POP allows you to download and sync your Yahoo emails to an email client like Gmail. To enable POP in Yahoo Mail, follow the steps below:
- Open a web browser and go to the Yahoo Mail website (www.mail.yahoo.com).
- Sign in to your Yahoo Mail account using your username and password credentials.
- Once you’re logged in, click on the gear icon located in the upper-right corner of the screen. This will open a drop-down menu.
- In the drop-down menu, click on “Settings”.
- In the Settings page, click on “Accounts”.
- Under the “Accounts” section, locate the “Yahoo Account” option.
- Next to the “Yahoo Account” option, you will find a “POP and Forwarding” tab. Click on it.
- In the POP and Forwarding section, you will see the “Access your Yahoo Mail elsewhere” option. Here, you can choose how Yahoo Mail behaves when accessed through another email client.
- To enable POP, select the option “Access your Yahoo Mail via POP”. This allows you to download and sync your Yahoo emails with Gmail.
- After selecting “Access your Yahoo Mail via POP”, you can also choose whether to keep a copy of the emails on Yahoo Mail’s server or delete them once they’re downloaded to Gmail.
- Once you’ve made your selections, click on the “Save” button to save your changes.
Congratulations! You have successfully enabled POP in your Yahoo Mail account. With POP enabled, you can now proceed to the next step, which is adding your Yahoo Mail account to Gmail.
Step 2: Add Yahoo Mail Account to Gmail
Now that you have enabled POP in your Yahoo Mail account, you can add it to Gmail as an email account. This will allow you to access and manage your Yahoo emails directly from your Gmail inbox. Follow the steps below to add your Yahoo Mail account to Gmail:
- Open a web browser and go to the Gmail website (www.gmail.com).
- Sign in to your Gmail account using your email address and password.
- Once you’re logged in, click on the gear icon located in the upper-right corner of the screen. This will open a drop-down menu.
- In the drop-down menu, click on “Settings”.
- In the Settings page, click on the “Accounts and Import” tab.
- Under the “Check mail from other accounts” section, click on “Add a mail account”.
- A pop-up window will appear. Enter your Yahoo email address in the provided field and click on the “Next” button.
- In the next window, select the “Import emails from my other account (POP3)” option and click on the “Next” button.
- Now, enter your full Yahoo email address in the “Username” field.
- Enter your Yahoo Mail password in the “Password” field.
- For the “POP Server” field, enter “pop.mail.yahoo.com”.
- Make sure that the “Port” is set to “995” and that the “Always use a secure connection (SSL) when retrieving mail” option is checked.
- Click on the “Add Account” button to proceed.
- Gmail will now try to connect to your Yahoo Mail account using the provided POP settings. If the connection is successful, you will see a confirmation message.
- You can choose whether to label incoming messages from your Yahoo Mail account, apply a specific Gmail label to them, or archive them directly.
- Once you’ve made your selections, click on the “Add Account” button to finish adding your Yahoo Mail account to Gmail.
Great! You have successfully added your Yahoo Mail account to Gmail. Your Yahoo emails will now be imported into your Gmail inbox, allowing you to access and manage them seamlessly. Proceed to the next step to configure the Gmail server settings for your Yahoo Mail account.
Step 3: Enter Yahoo Mail Account Details
After adding your Yahoo Mail account to Gmail, you need to enter your Yahoo Mail account details to ensure proper synchronization and access to your emails. Follow the steps below to enter your Yahoo Mail account details in Gmail:
- Once you’ve added your Yahoo Mail account to Gmail, you will see a window prompting you to enter your Yahoo Mail account details.
- In the “Username” field, make sure that your Yahoo email address is correctly displayed.
- Enter your Yahoo Mail password in the “Password” field. Double-check to ensure that you have entered the correct password.
- Now, you can choose additional options based on your preference:
- If you want Gmail to label incoming Yahoo Mail messages, check the “Label incoming messages” box. You can select an existing label or create a new one.
- If you want Gmail to apply a specific label to Yahoo Mail messages that are sent to the Trash in Gmail, check the “Archive incoming messages” box. Again, you can select an existing label or create a new one.
- Once you have entered your Yahoo Mail account details and made the desired selections, click on the “Add Account” button to continue.
- Gmail will now attempt to verify and establish a connection with your Yahoo Mail account using the provided information.
- If the account details are correct, Gmail will successfully connect to your Yahoo Mail account. You will see a confirmation message, indicating that your Yahoo Mail account has been added to Gmail.
- Congratulations! You have now entered your Yahoo Mail account details in Gmail, ensuring that your Yahoo emails are properly synchronized and accessible through Gmail.
Proceed to the next step to configure the Gmail server settings for your Yahoo Mail account, allowing you to send and receive Yahoo emails directly from Gmail.
Step 4: Configure Gmail Server Settings
Configuring the server settings in Gmail is an essential step to ensure that you can send and receive Yahoo emails directly from your Gmail account. Follow the steps below to configure the Gmail server settings for your Yahoo Mail account:
- In Gmail, go to the “Settings” page by clicking on the gear icon in the upper-right corner of the screen and selecting “Settings” from the drop-down menu.
- Click on the “Accounts and Import” tab.
- Under the “Check mail from other accounts” section, locate the Yahoo Mail account you added to Gmail.
- Click on the “Edit info” button next to your Yahoo Mail account.
- In the “POP Server” field, make sure “pop.mail.yahoo.com” is entered.
- Ensure that the “Port” is set to “995” and the “Always use a secure connection (SSL) when retrieving mail” option is selected.
- For the “SMTP Server” field, enter “smtp.mail.yahoo.com”.
- Set the “Port” to “465” and choose the option “Use SSL”.
- Enter your Yahoo email in the “Username” field and make sure it is correct.
- Enter your Yahoo Mail password in the “Password” field.
- Click on the “Save Changes” button to save the updated server settings.
By configuring these server settings, you are enabling Gmail to retrieve and send emails on behalf of your Yahoo Mail account. This ensures seamless integration and synchronization between your Yahoo and Gmail accounts.
Proceed to the next step to import your Yahoo Mail to Gmail and start accessing all your Yahoo emails directly from your Gmail inbox.
Step 5: Import Yahoo Mail to Gmail
Now that you have configured the server settings in Gmail, you can proceed to import your Yahoo Mail to Gmail. By doing so, all your Yahoo emails will be accessible directly from your Gmail inbox. Follow the steps below to import your Yahoo Mail to Gmail:
- In Gmail, go to the “Settings” page by clicking on the gear icon in the upper-right corner of the screen and selecting “Settings” from the drop-down menu.
- Click on the “Accounts and Import” tab.
- Under the “Check mail from other accounts” section, locate the Yahoo Mail account you added to Gmail.
- Click on the “Add a mail account” link next to your Yahoo Mail account.
- A pop-up window will appear. Enter your Yahoo email address in the provided field and click on the “Next” button.
- Choose the option “Import emails from my other account (POP3)” and click on the “Next” button.
- Enter your Yahoo email address in the “Username” field.
- Enter your Yahoo Mail password in the “Password” field.
- Make sure that the following options are selected or configured:
- “Leave a copy of retrieved message on the server” if you want to keep a copy of your Yahoo emails on the Yahoo Mail server.
- “Always use a secure connection (SSL) when retrieving mail” for a secure connection to the Yahoo Mail server.
- Click on the “Add Account” button to start the import process.
- Gmail will now retrieve and import your Yahoo emails. The time it takes depends on the number of emails to import.
- Once the import is complete, Gmail will display a confirmation message.
Congratulations! You have successfully imported your Yahoo Mail to Gmail. Now, all your Yahoo emails will appear in your Gmail inbox, allowing you to access and manage them seamlessly.
Proceed to the next step to set Yahoo Mail as the default email address in Gmail.
Step 6: Set Yahoo Mail as Default in Gmail
To streamline your email management, you can set your Yahoo Mail as the default email address in Gmail. This means that when composing new emails or replying to messages, Gmail will use your Yahoo email address by default. Follow the steps below to set Yahoo Mail as the default email address in Gmail:
- In Gmail, go to the “Settings” page by clicking on the gear icon in the upper-right corner of the screen and selecting “Settings” from the drop-down menu.
- Click on the “Accounts and Import” tab.
- Under the “Send mail as” section, you should see the email addresses associated with your Gmail account.
- Locate your Yahoo Mail address and click on the “Make default” link next to it.
- Gmail will ask you to confirm the selection. Click on the “OK” button to proceed.
That’s it! Yahoo Mail is now set as the default email address in Gmail. When composing new emails or replying to messages, Gmail will automatically use your Yahoo email address as the sender.
Keep in mind that you can always switch between your Yahoo and Gmail addresses when composing emails by using the “From” field in the email composer.
Proceed to the next step to enable SMTP in Yahoo Mail, which allows you to send emails using your Yahoo account from within Gmail.
Step 7: Enable SMTP in Yahoo Mail (Optional)
Enabling SMTP (Simple Mail Transfer Protocol) in Yahoo Mail allows you to send emails using your Yahoo account from within Gmail. By configuring the SMTP settings, you can use your Yahoo address as the “From” address when sending emails through Gmail. Follow the steps below to enable SMTP in Yahoo Mail:
- Open a web browser and go to the Yahoo Mail website (www.mail.yahoo.com).
- Sign in to your Yahoo Mail account using your username and password credentials.
- Once you’re logged in, click on the gear icon located in the upper-right corner of the screen. This will open a drop-down menu.
- In the drop-down menu, click on “Settings”.
- In the Settings page, click on “Accounts”.
- Under the “Accounts” section, locate the “Yahoo Account” option.
- Next to the “Yahoo Account” option, you will find a “SMTP and IMAP” tab. Click on it.
- In the SMTP and IMAP section, you will see the “Outgoing Mail (SMTP) server” option.
- Make sure that the “Server” field is set to “smtp.mail.yahoo.com”.
- Set the “Port” to “465”.
- Check the box next to “Requires authentication”.
- Enter your Yahoo email address in the “Username” field.
- Enter your Yahoo Mail password in the “Password” field.
- Click on the “Save” button to save the SMTP settings.
Once you have enabled SMTP in Yahoo Mail, you can send emails using your Yahoo account directly from within Gmail. This provides a convenient way to manage all your email communications through a single interface.
Note that enabling SMTP in Yahoo Mail is optional. If you solely wish to access and manage your Yahoo emails through Gmail, you can skip this step.
Proceed to the next step to test sending and receiving emails to ensure that the integration between your Yahoo and Gmail accounts is working seamlessly.
Step 8: Test Sending and Receiving Emails
After completing the setup process, it’s important to test sending and receiving emails to verify that the integration between your Yahoo and Gmail accounts is working correctly. Follow the steps below to test sending and receiving emails:
- In Gmail, click on the “Compose” button to create a new email.
- Ensure that your Yahoo email address is selected in the “From” field.
- Enter your own email address or another recipient’s email address in the “To” field.
- Add a subject and compose a test email message.
- Click on the “Send” button to send the email.
- Check your Yahoo Mail inbox to see if you have received the test email in your Yahoo account.
- Reply to the test email from your Yahoo Mail account.
- Check your Gmail inbox to see if you have received the reply in your Gmail account.
If you have successfully sent and received emails between your Yahoo and Gmail accounts, it confirms that the integration has been set up correctly. You can now enjoy the convenience of managing both accounts seamlessly from Gmail.
If you encounter any issues during the testing, go back and double-check the settings and configurations in both your Yahoo Mail and Gmail accounts. Ensure that all the server settings, POP and SMTP configurations, and account details are accurate.
Proceed to the next step for some troubleshooting tips in case you encounter any problems or difficulties with the integration.
Step 9: Troubleshooting Tips
While setting up Yahoo Mail in Gmail, you may encounter some common issues or difficulties. Here are a few troubleshooting tips to help you overcome any problems:
- Check your Yahoo Mail account settings: Ensure that you have enabled POP and configured the server settings correctly in your Yahoo Mail account. Double-check your username, password, POP server, and port settings.
- Verify your Gmail server settings: Make sure that you have entered the correct POP and SMTP server settings in your Gmail account. Check the server addresses, ports, and SSL settings to ensure they match with the Yahoo Mail recommendations.
- Confirm password and account details: Double-check your Yahoo email address and password, making sure there are no typos or errors when entering them in both Yahoo Mail and Gmail.
- Clear cache and cookies: Sometimes, clearing your browser’s cache and cookies can resolve issues with the Yahoo Mail and Gmail integration. Clear your browser’s cache and cookies, and then try setting up the connection again.
- Temporarily disable antivirus or firewall: Antivirus software or firewall settings may be blocking the connection between Yahoo Mail and Gmail. Temporarily disable these programs and try the setup process again.
- Check for other email clients or devices: If you have other email clients or devices (such as Outlook or mobile devices) accessing your Yahoo Mail account, ensure that they are not conflicting with the setup in Gmail. Disable or adjust the settings in other clients to avoid conflicts.
- Verify Yahoo Mail account activity: Check your Yahoo Mail account activity to ensure that there are no suspicious or unauthorized access attempts. If you suspect any unauthorized activity, secure your Yahoo Mail account and change your password immediately.
If you continue to experience issues or encounter other problems during the setup process, it’s recommended to consult the official help documentation provided by Yahoo and Gmail, or reach out to their customer support for further assistance.
With these troubleshooting tips, you should be able to resolve any common issues and enjoy seamless access to your Yahoo Mail in Gmail.