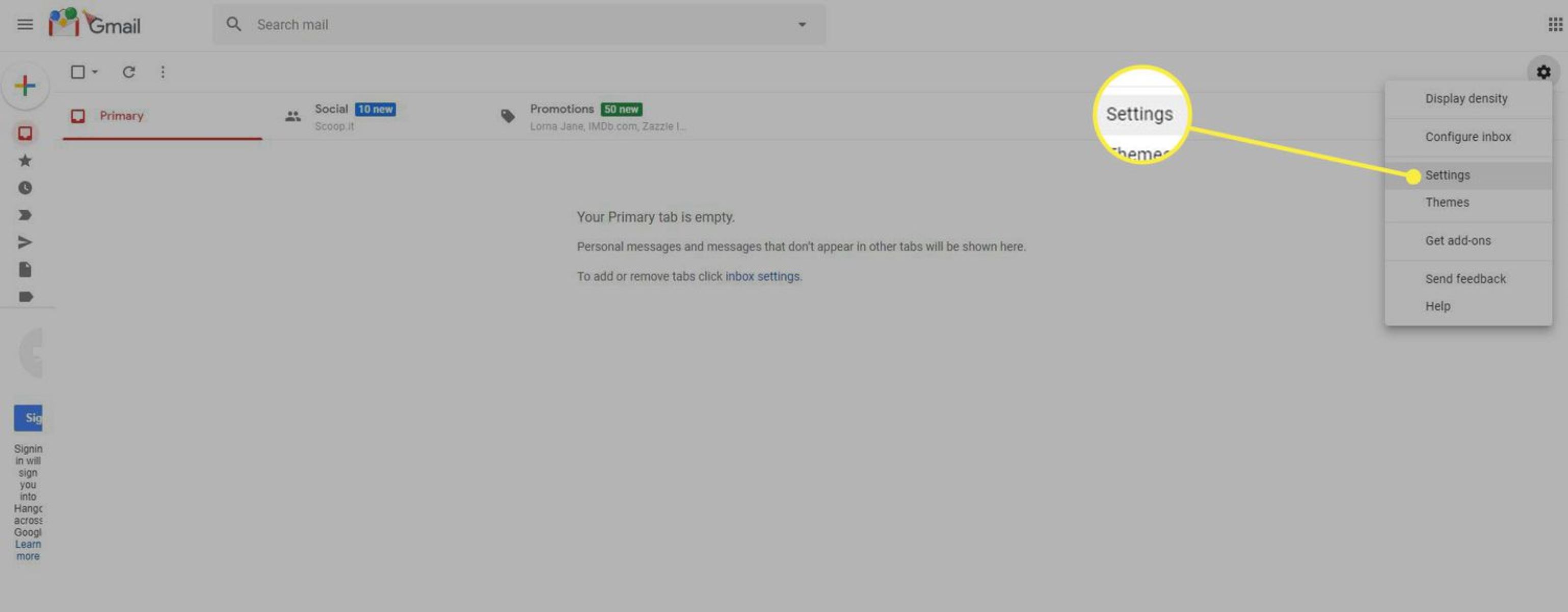Setting Up Gmail Account in Outlook for Mac
Accessing your Gmail account through Outlook for Mac can simplify your workflow, allowing you to manage all your emails in one place. To set up your Gmail account in Outlook, follow the steps below:
- Open Outlook for Mac on your computer.
- Click on the “Outlook” menu in the top menu bar and select “Preferences”.
- In the Preferences window, click on the “Accounts” tab.
- Click on the “+” button at the bottom-left corner of the window to add a new account.
- Select “Email” from the account type options.
- Enter your full name, Gmail email address, and password in the respective fields.
- Click on the “Add Account” button.
- Outlook will attempt to automatically configure the account settings based on the provided email address and password. If it fails, proceed to the next step.
- Select “IMAP/POP” as the account type and click on the “Continue” button.
- Enter the incoming and outgoing mail server details:
- In the “Incoming server” field, enter “imap.gmail.com” for IMAP or “pop.gmail.com” for POP.
- In the “Outgoing server” field, enter “smtp.gmail.com”.
- Check the box that says “Use SSL to connect (recommended)” to enable secure connection.
- Specify the incoming and outgoing port numbers:
- For IMAP, use port 993 for incoming mail, and port 587 for outgoing mail.
- For POP, use port 995 for incoming mail, and port 587 for outgoing mail.
- Click on the “Add Account” button to finish the setup process.
Once the setup is complete, Outlook will start synchronizing your Gmail account, downloading your emails and folders. You can customize the sync options in the preferences settings to determine the frequency of updates and the amount of data to download.
Now you can enjoy the convenience of accessing your Gmail account directly through Outlook for Mac, managing your emails seamlessly and improving your productivity.
Configuring IMAP Settings in Gmail
In order to access your Gmail account through Outlook for Mac, you need to configure the IMAP settings in Gmail. IMAP (Internet Message Access Protocol) allows you to access and manage your Gmail emails across multiple devices while keeping them synchronized. To configure the IMAP settings for your Gmail account, follow the steps below:
- Open a web browser on your computer and log in to your Gmail account.
- Click on the gear icon in the top-right corner of the page and select “Settings” from the dropdown menu.
- Click on the “Forwarding and POP/IMAP” tab in the Settings menu.
- In the “IMAP Access” section, select the option “Enable IMAP”.
- Scroll down to the bottom of the page and click on the “Save Changes” button to apply the settings.
Once you have enabled IMAP in your Gmail account, you can proceed with setting up your Gmail account in Outlook for Mac. IMAP ensures that any changes made to your emails, such as deleting or moving them to folders, will be reflected across all your devices, providing a seamless email management experience.
Remember to keep your Gmail account secure by regularly updating your password and enabling two-factor authentication. This will add an extra layer of security to your account and protect your sensitive information from unauthorized access.
Enabling Less Secure Apps in Gmail
When configuring your Gmail account in Outlook for Mac, you may encounter an issue where the account setup fails due to Gmail’s security settings. By default, Google considers Outlook for Mac as a less secure app because it uses an older method to connect to your Gmail account. However, you can enable access for less secure apps in Gmail by following these steps:
- Open a web browser and log in to your Gmail account.
- Click on the gear icon in the top-right corner and select “Settings”.
- Click on the “Forwarding and POP/IMAP” tab.
- In the “POP Download” or “IMAP Access” section, locate the “Status” option and click on the dropdown menu.
- Select “Enable” to allow access for less secure apps.
- Scroll down and click on the “Save Changes” button to apply the settings.
It’s important to note that enabling less secure apps in Gmail can lower the overall security of your account. Therefore, it’s recommended to use alternative methods or apps that support modern security protocols, such as OAuth 2.0, for connecting to your Gmail account. However, if you still encounter issues while setting up your account in Outlook for Mac, enabling access for less secure apps can provide a temporary solution.
Remember to regularly check your Gmail account’s security settings and reconsider allowing access for less secure apps if there are alternative options available that offer better security.
Launching Outlook for Mac
Before you can begin setting up your Gmail account in Outlook for Mac, you need to launch the application. Follow the steps below to open Outlook on your Mac:
- Click on the “Finder” icon in your Dock to open a Finder window.
- In the left sidebar, click on the “Applications” folder.
- Scroll through the applications list and locate the “Microsoft Outlook” icon.
- Double-click on the “Microsoft Outlook” icon to launch the application.
Alternatively, you can use the Spotlight search feature by pressing the Command key and Spacebar simultaneously. Then, type “Outlook” in the search bar and select “Microsoft Outlook” from the results to open the application.
Once Outlook for Mac is launched, you will be able to proceed with adding your Gmail account and configuring the necessary settings to start accessing your Gmail emails directly through the Outlook interface.
It’s important to note that Outlook for Mac may require periodic updates to ensure optimal performance and compatibility with your Gmail account. Make sure to check for updates regularly and install any available updates to keep your Outlook application up to date.
Now that you have successfully launched Outlook for Mac, let’s move on to the next step of adding your Gmail account and setting up the necessary configurations.
Adding Gmail Account in Outlook for Mac
To access your Gmail account in Outlook for Mac, you need to add your account to the application. Follow the steps below to add your Gmail account:
- Open Outlook for Mac on your computer.
- Click on the “Outlook” menu in the top menu bar and select “Preferences”.
- In the Preferences window, click on the “Accounts” tab.
- Click on the “+” button at the bottom-left corner of the window to add a new account.
- Select “Email” from the account type options.
- Enter your full name, Gmail email address, and password in the respective fields.
- Click on the “Add Account” button.
Outlook will attempt to automatically configure the account settings based on the provided email address and password. If the automatic setup fails, you may need to proceed with manual configuration.
Once you have added your Gmail account, it will appear in the left sidebar of Outlook for Mac. You will be able to access your Gmail inbox, sent items, drafts, and other folders directly from the application.
It’s important to ensure that you enter the correct Gmail email address and password during the setup process. Any typographical errors can prevent Outlook from successfully connecting to your Gmail account.
By adding your Gmail account to Outlook for Mac, you can consolidate all your emails in one application, making it easier to manage and organize your emails efficiently.
Now that you have successfully added your Gmail account, let’s move on to the next step of configuring the incoming and outgoing mail servers to ensure proper email functionality.
Entering Your Gmail Details
When adding your Gmail account to Outlook for Mac, it’s important to enter your Gmail details accurately to ensure a successful setup. Follow the steps below to enter your Gmail details:
- Open Outlook for Mac on your computer.
- Click on the “Outlook” menu in the top menu bar and select “Preferences”.
- In the Preferences window, click on the “Accounts” tab if it is not already selected.
- Click on the “+” button at the bottom-left corner of the window to add a new account.
- Select “Email” from the account type options.
- In the “Add an Account” window, enter your full name, Gmail email address, and password in the respective fields.
Ensure that you enter your Gmail email address correctly, including “@gmail.com” or the domain associated with your Gmail account. Double-check for any typographical errors, as even a minor mistake can prevent Outlook from successfully connecting to your Gmail account.
Remember, if you have a Google Workspace (formerly G Suite) account, enter your complete email address associated with the account.
Make sure to enter your Gmail password accurately in the password field. Take note that the password is case-sensitive, so be mindful of any uppercase or lowercase characters in your password.
After entering your Gmail details, click on the “Add Account” button to proceed with the setup process.
By accurately entering your Gmail details in Outlook for Mac, you ensure a seamless connection to your Gmail account, enabling you to access and manage your emails conveniently through the application.
Now that you have entered your Gmail details, let’s move on to the next step of selecting the account type in Outlook for Mac.
Selecting Account Type
When setting up your Gmail account in Outlook for Mac, you need to select the appropriate account type to ensure proper configuration. Follow the steps below to choose the account type:
- Open Outlook for Mac on your computer.
- Click on the “Outlook” menu in the top menu bar and select “Preferences”.
- In the Preferences window, click on the “Accounts” tab.
- Click on the “+” button at the bottom-left corner of the window to add a new account.
- In the “Add an Account” window, select “Email” from the account type options.
By selecting “Email” as the account type, you inform Outlook that you want to add an email account to the application.
Outlook for Mac supports various account types, including Exchange, Office 365, IMAP, and POP. However, when configuring a Gmail account, it’s recommended to select the appropriate account type based on your preference and requirements.
If you want to access your Gmail account while keeping your emails synchronized across multiple devices, select either “IMAP” or “Exchange” as the account type. IMAP (Internet Message Access Protocol) keeps your emails in sync, allowing you to manage them seamlessly across different devices. Exchange offers similar functionalities with added collaboration features if you are using a Microsoft 365 or Office 365 account.
On the other hand, if you prefer to download your emails to your device and access them offline, you can choose the “POP” account type. However, note that using the POP account type may result in email inconsistencies across devices, as changes made to emails on one device may not reflect on others.
Choose the account type that best suits your needs, then proceed with entering your Gmail details to complete the account setup.
Now that you have selected the appropriate account type, let’s move on to configuring the incoming and outgoing mail servers for your Gmail account in Outlook for Mac.
Configuring Incoming and Outgoing Mail Servers
When adding your Gmail account to Outlook for Mac, you need to configure the incoming and outgoing mail servers to ensure proper email communication. Follow the steps below to set up the mail servers:
- Open Outlook for Mac on your computer.
- Click on the “Outlook” menu in the top menu bar and select “Preferences”.
- In the Preferences window, click on the “Accounts” tab if it is not already selected.
- Click on the “+” button at the bottom-left corner of the window to add a new account.
- Select “Email” from the account type options.
- In the “Add an Account” window, enter your full name, Gmail email address, and password in the respective fields.
- Click on the “Add Account” button.
- If automatic setup fails, select “IMAP/POP” as the account type and click on the “Continue” button.
- In the “Incoming server” field, enter “imap.gmail.com” for IMAP or “pop.gmail.com” for POP.
- In the “Outgoing server” field, enter “smtp.gmail.com”.
Configuring the correct mail servers is crucial for Outlook to communicate with your Gmail account. By entering “imap.gmail.com” or “pop.gmail.com” as the incoming server, depending on whether you choose IMAP or POP, Outlook will be able to fetch your incoming emails correctly.
The outgoing server, “smtp.gmail.com”, allows Outlook to send emails through your Gmail account. Make sure to enter it accurately to ensure seamless email transmission.
Keep in mind that these server addresses are specific to Gmail. If you are using a different email provider, consult their documentation for the correct incoming and outgoing server details.
After entering the server information, click on the “Add Account” button to proceed with the setup process.
Now that you have configured the incoming and outgoing mail servers, let’s move on to setting up SSL encryption for a secure email connection.
Setting Up SSL Encryption
SSL (Secure Sockets Layer) encryption provides secure communication between Outlook for Mac and the Gmail servers, ensuring that your email data is transmitted securely. Follow the steps below to set up SSL encryption:
- Open Outlook for Mac on your computer.
- Click on the “Outlook” menu in the top menu bar and select “Preferences”.
- In the Preferences window, click on the “Accounts” tab if it is not already selected.
- Click on the account you added for your Gmail account.
- Click on the “Advanced” tab.
- Check the box that says “Use SSL to connect (recommended)”.
Enabling SSL encryption ensures that your email communication with Gmail servers is encrypted, making it more difficult for unauthorized parties to intercept and access your sensitive information.
By default, Outlook for Mac recommends using SSL encryption, as it provides an added layer of security. It’s important to keep this option enabled to safeguard your email data and protect your privacy.
After checking the SSL encryption box, proceed further with configuring the port numbers for the incoming and outgoing servers.
Now that you have set up SSL encryption for your Gmail account, let’s move on to specifying the port numbers for the incoming and outgoing servers in Outlook for Mac.
Specifying Port Numbers for Incoming and Outgoing Servers
When configuring your Gmail account in Outlook for Mac, specifying the correct port numbers for the incoming and outgoing servers is essential for seamless email communication. Follow the steps below to set up the port numbers:
- Open Outlook for Mac on your computer.
- Click on the “Outlook” menu in the top menu bar and select “Preferences”.
- In the Preferences window, click on the “Accounts” tab if it is not already selected.
- Click on the account you added for your Gmail account.
- Click on the “Advanced” tab.
- Specify the port numbers for the incoming and outgoing servers:
- For IMAP, use port 993 for incoming mail and port 587 for outgoing mail.
- For POP, use port 995 for incoming mail and port 587 for outgoing mail.
Using the correct port numbers ensures that Outlook can establish a secure and reliable connection with the Gmail servers. The specified port numbers for IMAP and POP are standard settings recommended by Gmail for secure email communication.
Make sure to enter the port numbers accurately to ensure proper synchronization of your emails and smooth transmission of outgoing messages.
By specifying the correct port numbers, Outlook for Mac will be able to communicate effectively with the Gmail servers, allowing you to send, receive, and manage your Gmail emails seamlessly through the application.
Now that you have specified the port numbers, let’s move on to the next step of synchronizing your Gmail account with Outlook for Mac.
Synchronizing Gmail with Outlook for Mac
Once you have configured the necessary settings, it’s time to synchronize your Gmail account with Outlook for Mac. The synchronization process allows you to download your Gmail emails and folders to Outlook for easy access. Follow the steps below to synchronize your Gmail account:
- Open Outlook for Mac on your computer.
- Click on the “Send/Receive All” button in the top menu bar. This will initiate the synchronization process.
- Outlook will start fetching your Gmail emails and folders, downloading them to your local Outlook mailbox.
- The synchronization duration will depend on the size of your mailbox and the speed of your internet connection. Be patient while Outlook completes the synchronization process.
- Once the synchronization is complete, you will be able to access your Gmail emails directly from Outlook for Mac.
During synchronization, Outlook downloads a copy of your Gmail emails and keeps them locally on your computer. Any changes you make to your emails, such as deleting, moving, or marking them as read, will be reflected both in Outlook and your Gmail account.
By synchronizing your Gmail account with Outlook for Mac, you can manage all your emails in a unified interface, making it easier to organize, search, and respond to your messages efficiently.
Keep in mind that synchronization is an ongoing process. By default, Outlook for Mac automatically synchronizes your Gmail account at regular intervals to ensure that your mailbox is up to date. You can also customize the synchronization settings in the preferences menu to control the frequency and amount of data downloaded.
Now that you have successfully synchronized your Gmail account with Outlook for Mac, you can enjoy the convenience of managing your Gmail emails seamlessly through the application.
Customizing Sync Options
Outlook for Mac provides the flexibility to customize the sync options for your Gmail account, allowing you to tailor the synchronization process to your specific needs. Follow the steps below to customize the sync options:
- Open Outlook for Mac on your computer.
- Click on the “Outlook” menu in the top menu bar and select “Preferences”.
- In the Preferences window, click on the “Accounts” tab.
- Click on the account you added for your Gmail account.
- Click on the “Advanced” tab.
- Customize the sync options according to your preferences:
- Choose the sync schedule: You can select the frequency at which Outlook syncs your Gmail account, such as every 15 minutes, every hour, or only when Outlook is open.
- Choose the amount of data to download: You can specify whether to download just the headers of emails, or the full contents of emails to your local mailbox.
- Choose how long to keep deleted items: You can decide whether to permanently delete items immediately or keep them in the deleted items folder for a specified duration.
- Choose to save sent items: You can determine whether to save a copy of sent items in your Gmail “Sent” folder or in Outlook’s “Sent Items” folder.
- Make the desired changes to the sync options.
- Click on the “Ok” button to save your changes.
Customizing the sync options allows you to optimize the synchronization process to fit your workflow and conserve storage space on your computer. For example, if you receive a large volume of emails, you may choose to download only email headers to reduce the amount of data stored locally.
By customizing the sync options in Outlook for Mac, you can fine-tune the synchronization process to meet your specific requirements, improving your efficiency and organization when managing your Gmail account.
Now that you have customized the sync options, you can enjoy the customized synchronization process that aligns with your preferences and needs.
Troubleshooting Common Issues
While setting up and using Gmail with Outlook for Mac is usually a smooth process, you may encounter a few common issues. Here are some troubleshooting steps to help you resolve these issues:
- Authentication error: If you receive an authentication error, double-check your Gmail email address and password to ensure they are entered correctly. Also, make sure that you have enabled access for less secure apps in your Gmail account settings if necessary.
- Connection issues: If you experience connection issues, make sure your internet connection is stable. Check for any firewall or antivirus software that may be blocking Outlook’s access to the internet. Additionally, ensure that the incoming and outgoing server addresses and port numbers are entered correctly.
- Slow synchronization: If the synchronization process is slow, it may be due to a large mailbox size or a slow internet connection. Consider reducing the amount of data downloaded by choosing to sync only email headers or adjust the sync schedule to a less frequent interval.
- Missing emails or folders: If you notice missing emails or folders in Outlook, try refreshing the mailbox by clicking on the “Send/Receive All” button. If the issue persists, ensure that the folders and labels in your Gmail account are correctly configured for IMAP synchronization.
- Send/receive errors: If you encounter send/receive errors, double-check the outgoing server settings and port numbers. Ensure that the SSL encryption option is enabled and that you have enabled access for less secure apps in your Gmail account settings if necessary.
- Duplicate emails: If you see duplicate emails in Outlook, it might be due to incorrect synchronization settings or a conflict with other email clients. Check your sync options to make sure you are not downloading duplicate copies of emails.
If you continue to experience issues, you can try removing and re-adding your Gmail account in Outlook for Mac or contact the appropriate support channels for further assistance.
By troubleshooting common issues, you can overcome any obstacles and ensure a smooth and efficient experience while using Gmail with Outlook for Mac.