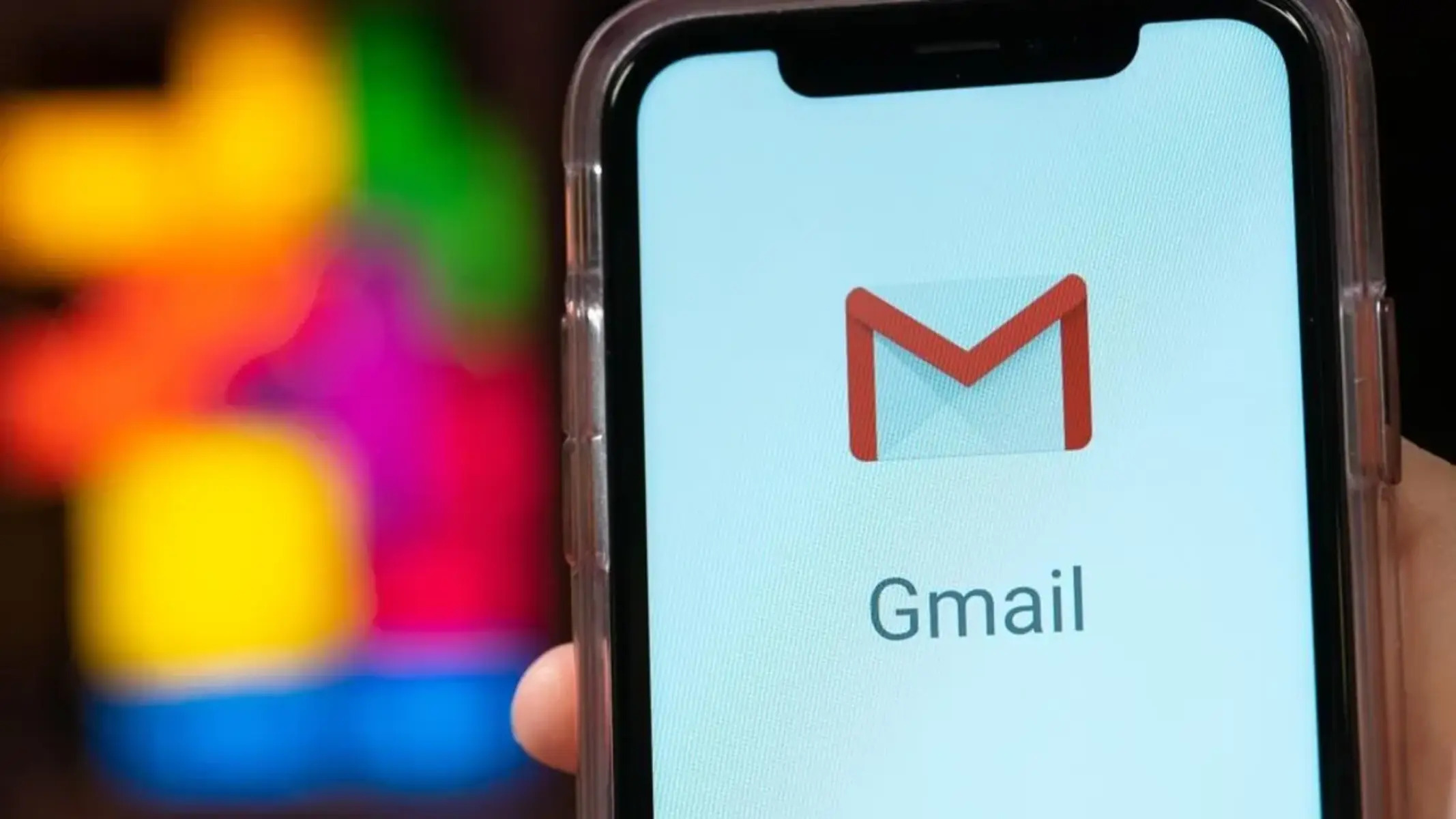How to Access the Gmail App on iPhone 10
Accessing the Gmail app on your iPhone 10 is a straightforward process that allows you to stay connected and manage your emails seamlessly. Here's a step-by-step guide to help you access the Gmail app on your iPhone 10:
-
Unlock Your iPhone 10: Begin by unlocking your iPhone 10 using your passcode, Touch ID, or Face ID.
-
Locate the Gmail App Icon: Once your iPhone 10 is unlocked, navigate to your home screen by swiping up or pressing the home button. Look for the Gmail app icon, which features the recognizable red and white envelope.
-
Open the Gmail App: Tap on the Gmail app icon to launch the application. Upon opening the app, you will be prompted to sign in to your Gmail account if you haven't done so already.
-
Sign In to Your Gmail Account: If you are not already signed in, enter your Gmail email address and password to access your account. Once signed in, you will have full access to your Gmail inbox, where you can view, send, and manage your emails.
-
Navigate Through the Gmail App: Explore the various features and functionalities of the Gmail app on your iPhone 10. Familiarize yourself with the layout, including the inbox, sent items, drafts, and other folders, as well as the options for composing new emails and managing settings.
-
Access Additional Features: Take advantage of the additional features offered within the Gmail app, such as accessing multiple email accounts, organizing emails with labels, and utilizing the search function to find specific messages.
By following these simple steps, you can easily access the Gmail app on your iPhone 10 and begin managing your emails efficiently while on the go. Whether you need to check important messages, compose new emails, or organize your inbox, the Gmail app provides a user-friendly platform for staying connected and productive from your iPhone 10.
Setting Up an Away Message in Gmail on iPhone 10
Setting up an away message in Gmail on your iPhone 10 allows you to inform your contacts that you are temporarily unavailable and provides them with alternative means of reaching you. Whether you're on vacation, attending a meeting, or simply need uninterrupted focus time, an away message can effectively manage expectations and ensure that important communications are addressed promptly upon your return. Here's a detailed guide on how to set up an away message in Gmail on your iPhone 10:
-
Open the Gmail App: Begin by launching the Gmail app on your iPhone 10 and signing in to your Gmail account if you haven't already done so.
-
Access the Settings: Once you're in the Gmail app, locate and tap on the menu icon, typically represented by three horizontal lines or dots, to access the app's settings.
-
Navigate to the Vacation Responder Settings: Within the settings menu, scroll down and look for the "Settings" option. Tap on it to reveal a list of additional settings for your Gmail account. From there, select "See all settings" to access the full range of customization options.
-
Enable the Vacation Responder: In the settings menu, locate and tap on the "Vacation Responder" option. This feature allows you to set up an automated away message that will be sent to anyone who emails you during the specified period.
-
Set the Start and End Dates: Once inside the Vacation Responder settings, toggle the "Vacation Responder on" option to enable the feature. Then, choose the start and end dates for your away message. This ensures that the automated response is active only during the period when you are unavailable.
-
Compose Your Away Message: After setting the start and end dates, you can proceed to compose the actual away message. Craft a polite and informative message that conveys your unavailability and provides alternative contacts or resources if necessary. Ensure that the message is clear, concise, and reflects your professional tone.
-
Save Your Changes: Once you have composed your away message, remember to save your changes to activate the vacation responder. You may also have the option to set different responses for contacts within your organization and those outside of it, depending on your specific needs.
By following these steps, you can effectively set up an away message in Gmail on your iPhone 10, ensuring that your contacts are informed of your temporary unavailability and receive appropriate instructions for reaching you or obtaining assistance during your absence. This feature not only helps manage expectations but also demonstrates professionalism and consideration for those attempting to contact you.
Customizing Your Away Message in Gmail on iPhone 10
Customizing your away message in Gmail on your iPhone 10 allows you to tailor the automated response to reflect your personal style, convey specific details about your unavailability, and provide alternative contacts or resources if necessary. By crafting a thoughtful and informative message, you can ensure that your contacts receive clear and relevant information while you are away. Here's a detailed guide on how to customize your away message in Gmail on your iPhone 10:
-
Access the Vacation Responder Settings: Begin by opening the Gmail app on your iPhone 10 and navigating to the settings menu. Locate the "Vacation Responder" option, which enables you to customize your away message.
-
Edit the Message Subject: Within the Vacation Responder settings, you have the option to edit the subject of your away message. Consider using a concise and descriptive subject line that captures the essence of your unavailability, such as "Out of Office" or "Temporary Absence."
-
Craft a Personalized Message: Compose the body of your away message with a personalized touch. Start by addressing the recipient in a professional manner, followed by a brief explanation of your unavailability. Clearly state the dates of your absence and provide alternative contacts or resources if applicable.
-
Include Relevant Contact Information: If there are specific individuals or departments that can assist your contacts during your absence, include their contact information in the away message. This ensures that your contacts have access to the support they may need while you are unavailable.
-
Maintain Professionalism and Clarity: While customizing your away message, it's essential to maintain a professional tone and ensure that the message is clear and easy to understand. Avoid using overly casual language and focus on providing relevant information that addresses the needs of your contacts.
-
Review and Save Your Changes: Before activating the customized away message, review the content to ensure accuracy and completeness. Once you are satisfied with the message, save your changes to activate the customized vacation responder.
By customizing your away message in Gmail on your iPhone 10, you can effectively convey your unavailability to your contacts in a professional and considerate manner. This personalized approach demonstrates your attention to detail and ensures that your contacts receive relevant information to facilitate communication during your absence.