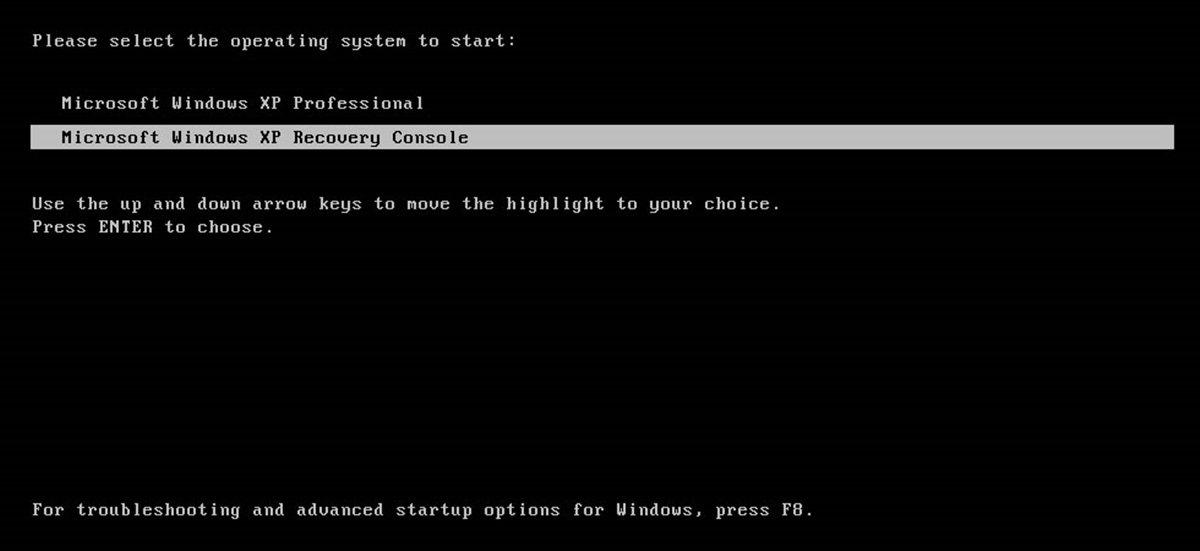What is the Fixboot Command?
The Fixboot command is a powerful utility available in the Recovery Console of the Windows operating system. It is designed to fix issues related to the boot sector of your computer’s hard drive. The boot sector contains crucial information that enables the computer to start up and load the operating system. When this sector gets corrupted or damaged, you may encounter various boot-related problems such as the “Operating System not found” error or the infamous “Blue Screen of Death.”
The Fixboot command can be a lifesaver in such situations as it repairs the boot sector and allows your computer to boot properly. It is particularly helpful when the issue is caused by a virus or malware, a misconfigured partition table, or a problem with the boot configuration data (BCD).
This command is available in all major versions of the Windows operating system, including Windows XP, Windows Vista, Windows 7, Windows 8, and Windows 10. However, it is important to note that the Recovery Console may be accessed differently depending on the version of Windows you are using.
When should you use the Fixboot Command?
The Fixboot command should be used when you encounter boot-related issues on your computer. Here are some situations where using the Fixboot command can help:
- Corrupted or missing boot sector: If the boot sector of your computer’s hard drive becomes corrupted or goes missing, your computer may fail to start up. The Fixboot command can be used to repair or recreate the boot sector, allowing your computer to boot successfully.
- Boot configuration problems: Issues with the boot configuration data (BCD) can cause boot failures. The Fixboot command can be used to rebuild the BCD, fix any misconfigurations, and restore the boot functionality.
- Virus or malware attacks: Viruses or malware can infect the boot sector and cause boot-related problems. By using the Fixboot command, you can remove the infected boot sector and replace it with a clean one, eliminating the malware’s impact on the boot process.
- Partition table errors: Problems with the partition table, such as incorrect entries or missing partitions, can prevent your computer from booting. The Fixboot command can help in fixing these errors, ensuring that the correct partition is flagged as bootable and enabling the operating system to start up.
- Unbootable operating system: If your operating system becomes unbootable due to software conflicts or system file corruption, the Fixboot command can restore the necessary boot files and repair the boot environment.
It is important to note that the Fixboot command should be used judiciously and only when you are confident that the boot issues are related to the boot sector or boot configuration. If you are unsure about the cause of the problem, it is recommended to seek professional help or consult relevant resources before proceeding with the Fixboot command.
How to Access the Recovery Console?
The Recovery Console is a special command-line interface provided by the Windows operating system that allows you to perform advanced troubleshooting and repair tasks. To access the Recovery Console and use the Fixboot command, follow these steps:
- Insert the installation disc or USB drive: If you have a Windows installation disc, insert it into your computer’s optical drive. If you have a bootable USB drive, connect it to a USB port.
- Restart your computer: Restart your computer and boot from the installation disc or USB drive. You may need to change the boot order in the BIOS settings to prioritize the disc or USB drive.
- Select the language and keyboard layout: When prompted, choose your preferred language and keyboard layout.
- Click on “Repair your computer”: On the Windows Setup screen, click on “Repair your computer” located at the bottom left corner.
- Select the operating system: If prompted, select the operating system you want to repair. If there is only one operating system listed, it will be selected automatically.
- Choose the option “Troubleshoot”: In the System Recovery Options window, click on “Troubleshoot.
- Select “Command Prompt”: In the Troubleshoot menu, select “Command Prompt.” This will open the Command Prompt window, which is the Recovery Console interface.
Once you have accessed the Recovery Console and the Command Prompt window is open, you can proceed with using the Fixboot command to fix boot-related issues. It is important to follow the instructions carefully and ensure that you have selected the correct operating system before running the Fixboot command.
Step-by-Step Guide to Using the Fixboot Command
Now that you have accessed the Recovery Console and opened the Command Prompt window, you can use the Fixboot command to repair the boot sector and resolve boot-related issues. Follow these steps to use the Fixboot command:
- Type the command: In the Command Prompt window, type
fixbootand press Enter. This command will attempt to fix any issues with the boot sector. - Confirm the action: If prompted with a warning message asking if you want to write a new boot sector to the system partition, type
Yand press Enter to continue. - Wait for the process to complete: The Fixboot command will scan your system and repair the boot sector. This process may take a few moments, so be patient and avoid interrupting it.
- Restart your computer: Once the Fixboot command has completed successfully, type
exitand press Enter to exit the Command Prompt. Restart your computer and check if the boot-related issues have been resolved. - Verify the boot sector: After restarting, closely monitor the boot process to ensure that your computer is booting properly without any errors. If the issues persist, you may need to repeat the process or consider using alternative troubleshooting methods.
Remember, using the Fixboot command should only be done when you are confident that the boot sector is the cause of the problem. If you are uncertain about the underlying issue or the proper course of action, it is advisable to seek professional assistance or consult relevant resources.
Common Issues and Troubleshooting Tips
While the Fixboot command can be an effective tool for resolving boot-related problems, there are some common issues that you may encounter during the process. Here are some troubleshooting tips to help you overcome these challenges:
- Access denied: If you encounter an “Access denied” error when using the Fixboot command, try running the Command Prompt as an administrator. Right-click on the Command Prompt icon and select “Run as administrator” to elevate your privileges.
- Incorrect drive letter: If you have multiple hard drives or partitions, ensure that you are applying the Fixboot command to the correct drive letter. Double-check the drive letter using the
diskpartcommand and adjust accordingly. - Invalid syntax: Pay attention to the command syntax and ensure that you are typing it correctly. Remember that the command is case-sensitive, so make sure to enter it exactly as
fixboot. - Hardware issues: In some cases, boot-related problems can be caused by hardware issues such as faulty hard drives or loose connections. Before running the Fixboot command, check your hardware components and make sure everything is properly connected and functioning.
- Backup your data: It is always recommended to back up your important data before attempting any repairs or modifications to your system. In case an unforeseen issue occurs during the Fixboot process, having a backup ensures that your data remains safe.
- Seek professional help: If you have tried the Fixboot command and other troubleshooting tips but are still unable to resolve the boot-related issues, it may be time to seek professional assistance. Certified technicians and computer repair experts can provide more advanced solutions tailored to your specific situation.
Remember, the Fixboot command is a powerful tool, and it should be used with caution. Always make sure to follow the instructions carefully, double-check your actions, and create backups to avoid any unintentional data loss. If you are uncertain or uncomfortable with making changes to your system, it is best to seek professional help to avoid further complications.
Alternatives to the Fixboot Command
While the Fixboot command is a useful tool for repairing the boot sector, there are alternative methods that you can try if you are unable to use or unsuccessful with the Fixboot command. Here are a few alternatives:
- Startup Repair: Startup Repair is a built-in Windows tool that can automatically diagnose and fix common boot problems. Accessing Startup Repair can vary depending on your version of Windows, but generally, you can find it by launching the Windows Recovery Environment or by using the installation disc or USB drive.
- System Restore: If your boot issues are caused by recent changes or software installations, performing a System Restore can help. System Restore allows you to revert your computer back to a previous working state, effectively undoing any changes that may have caused the boot problems.
- Bootrec command: The Bootrec command is another command-line tool available through the Recovery Console. It provides more advanced repair options, including rebuilding the Master Boot Record (MBR), fixing the Boot Configuration Data (BCD), and repairing the boot sector. The Bootrec command can be used as an alternative or in conjunction with the Fixboot command.
- Third-party boot repair tools: There are third-party boot repair tools available that offer more extensive features and functionality for repairing boot-related issues. Some popular tools include Easy Recovery Essentials, Boot-Repair-Disk, and AOMEI Partition Assistant. These tools often provide more comprehensive repair options and can be especially useful for complicated boot problems.
- Reinstalling the operating system: If all else fails and you are unable to fix the boot issues using the alternatives mentioned above, you may need to consider reinstalling the operating system. Reinstalling the OS can help resolve persistent boot-related problems by starting fresh with a clean installation. Remember to back up your important data before proceeding with the reinstallation.
It is important to choose the alternative method that best suits your specific situation and level of technical expertise. If you are unsure about the appropriate alternative or require assistance, it is recommended to consult with a qualified professional or seek guidance from official support channels provided by your operating system manufacturer.
Precautions and Best Practices
When using the Fixboot command or any other boot repair methods, it is important to take certain precautions and follow best practices to ensure a smooth and successful process. Here are some precautions and best practices to keep in mind:
- Backup your data: Before attempting any repairs or modifications to your system, it is crucial to back up your important data. This ensures that your data remains safe in case of any unforeseen issues or data loss during the repair process.
- Understand the cause of the problem: Take the time to understand the root cause of the boot-related problem. This can help you determine whether the Fixboot command or an alternative method is the most appropriate solution. If you are unsure, it is recommended to seek professional guidance.
- Follow instructions carefully: When using the Fixboot command or any other boot repair method, carefully follow the provided instructions. Mistakes or incorrect actions can lead to further complications and potentially result in data loss or system instability.
- Use trusted sources and tools: Ensure that you are using genuine and trusted sources for instructions and tools. Downloading software or following guides from unknown or unverified sources can put your computer at risk of malware or further damage.
- Keep your system updated: Regularly update your operating system and software to ensure that you have the latest security patches and bug fixes. Keeping your system up to date can help prevent boot-related issues caused by software vulnerabilities.
- Seek professional assistance if needed: If you are not comfortable or confident in performing boot repairs yourself, it is advisable to seek professional assistance. Certified technicians and computer repair experts have the expertise to diagnose and resolve complex boot problems while minimizing the risk of data loss or further damage.
By following these precautions and best practices, you can enhance the safety and effectiveness of your boot repair process. Remember that boot-related issues can be complex, and not all problems can be easily fixed with a single command or method. Use caution, seek guidance when needed, and prioritize the safety of your data and system integrity.