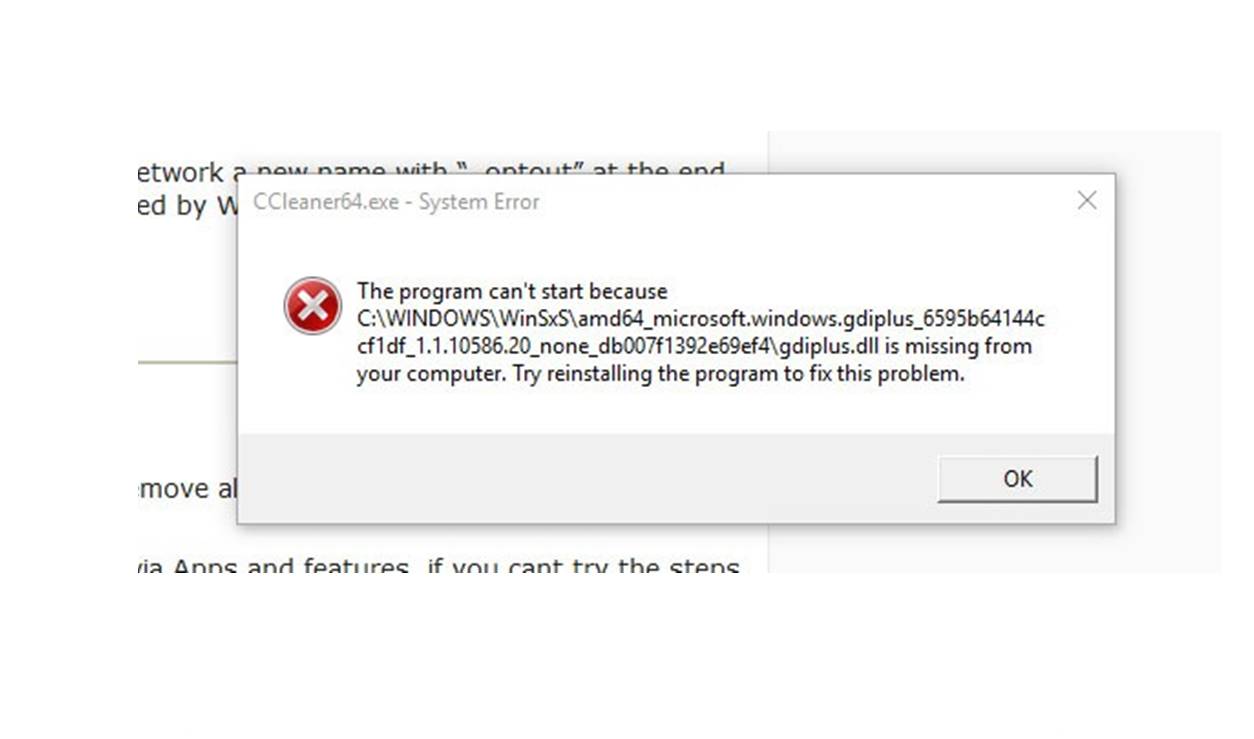What is gdiplus.dll?
The gdiplus.dll file is a dynamic link library (DLL) file that is a crucial component of the Microsoft Graphics Device Interface Plus (GDI+) technology. GDI+ is a software component responsible for rendering two-dimensional graphics and images on Windows-based operating systems.
GDI+ provides developers with a set of functions and classes to create and manipulate graphics objects, handle fonts and text, perform image manipulation tasks, and render graphical elements such as lines, curves, and polygons. The gdiplus.dll file contains the necessary code and resources for these graphics-related operations.
When an application needs to display or manipulate graphics, it calls upon the functions and resources provided by the gdiplus.dll file. This DLL acts as an intermediary between the application and the underlying operating system, ensuring that the graphics operations are executed accurately and efficiently.
Without the gdiplus.dll file, applications that rely on GDI+ would not be able to properly render graphics or perform image-related tasks. Consequently, any issues or errors related to this DLL file can have a significant impact on the functionality of these applications.
It’s worth noting that the gdiplus.dll file is primarily used in Windows operating systems, including Windows XP, Windows Vista, Windows 7, Windows 8, and Windows 10. It is often located in the System32 folder within the Windows directory.
In summary, gdiplus.dll is a key component of Windows-based systems that enables the rendering and manipulation of graphics through the GDI+ technology. Understanding this DLL and its role is essential for troubleshooting and resolving related errors that may arise in applications or system processes.
Common Causes of gdiplus.dll Errors
Despite its importance, the gdiplus.dll file can sometimes encounter errors that can disrupt the proper functioning of applications or system processes. Understanding the common causes behind these errors can help in resolving them effectively. Here are some of the common causes of gdiplus.dll errors:
- Missing or Corrupted File: One of the primary reasons for gdiplus.dll errors is a missing or corrupted gdiplus.dll file. This can occur due to accidental deletion, improper installation of software, or malware infections.
- Outdated Windows Operating System: Operating systems that are not regularly updated may lack the necessary system files or drivers required by the gdiplus.dll file. Compatibility issues arising from outdated versions can lead to errors.
- Incompatible Applications: Some applications may not be compatible with the specific version of the gdiplus.dll file installed on the system. This can result in conflicts and errors when attempting to run these applications.
- Registry Issues: The Windows registry is a centralized database that stores important settings and information for system processes and applications. If the registry entries related to the gdiplus.dll file are corrupt or invalid, it can lead to errors.
- Malware and Virus Infections: Malicious software or virus infections can target and corrupt system files, including the gdiplus.dll file. These infections can cause errors or even render the file inaccessible.
Identifying the specific cause of a gdiplus.dll error is crucial for implementing the appropriate solution. By understanding these common causes, you can effectively troubleshoot and resolve gdiplus.dll errors, ensuring the smooth functioning of your applications and system processes.
How to Fix gdiplus.dll Is Missing or Not Found Error?
Encountering a gdiplus.dll missing or not found error can be frustrating, but there are several solutions you can try to resolve it. Here are some methods to fix gdiplus.dll errors:
- Restart Your Computer: Sometimes, a simple restart of your computer can resolve temporary glitches and reload the necessary system files, including gdiplus.dll. Give it a try before attempting other methods.
- Restore the gdiplus.dll File from Recycle Bin: If you accidentally deleted the gdiplus.dll file, it might still be in your Recycle Bin. Restore it from there and check if the error persists.
- Update Your Windows Operating System: Keeping your Windows operating system updated ensures that you have the latest system files, including gdiplus.dll. Check for updates and install any available updates to address compatibility issues.
- Reinstall the Problematic Application: If the error occurs when running a specific application, try reinstalling that application. This process will replace any missing or corrupted gdiplus.dll files associated with the application.
- Run a Virus Scan: Malware infections can corrupt system files, including gdiplus.dll. Perform a thorough virus scan using reliable antivirus software to eliminate any threats and restore the integrity of the file.
- Perform a System File Checker Scan: The System File Checker (SFC) is a built-in Windows tool that scans for and repairs corrupt system files. Open the Command Prompt as an administrator and run the command “sfc /scannow” to perform the scan.
- Repair Your Windows Registry: Invalid or corrupt registry entries can cause gdiplus.dll errors. Use a trusted registry cleaner tool to scan and repair any issues with the Windows registry.
- Perform a Clean Installation of Windows: If all else fails, consider performing a clean installation of Windows. This process will remove any corrupt files and reinstall a fresh copy of the operating system, including the necessary gdiplus.dll file.
- Contact Technical Support: If none of the above methods work, reaching out to technical support for further assistance is recommended. They can provide specific guidance and solutions tailored to your system and error scenario.
By applying these methods, you can effectively fix gdiplus.dll missing or not found errors and restore the functionality of your applications and system processes. Remember to follow the instructions carefully and create backups of important files before attempting any major changes to your system.
Method 1: Restart Your Computer
Sometimes, a simple restart of your computer can work wonders in resolving gdiplus.dll errors. Here’s how you can use this straightforward method:
- Save any unsaved work and close all running applications.
- Click on the “Start” button on your taskbar and select “Restart” from the options.
- Wait for your computer to shut down and automatically restart.
- Once your computer restarts, check if the gdiplus.dll error still persists.
Restarting your computer can help resolve temporary glitches that may have caused the gdiplus.dll error. By doing so, you allow essential system processes and files to reload properly. This simple solution often works like a charm and can save you from more complex troubleshooting methods.
If the error continues to persist after restarting your computer, try out the other methods mentioned in this guide to get your system back on track.
Method 2: Restore the gdiplus.dll File from Recycle Bin
If you accidentally deleted the gdiplus.dll file, you may be able to recover it from the Recycle Bin. Here’s how:
- Double-click on the Recycle Bin icon on your desktop to open it.
- Locate the gdiplus.dll file in the list of deleted items.
- Right-click on the gdiplus.dll file and select “Restore” from the context menu.
- Once restored, navigate to the original directory where the gdiplus.dll file should be located.
- Ensure that the gdiplus.dll file is present in the correct location.
- Restart your computer and check if the gdiplus.dll error is resolved.
Restoring the gdiplus.dll file from the Recycle Bin can be a quick and easy solution if you accidentally deleted the file. However, if the gdiplus.dll file is not found in the Recycle Bin or if the error persists after restoration, proceed to the next method to further troubleshoot the issue.
Remember to exercise caution when deleting or modifying files, and always verify the necessity of deleting a file before doing so. If you regularly encounter issues with missing DLL files, consider implementing backup measures to prevent accidental deletions in the future.
Method 3: Update Your Windows Operating System
Keeping your Windows operating system up to date is essential for the smooth functioning of your computer and resolving various errors, including gdiplus.dll related issues. Here’s how you can update your Windows operating system to address the problem:
- Press the “Windows” key on your keyboard or click on the “Start” button on the taskbar to open the Start menu.
- Click on the “Settings” icon, which resembles a gear.
- In the Settings window, click on “Update & Security”.
- In the Update & Security tab, click on “Check for updates” to see if any updates are available for your Windows operating system.
- If updates are available, click on “Download and install” to begin the update process.
- Wait for the updates to be downloaded and installed. This may take some time, depending on the size of the updates and the speed of your internet connection.
- Restart your computer if prompted to complete the installation of the updates.
Updating your Windows operating system ensures that you have the latest system files, drivers, and security patches. This can help resolve compatibility issues related to the gdiplus.dll file, as the updated system files will be more compatible with the applications and processes that depend on it.
Regularly checking for updates and keeping your Windows operating system up to date is good practice to prevent and resolve various errors, including those related to gdiplus.dll.
Method 4: Reinstall the Problematic Application
If you are experiencing a gdiplus.dll error when running a specific application, it’s possible that the application’s installation files or the associated gdiplus.dll files have become corrupted. Reinstalling the application can often resolve this issue. Follow these steps to reinstall the problematic application:
- Uninstall the problematic application from your computer. To do this, go to the “Control Panel” and open the “Programs and Features” or “Add or Remove Programs” section. Locate the application in the list, select it, and click on “Uninstall”.
- Visit the official website of the application or use a trusted software distribution platform to download the latest version of the application installer.
- Once the installer is downloaded, run it and follow the on-screen instructions to reinstall the application. Make sure to choose the same installation directory as before, if possible.
- After the reinstallation is complete, restart your computer.
- Launch the application and check if the gdiplus.dll error is resolved.
By reinstalling the problematic application, you are replacing any missing or corrupted gdiplus.dll files associated with it. This can help restore the functionality of the application and eliminate the associated gdiplus.dll error.
If the error persists even after reinstalling the application, you may need to explore other troubleshooting methods or contact the application’s technical support for further assistance.
Method 5: Run a Virus Scan
Virus or malware infections can sometimes lead to gdiplus.dll errors by corrupting system files. Running a thorough virus scan on your computer can help identify and eliminate any malicious threats. Here’s how you can run a virus scan:
- Ensure that your antivirus software is up to date. If you don’t have an antivirus program installed, consider installing a reputable one.
- Open your antivirus software and navigate to the scanning options.
- Select a full system scan to thoroughly examine all files and folders on your computer.
- Initiate the scan and allow the antivirus software to process and identify any potential threats.
- If any viruses or malware are detected, follow the prompts provided by your antivirus software to remove or quarantine the infected files.
- Once the scan and removal process is complete, restart your computer.
- After restarting, check if the gdiplus.dll error is resolved.
Running a virus scan helps ensure the integrity of system files, including gdiplus.dll. By eliminating any malicious software, you can prevent them from causing further harm and potentially resolve the gdiplus.dll error.
It is important to regularly update your antivirus software and perform scans to keep your system protected from threats. If the gdiplus.dll error persists after running a virus scan, proceed to the next method for further troubleshooting.
Method 6: Perform a System File Checker Scan
The System File Checker (SFC) is a built-in Windows utility that scans for and repairs corrupt system files. Running an SFC scan can help fix issues related to the gdiplus.dll file and restore its functionality. Follow these steps to perform an SFC scan:
- Open the Command Prompt as an administrator. To do this, click on the “Start” button, type “Command Prompt” in the search bar, right-click on “Command Prompt” in the search results, and select “Run as administrator”.
- In the Command Prompt window, type the command “sfc /scannow” and press Enter. The System File Checker will now scan for and repair any corrupt system files, including the gdiplus.dll file.
- Wait for the scan to complete. This may take some time, so be patient.
- If any corrupt files are found, the System File Checker will attempt to repair them automatically. Follow any on-screen instructions if prompted.
- Once the scan and repair process is complete, restart your computer.
- After restarting, check if the gdiplus.dll error is resolved.
Performing an SFC scan can help resolve gdiplus.dll errors caused by corrupt system files. By repairing these files, you can restore the functionality of the gdiplus.dll file and potentially eliminate the associated error.
If the gdiplus.dll error persists after running an SFC scan, continue to the next method for further troubleshooting or consider seeking professional assistance if needed.
Method 7: Repair Your Windows Registry
Issues with the Windows registry can sometimes cause gdiplus.dll errors. The registry is a vital part of the operating system that stores important settings and information. Repairing the registry can help resolve gdiplus.dll errors caused by corrupt or invalid registry entries. Here’s how you can repair your Windows registry:
- Press the “Windows” key on your keyboard and type “Command Prompt”. Right-click on “Command Prompt” in the search results and select “Run as administrator”.
- In the Command Prompt window, type the command “regedit” and press Enter. This will open the Windows Registry Editor.
- Before making any changes, it is recommended to create a backup of the registry. To do this, click on “File” in the Registry Editor and select “Export”. Choose a location to save the backup and give it a descriptive name.
- Navigate to the following registry key:
HKEY_LOCAL_MACHINE\SOFTWARE\Microsoft\Windows NT\CurrentVersion\Image File Execution Options. - Check if there is an entry for “gdiplus.dll”. If an entry exists, right-click on it and select “Delete”.
- Exit the Registry Editor.
- Restart your computer to allow the changes to take effect.
- After restarting, check if the gdiplus.dll error is resolved.
Repairing your Windows registry requires caution, as incorrect changes can cause further issues. It is recommended to back up the registry before making any modifications and to proceed with caution. If you are uncomfortable making changes to the registry, it is advisable to seek assistance from a professional or use a trusted registry repair tool.
If the gdiplus.dll error persists after repairing the registry, proceed to the next method for further troubleshooting.
Method 8: Perform a Clean Installation of Windows
If all other methods have failed to resolve the gdiplus.dll error, performing a clean installation of Windows may be necessary. This method involves reinstalling the entire operating system, which can help fix any underlying issues with system files, including gdiplus.dll. Here’s how you can perform a clean installation of Windows:
- Back up all important data and files to an external storage device or cloud storage service.
- Obtain a copy of the Windows installation media or create a bootable USB drive with the Windows installation files.
- Insert the installation media or connect the bootable USB drive to your computer.
- Restart your computer and enter the BIOS settings by pressing the appropriate key during startup (usually F2, F12, or Del).
- In the BIOS settings, change the boot order to prioritize the installation media or USB drive.
- Save the changes and exit the BIOS settings.
- Follow the on-screen instructions to install a fresh copy of Windows.
- Select the appropriate options, including the installation type, language preferences, and disk partitioning.
- Wait for the installation process to complete. This may take some time.
- After the installation, reinstall any necessary drivers, applications, and restore your backed-up files.
Performing a clean installation of Windows will remove all existing files and applications on your computer. It is important to back up your data beforehand to prevent data loss. This method provides a fresh start and can often resolve the gdiplus.dll error by replacing any corrupt or missing system files, including gdiplus.dll.
If the gdiplus.dll error persists even after performing a clean installation of Windows, it may indicate a more complex underlying issue. In such cases, it is advisable to consult with a technical professional or seek assistance from the Microsoft support team.
Method 9: Contact Technical Support
If none of the previous methods have resolved the gdiplus.dll error, it is recommended to contact technical support for further assistance. Technical support professionals have the knowledge and expertise to diagnose and troubleshoot complex issues related to DLL errors and can provide specific guidance tailored to your system and error scenario.
When contacting technical support, be prepared to provide details about the error, including any error messages received, the steps you have already taken to troubleshoot the issue, and any relevant information about your system configuration.
You can reach out to technical support through various channels, depending on the specific software or hardware that is experiencing the gdiplus.dll error. This may include contacting the software developer’s support team, reaching out to the manufacturer of your computer or device, or seeking assistance from a third-party technical support service.
Technical support can help determine the root cause of the gdiplus.dll error and guide you through additional troubleshooting steps or provide alternative solutions. Their expertise can save you time and effort in resolving the issue and ensure that your system is functioning optimally.
Remember to be patient and cooperative when communicating with technical support, as they may need to perform further diagnostics or request additional information from you to better understand the problem. By working together, you can increase the chances of finding a resolution to the gdiplus.dll error and getting your system back on track.