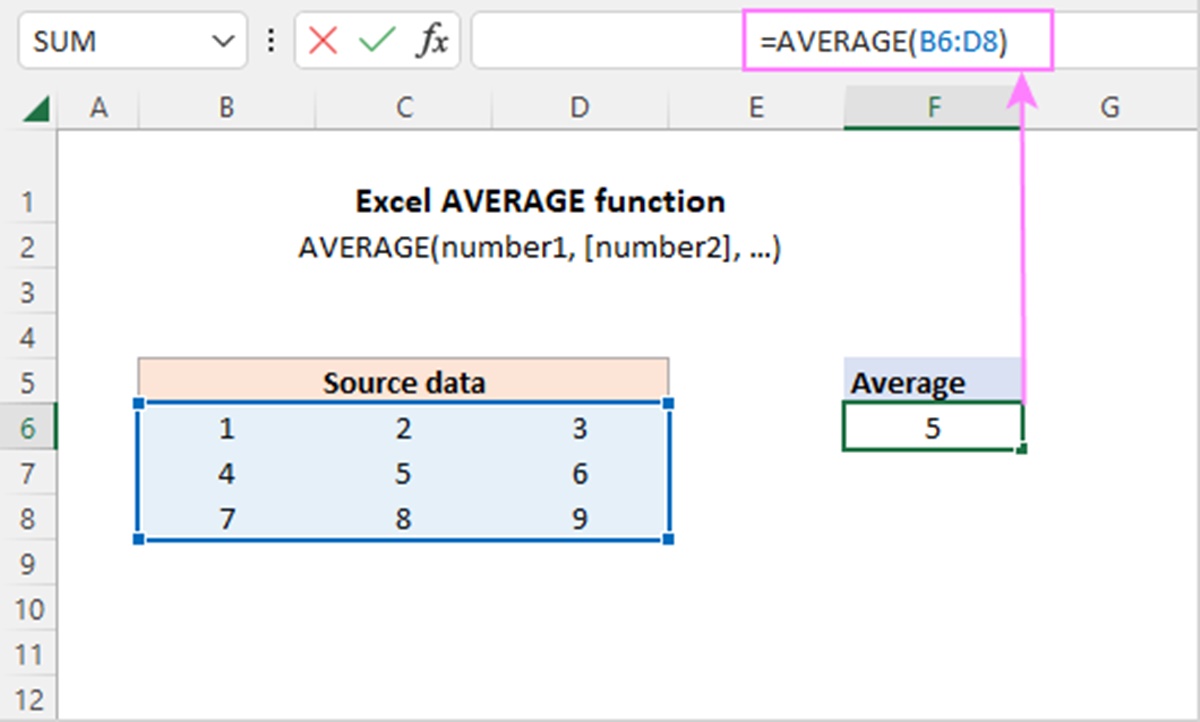What is the AVERAGE function?
The AVERAGE function is a powerful and versatile tool in Microsoft Excel that allows you to quickly calculate the average value of a set of numbers. Whether you need to find the average sales per month, the average temperature for a given period, or any other numerical average, the AVERAGE function can save you time and effort.
By definition, the average value of a set of numbers is obtained by dividing the sum of all the numbers by the total count. With Excel’s AVERAGE function, you no longer have to manually perform these calculations. Instead, you can let the software handle the math for you, enabling you to focus on analyzing and interpreting the data.
This function is particularly useful when working with large datasets. Instead of manually adding up all the values and dividing by the count, you can simply input the range of cells containing the numbers, and Excel will do the rest. This not only saves time but also minimizes the chances of human error and ensures accurate results.
Furthermore, the AVERAGE function in Excel is not limited to only calculating the mean value of a range of cells. It can also handle various scenarios, such as excluding blank cells, ignoring zero values, and even applying conditions and criteria to calculate the average based on specific requirements.
Overall, the AVERAGE function is an essential tool for anyone working with numerical data in Excel. It simplifies the process of finding the average value, allowing you to make informed decisions and gain valuable insights from your data.
How to use the AVERAGE function
The AVERAGE function in Microsoft Excel is easy to use and provides various options for calculating average values. Whether you have a range of cells or individual values, you can leverage this function to quickly obtain the average.
To use the AVERAGE function with a range of cells, simply follow these steps:
- Select the cell where you want the average value to appear.
- Enter the formula “=AVERAGE(” and then select the range of cells you want to include in the calculation. For example, “=AVERAGE(A1:A10)” will calculate the average of the values in cells A1 to A10.
- Close the formula with a closing parenthesis (“)”) and press Enter. The average value will be displayed in the selected cell.
If you want to use the AVERAGE function with individual values, instead of a range of cells, follow these steps:
- Select the cell where you want the average value to appear.
- Enter the formula “=AVERAGE(” and then type in the individual values separated by commas. For example, “=AVERAGE(10, 15, 20, 25)” will calculate the average of the four given values.
- Close the formula with a closing parenthesis (“)”) and press Enter. The average value will be displayed in the selected cell.
Depending on your requirements, you can also use additional options with the AVERAGE function. For instance, you can ignore blank cells, zero values, or error values when calculating the average.
To ignore blank cells, use the AVERAGE function with the IF function. Here’s an example:
=AVERAGE(IF(A1:A10<>“”, A1:A10))
This formula will calculate the average of the non-blank values in cells A1 to A10.
Similarly, you can ignore zero values using the same approach:
=AVERAGE(IF(A1:A10<>0, A1:A10))
This formula will calculate the average excluding any zero values in the range.
If you want to exclude error values, you can use the IFERROR function:
=AVERAGE(IFERROR(A1:A10, “”))
This formula will calculate the average of the values in the range, ignoring any error values.
By understanding the different ways to use the AVERAGE function, you can easily customize the calculation to suit your specific needs and obtain accurate average values.
Using the AVERAGE function with a range of cells
The AVERAGE function in Excel is commonly used to calculate the average value of a range of cells. This allows you to quickly determine the central tendency of a set of numerical data.
To use the AVERAGE function with a range of cells, follow these steps:
- Select the cell where you want the average value to appear.
- Type “=” to start the formula.
- Enter the word “AVERAGE” followed by an opening parenthesis “(“.
- Select the range of cells over which you want to calculate the average. For example, “=AVERAGE(A1:A10)” will calculate the average of values in cells A1 to A10.
- Type a closing parenthesis “)” to close the formula.
- Press Enter to see the average value displayed in the selected cell.
It’s important to note that the range of cells you select can be a single column, a single row, or a combination of both. Excel will automatically include all the numeric values within the specified range.
In addition, the AVERAGE function can handle mixed data types within the selected range. It will only consider the numeric values and ignore any non-numeric entries, such as text or error values.
Furthermore, the AVERAGE function can handle ranges that contain empty cells or cells with zero values. By default, it includes these cells in the calculation and treats empty cells as zero.
If you want to exclude empty cells from the average calculation, you can use an alternative method. Instead of using the AVERAGE function directly, you can use the IF function to filter out the empty cells. Here’s an example:
=AVERAGE(IF(A1:A10<>“”, A1:A10))
This formula combines the AVERAGE function with the IF function to calculate the average of non-empty cells in the range A1 to A10.
By utilizing the AVERAGE function with a range of cells, you can easily analyze and interpret numeric data in Excel, enabling you to gain meaningful insights and make informed decisions based on the average value.
Using the AVERAGE function with individual values
While the AVERAGE function in Excel is commonly used with a range of cells, it can also be used with individual values. This provides flexibility when you need to calculate the average of a specific set of numbers.
To use the AVERAGE function with individual values, follow these steps:
- Select the cell where you want the average value to appear.
- Type “=” to start the formula.
- Enter the word “AVERAGE” followed by an opening parenthesis “(“.
- Type the individual values separated by commas. For example, “=AVERAGE(10, 15, 20, 25)” will calculate the average of these four values.
- Type a closing parenthesis “)” to close the formula.
- Press Enter to see the average value displayed in the selected cell.
Using the AVERAGE function with individual values is useful when you have a specific list of numbers that you want to average without the need for a range of cells.
This method can be particularly beneficial when dealing with calculations that require multiple sets of individual values. Instead of creating a separate range for each set, you can enter the individual values directly into the formula, saving time and effort.
Furthermore, using the AVERAGE function with individual values allows you to easily make changes to the list of numbers. You can quickly add or remove values from the formula without the need to modify a range of cells.
It’s important to note that the individual values used with the AVERAGE function can be both positive and negative, as well as decimal numbers. Excel will calculate the average accurately based on the provided values.
Keep in mind that if you have a large number of individual values, it may be more convenient to use the AVERAGE function with a range of cells. This allows for better organization and ease of inputting the values.
By utilizing the AVERAGE function with individual values, you can easily calculate the average of specific sets of numbers, providing valuable insights and aiding decision-making in your data analysis.
Ignoring blank cells when using the AVERAGE function
The AVERAGE function in Excel has the capability to exclude blank cells from its calculations. This can be incredibly useful when working with datasets that contain empty cells or incomplete data.
By default, the AVERAGE function treats blank cells as zeros, which can skew the average value if you have a large number of blanks. However, you can modify the function to ignore these blank cells using the IF function.
To exclude blank cells when using the AVERAGE function, follow these steps:
- Select the cell where you want the average value to appear.
- Type “=” to start the formula.
- Enter the formula “=AVERAGE(IF(range<>“”, range))”, replacing “range” with the actual range of cells you want to average.
- Press Ctrl + Shift + Enter to input the formula as an array formula. This tells Excel to treat each cell in the range individually.
By using the IF function in combination with the AVERAGE function, Excel will only include the non-blank cells in the average calculation, excluding any empty cells from the result.
It’s important to note that when using this method, you need to remember to input the formula as an array formula by pressing Ctrl + Shift + Enter. This ensures that Excel calculates the average for each cell in the range individually.
This approach comes in handy when working with datasets that are frequently updated, and new data is added over time. By ignoring blank cells, you ensure that your average value remains accurate, even when new empty cells are introduced into the dataset.
Furthermore, excluding blank cells from the average calculation enhances the reliability of your analysis. It eliminates any potential bias that may arise from including empty cells in the calculation, providing a more accurate representation of the data.
Utilizing the ability to ignore blank cells when using the AVERAGE function allows you to perform precise calculations and make informed decisions based on the average value, even in the presence of incomplete or missing data.
Ignoring zero values when using the AVERAGE function
The AVERAGE function in Excel is a powerful tool for calculating average values, but it can sometimes give misleading results when zero values are included in the dataset. Fortunately, you can easily modify the AVERAGE function to ignore these zero values, providing a more accurate representation of your data.
To exclude zero values when using the AVERAGE function, follow these steps:
- Select the cell where you want the average value to appear.
- Type “=” to start the formula.
- Enter the formula “=AVERAGEIF(range, “<>0″)”, replacing “range” with the actual range of cells you want to average.
- Press Enter to see the average value displayed in the selected cell.
By using the AVERAGEIF function with the criteria “<>0″, Excel will only consider the cells in the specified range that are not equal to zero.
This approach allows you to calculate the average value while excluding any zero values, which can significantly impact the overall result. It ensures that your average is reflective of the non-zero data points, providing a more accurate representation of the dataset.
Excluding zero values from the average calculation can be particularly useful when analyzing data where zero values may be considered outliers or insignificant. By eliminating these values, you can focus on the non-zero data points, which may be more representative of the underlying trend or pattern.
Additionally, ignoring zero values can help prevent biased calculations, especially in scenarios where zero values could skew the average. By excluding these values, you can make more informed decisions based on a more precise average value.
Remember to be mindful of the context and the nature of your data when deciding whether or not to exclude zero values. Depending on your specific analysis requirements, excluding zero values in certain cases may be appropriate, while in others, including them may be necessary.
By understanding how to ignore zero values when using the AVERAGE function, you can enhance the accuracy and reliability of your calculations, making your average values more meaningful and useful for your data analysis.
Ignoring error values when using the AVERAGE function
When working with data in Excel, it is not uncommon to encounter error values, such as #DIV/0! or #VALUE!. These errors can distort your average calculations if not handled properly. Fortunately, the AVERAGE function in Excel provides a straightforward method for excluding error values from the calculation.
To ignore error values when using the AVERAGE function, follow these steps:
- Select the cell where you want the average value to appear.
- Type “=” to begin the formula.
- Enter the formula “=AVERAGE(IFERROR(range, “”))”, replacing “range” with the actual range of cells you want to average.
- Press Ctrl + Shift + Enter to enter the formula as an array formula. This tells Excel to evaluate each cell in the range individually.
By utilizing the IFERROR function within the AVERAGE formula, Excel will ignore any cells in the specified range that contain error values and provide the average of the remaining non-error values.
This approach allows you to obtain accurate averages even when your dataset includes error values. It ensures that those error values do not impact the overall average calculation and provides a more reliable representation of your data.
Ignoring error values when calculating averages is especially important in situations where error values may significantly skew the results. By excluding these error values, you can eliminate any potential bias and obtain a more meaningful average.
Moreover, this method allows you to handle datasets that are subject to frequent updates or data transformations, where errors may occur due to formula errors or data inconsistencies. By ignoring error values, you can ensure that your average calculations remain robust and accurately reflect the non-error data points.
Remember that the formula must be entered as an array formula by pressing Ctrl + Shift + Enter to account for each cell in the range individually. Failure to do so could result in incorrect calculations.
By understanding how to ignore error values when using the AVERAGE function, you can maintain the accuracy and reliability of your average calculations, even in the presence of error values within your dataset.
Using the AVERAGE function with multiple ranges of cells
The AVERAGE function in Excel is not limited to just one range of cells. You can also use it to calculate the average of multiple ranges of cells, which can be incredibly useful when working with complex datasets or comparing different sets of data.
To use the AVERAGE function with multiple ranges of cells, follow these steps:
- Select the cell where you want the average value to appear.
- Type “=” to start the formula.
- Enter the formula “=AVERAGE(range1, range2, range3, …)”, where “range1, range2, range3” refers to the different ranges of cells you want to include.
- Press Enter to see the average value displayed in the selected cell.
Each range of cells can be specified using the standard A1 notation, such as “A1:A10” or “B3:E7”. You can include as many ranges as needed, separating them with commas within the formula.
When using the AVERAGE function with multiple ranges of cells, Excel will calculate the average across all the specified ranges. It considers the values in each range individually and provides the average of all the values combined.
This capability is particularly helpful when you have separate sections or subsets of data that you want to average and compare. For example, if you have sales data for different product categories in different ranges, you can use the AVERAGE function to calculate the average sales for each category and compare them.
Furthermore, using multiple ranges with the AVERAGE function allows you to analyze different segments of your data efficiently. You can determine the average score of students in different classes, the average monthly revenue from different regions, or any other scenario where you want to compare average values across distinct subsets.
By utilizing the AVERAGE function with multiple ranges of cells, you can perform dynamic and comprehensive calculations that provide valuable insights into your data and facilitate meaningful comparisons between different data sets.
Using the AVERAGE function with criteria using the AVERAGEIF function
Excel’s AVERAGE function can be enhanced by incorporating criteria using the AVERAGEIF function. This powerful combination allows you to calculate the average of values in a range based on specified conditions or criteria, providing more targeted and specific average calculations.
To use the AVERAGE function with criteria using the AVERAGEIF function, follow these steps:
- Select the cell where you want the average value to appear.
- Type “=” to begin the formula.
- Enter the formula “=AVERAGEIF(range, criteria, average_range)”, where:
- “range” refers to the range of cells you want to evaluate against the criteria.
- “criteria” specifies the condition or criteria used to determine which cells to include in the average calculation.
- “average_range” (optional) specifies the range of cells containing the actual values to be averaged. If not provided, the formula will use the range specified in the “range” argument.
- Press Enter to see the average value displayed in the selected cell.
The AVERAGEIF function allows you to calculate the average based on specific conditions. You can use various comparison operators, such as equals (=), not equals (<>), greater than (>), less than (<), and more, to define your criteria.
For example, if you have a range of sales values and you want to calculate the average of sales greater than 1000, you can use the following formula:
=AVERAGEIF(A1:A10, “>1000”)
The AVERAGEIF function will evaluate each cell in the range A1 to A10. It will calculate the average of all values that meet the specified condition of being greater than 1000.
You can also use cell references for the criteria. For example, if you have the criteria in cell B1, you can modify the formula as follows:
=AVERAGEIF(A1:A10, B1)
With the AVERAGEIF function, you can include multiple criteria as well by using logical operators like AND or OR. This allows for more complex average calculations tailored to specific requirements.
By using the AVERAGE function with criteria using the AVERAGEIF function, you can perform advanced calculations that consider specific conditions, enabling more precise analysis and decision-making based on specific set criteria.
Using the AVERAGE function with multiple criteria using the AVERAGEIFS function
When you need to calculate the average based on multiple criteria, Excel’s AVERAGE function can be combined with the AVERAGEIFS function. This powerful combination allows you to calculate the average of values that meet multiple criteria, providing more focused and specific average calculations.
To use the AVERAGE function with multiple criteria using the AVERAGEIFS function, follow these steps:
- Select the cell where you want the average value to appear.
- Type “=” to begin the formula.
- Enter the formula “=AVERAGEIFS(average_range, criteria_range1, criteria1, criteria_range2, criteria2, …)”, where:
- “average_range” refers to the range of cells containing the values to be averaged.
- “criteria_range1” and “criteria_range2” (optional) specify the ranges of cells in which the respective criteria should be evaluated.
- “criteria1” and “criteria2” (optional) define the conditions or criteria used to determine which cells to include in the average calculation for each corresponding criteria range.
- Press Enter to see the average value displayed in the selected cell.
The AVERAGEIFS function allows you to calculate the average based on multiple criteria by evaluating cells that match all of the specified conditions. You can specify different criteria ranges and criteria to apply different conditions to different ranges.
For example, if you have a dataset with sales values and you want to calculate the average of values greater than 1000 in the Sales column for a specific Region in the Region column, you can use the following formula:
=AVERAGEIFS(Sales, Region, “West”, Sales, “>1000”)
The AVERAGEIFS function will evaluate the Sales column and include only the values that meet both criteria specified: “West” in the Region column and values greater than 1000 in the Sales column.
You can add additional pairs of criteria ranges and criteria to further refine your average calculation. This allows you to perform complex analysis and generate average values based on multiple conditions.
By utilizing the AVERAGE function with multiple criteria using the AVERAGEIFS function, you can perform sophisticated calculations that consider multiple conditions, providing a more insightful average based on your specific criteria.
Using the AVERAGE function with conditions using the AVERAGEIF and AVERAGEIFS functions
When you need to calculate the average with specific conditions, Excel offers two powerful functions: AVERAGEIF and AVERAGEIFS. These functions allow you to apply conditions or criteria to determine which cells to include in the average calculation, providing more tailored and targeted average value results.
The AVERAGEIF function is used when you have a single condition to apply, while the AVERAGEIFS function is used when you have multiple conditions.
To use the AVERAGE function with conditions using the AVERAGEIF function, follow these steps:
- Select the cell where you want the average value to appear.
- Type “=” to start the formula.
- Enter the formula “=AVERAGEIF(range, criteria, average_range)”, where:
- “range” refers to the range of cells you want to evaluate against the condition.
- “criteria” specifies the condition used to determine which cells to include in the average calculation.
- “average_range” (optional) specifies the range of cells containing the actual values to be averaged. If not provided, the formula will use the range specified in the “range” argument.
- Press Enter to see the average value displayed in the selected cell.
Using the AVERAGEIF function allows you to calculate the average based on a single condition or criterion. You can use comparison operators, such as equals (=), not equals (<>), greater than (>), less than (<), and more, to define your criteria.
To use the AVERAGE function with conditions using the AVERAGEIFS function, the steps are similar, but you can apply multiple conditions:
- Select the cell where you want the average value to appear.
- Type “=” to start the formula.
- Enter the formula “=AVERAGEIFS(average_range, criteria_range1, criteria1, criteria_range2, criteria2, …)”, where:
- “average_range” refers to the range of cells containing the values to be averaged.
- “criteria_range1” and “criteria_range2” (optional) specify the ranges of cells in which the respective criteria should be evaluated.
- “criteria1” and “criteria2” (optional) define the conditions used to determine which cells to include in the average calculation for each corresponding criteria range.
- Press Enter to see the average value displayed in the selected cell.
The AVERAGEIFS function allows you to calculate the average based on multiple conditions by evaluating cells that match all of the specified criteria. You can specify different criteria ranges and criteria to apply different conditions to different ranges.
By using the AVERAGE function with conditions using the AVERAGEIF and AVERAGEIFS functions, you can customize your average calculations based on specific conditions or criteria, enabling more focused analysis and decision-making.
Using the AVERAGE function with logical operators using the AVERAGEIFS function
When using the AVERAGE function with logical operators, you can further enhance the functionality by leveraging the AVERAGEIFS function in Excel. This combination allows you to perform average calculations based on complex logical conditions, providing more advanced and customized analysis.
To use the AVERAGE function with logical operators using the AVERAGEIFS function, follow these steps:
- Select the cell where you want the average value to appear.
- Type “=” to start the formula.
- Enter the formula “=AVERAGEIFS(average_range, range1, criteria1, range2, criteria2, …)”, where:
- “average_range” refers to the range of cells containing the values to be averaged.
- “range1” and “range2” specify the ranges of cells in which the criteria should be evaluated.
- “criteria1” and “criteria2” define the conditions or criteria used to determine which cells to include in the average calculation for each corresponding range.
- Press Enter to see the average value displayed in the selected cell.
The AVERAGEIFS function allows you to apply logical operators, such as AND, OR, and NOT, when specifying the conditions for averaging cells. This flexibility enables you to perform calculations that meet specific criteria and logical rules.
For example, if you want to calculate the average of values greater than 1000 and less than 5000, you can use the following formula:
=AVERAGEIFS(range, criteria1, “>1000”, criteria2, “<5000")
The AVERAGEIFS function will evaluate each cell in the specified range and include only the values that meet both conditions specified: greater than 1000 and less than 5000. This allows you to perform more advanced and fine-tuned average calculations based on logical comparisons.
Using logical operators with the AVERAGEIFS function expands your ability to perform complex analysis. You can combine multiple conditions, create compound logical statements, and customize your average calculations to suit your specific requirements.
With logical operators, you can construct intricate formulas that reflect sophisticated criteria and logical rules, providing a more precise and targeted average calculation.
By using the AVERAGE function with logical operators using the AVERAGEIFS function, you can perform advanced calculations that consider logical conditions, enabling more sophisticated analysis and decision-making based on specific logical rules.
Using the AVERAGE function with nested functions
Excel’s AVERAGE function can be combined with other functions to create powerful nested formulas that allow for more advanced and customized calculations. Using nested functions enables you to perform complex calculations and manipulate data in a dynamic and efficient manner.
To use the AVERAGE function with nested functions, follow these steps:
- Select the cell where you want the average value to appear.
- Type “=” to begin the formula.
- Enter the nested formula that includes the AVERAGE function along with other desired functions and arguments.
- Press Enter to see the average value displayed in the selected cell.
Nested functions can be a combination of logical functions like IF, mathematical functions like SUM, statistical functions like COUNT, and other relevant functions that meet your calculation needs.
For example, if you want to calculate the average of a range of cells excluding any negative values, you can use the following nested formula:
=AVERAGE(IF(range>=0, range))
In this formula, the IF function is nested within the AVERAGE function. It evaluates each cell in the range and includes only the values greater than or equal to zero in the average calculation.
Nested functions allow you to perform complex calculations by building multi-layered formulas that manipulate data based on specific criteria or conditions.
Additionally, nested functions can also be used to perform calculations within specific sections of larger datasets. By using functions like OFFSET or INDEX, you can dynamically define ranges and extract specific values for averaging.
When using nested functions, it’s important to pay attention to the order of the functions and their respective arguments. Ensuring that the correct arguments are passed into each function is essential for generating accurate results.
By utilizing the AVERAGE function with nested functions, you can create powerful formulas that address specific calculation requirements and perform sophisticated data analysis in Excel.
Using the AVERAGE function with arrays
The AVERAGE function in Excel can also be used with arrays, which allows you to perform calculations on multiple values at once. Using arrays simplifies complex calculations and enhances the efficiency of your data analysis.
To use the AVERAGE function with arrays, follow these steps:
- Select the cell where you want the average value to appear.
- Type “=” to begin the formula.
- Enter the formula “=AVERAGE(array)”, where “array” represents the range of values or an array of values that you want to calculate the average for.
- Press Ctrl + Shift + Enter to confirm the formula as an array formula.
By treating the range of values as an array, Excel can perform calculations on all the values simultaneously, resulting in a single average value.
This approach is particularly beneficial when you need to perform calculations on a large dataset. Instead of generating multiple individual formulas, you can utilize the AVERAGE function with arrays to process the data more efficiently.
Furthermore, using arrays with the AVERAGE function allows you to include and process multidimensional ranges. This means you can calculate the average of values from different columns or rows within a single formula.
Arrays are also useful when working with functions that return multiple values, such as the FILTER or INDEX functions. By combining these functions with the AVERAGE function, you can dynamically extract specific values for averaging based on various conditions or criteria.
It’s important to note that when using arrays, you need to press Ctrl + Shift + Enter to confirm the formula as an array formula. This tells Excel to perform calculations on all the values in the array and display the average as a single result.
By utilizing the AVERAGE function with arrays, you can efficiently perform calculations on multiple values, streamline your data analysis process, and obtain accurate average values from large and multidimensional datasets.
Tips and tricks for using the AVERAGE function
The AVERAGE function in Excel is a versatile tool that offers various options for calculating average values. Here are some helpful tips and tricks to make the most out of this function:
- Use cell references: Instead of entering values directly in the formula, refer to specific cells containing the values. This allows for easier updates and modifications to the data.
- Include/exclude empty cells: By default, the AVERAGE function includes empty cells as zero in the calculations. If you want to exclude empty cells, use the AVERAGE function with the IF function to filter out the empty values.
- Exclude zero values: If you have zero values in your dataset that may distort the average calculation, use the AVERAGE function with the IF function to exclude them from the average calculation.
- Ignore error values: If your dataset includes error values, such as #N/A or #DIV/0!, use the AVERAGE function with the IFERROR function to exclude these error values from the average calculation.
- Utilize multiple ranges: The AVERAGE function can handle multiple ranges of cells. This enables you to calculate averages from different sections of your data or compare averages across distinct subsets.
- Apply criteria: Use the AVERAGE function with the AVERAGEIF or AVERAGEIFS functions to calculate averages based on specific conditions or criteria. This allows for more targeted and customized average calculations.
- Combine with other functions: The AVERAGE function can be combined with other functions to create nested formulas. This enables more advanced calculations and data manipulations within a single formula.
- Check for validity: After entering the formula, check that it is correctly entered and does not contain any errors. Ensure that the ranges and criteria are properly specified to obtain accurate results.
- Format the cell: Apply formatting options to the cell to enhance the visual representation of the average value. You can add decimals, change the number format, or apply conditional formatting based on specific criteria.
- Document your calculations: Add comments or notes to the cell or worksheet to provide context and explanation for your average calculations. This can help with understanding and troubleshooting the calculations in the future.
By keeping these tips and tricks in mind, you can efficiently use the AVERAGE function in Excel, ensuring accurate calculations and gaining valuable insights from your data.