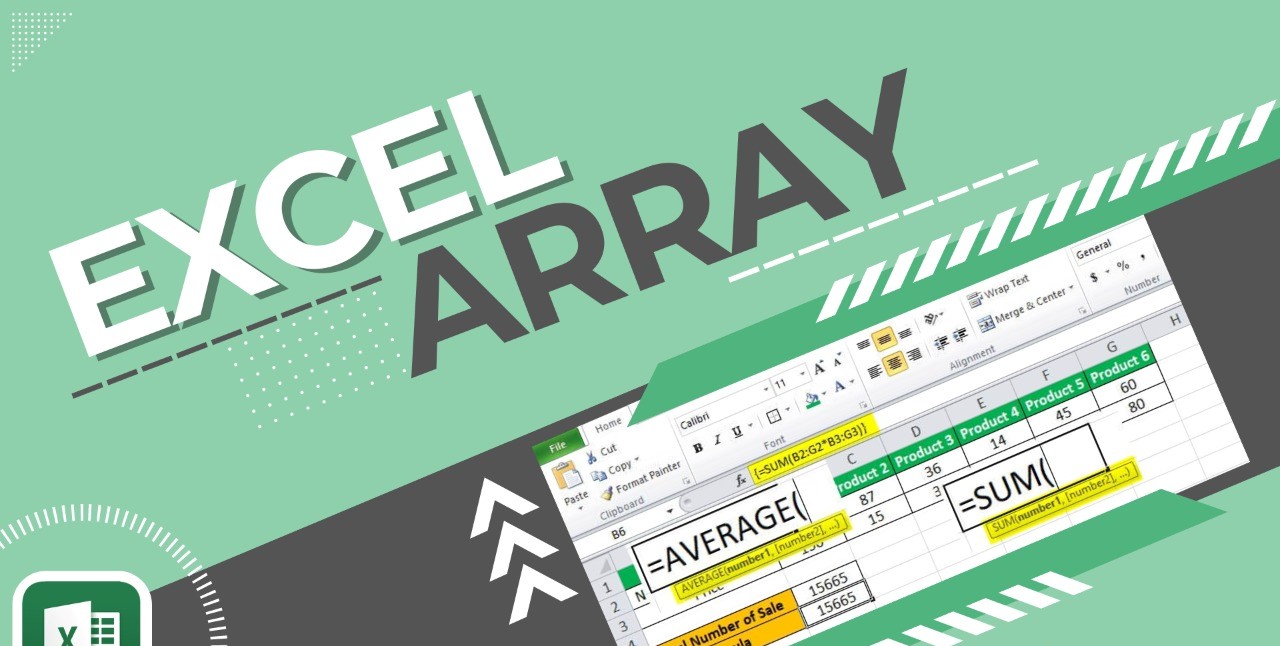What are Array Formulas in Excel?
Array formulas in Excel are a powerful tool that allow you to perform multiple calculations using a single formula. Unlike regular formulas that operate on single values, array formulas can process arrays or ranges of data. This means you can perform calculations on a group of values, return multiple results, or even perform calculations across multiple dimensions.
What makes array formulas unique is their ability to handle arrays as inputs and produce array-based outputs. Instead of providing a single result, array formulas can generate a series of results in adjoining cells. This is achieved by using special syntax and functions that are designed to work with arrays.
Array formulas can be used to solve a wide range of problems in Excel. Whether you need to perform complex calculations, filter data, extract specific values, or perform conditional calculations, array formulas can be a valuable tool in your Excel arsenal.
To recognize an array formula in Excel, it is typically enclosed in curly brackets {}, indicating that it is an array formula. However, when entering an array formula, you should not manually type the curly brackets. Instead, you can simply press Ctrl+Shift+Enter to specify that it is an array formula.
Array formulas can be entered in a single cell or across a range of cells. When entered in a single cell, the formula calculates a single result. However, when entered in a range of cells, the array formula calculates multiple results based on the corresponding data in the input array.
It’s important to note that array formulas can sometimes be volatile and resource-intensive, especially when dealing with large data sets. Therefore, it’s advisable to use array formulas judiciously and consider their impact on the performance of your Excel workbook.
Now that we have a basic understanding of what array formulas are, let’s explore how to enter them in Excel and discuss some of the advantages they offer.
How to Enter an Array Formula in Excel?
Entering an array formula in Excel is slightly different from entering a regular formula. To enter an array formula, follow these steps:
- Select the range of cells where you want the array formula results to appear.
- Type the formula in the selected cell(s) without the curly brackets {}.
- Instead of pressing Enter to finish entering the formula, press Ctrl+Shift+Enter.
Once you press Ctrl+Shift+Enter, Excel will automatically add the curly brackets {} around the formula to indicate that it is an array formula.
It’s important to note that when entering an array formula, you must select the entire range where you want the results to appear. If you only select a single cell, the formula will only return a single result, instead of an array of results.
Additionally, you cannot directly edit an array formula by selecting individual cells within the array range. To edit an array formula, you need to select the entire range that contains the array formula, make your changes in the formula bar, and then press Ctrl+Shift+Enter to confirm the changes.
Another thing to keep in mind is that array formulas cannot be copied and pasted directly in Excel. If you want to copy an array formula to another part of the worksheet, you need to use the fill handle or cut and paste the entire range of cells containing the array formula.
By using the proper syntax and entering the formula with Ctrl+Shift+Enter, you can unleash the power of array formulas in Excel and perform complex calculations and analysis with ease.
Now that we know how to enter an array formula, let’s explore some of the advantages that array formulas offer.
Advantages of Using Array Formulas
Array formulas offer several advantages that make them a valuable tool in Excel. Here are some of the key advantages of using array formulas:
1. Perform multiple calculations in a single formula: With array formulas, you can perform multiple calculations using a single formula. This saves you time and reduces the complexity of your worksheets by consolidating multiple formulas into one.
2. Handle arrays and ranges of data: Array formulas are designed to work with arrays or ranges of data. This means you can perform calculations on a group of values or manipulate data across multiple dimensions, such as rows and columns.
3. Return multiple results: Unlike regular formulas that return a single result, array formulas can return multiple results in adjoining cells. This allows you to generate a series of values or perform calculations for each element in the input array.
4. Perform complex calculations: Array formulas are capable of performing complex calculations that are not possible with regular formulas. You can use array formulas to solve advanced mathematical problems, perform statistical analysis, or even simulate scenarios by manipulating large data sets.
5. Filter and extract specific values: Array formulas can be used to filter data based on specific criteria and extract specific values from a range. This is particularly useful when dealing with large data sets and you need to extract specific information that meets certain conditions.
6. Perform conditional calculations: Array formulas allow you to perform calculations based on conditional statements. You can use functions like IF, SUMIF, COUNTIF, and others to apply different calculations based on specific conditions in the input array.
7. Improve worksheet efficiency: By using array formulas, you can reduce the number of formulas on your worksheet, which can improve its performance and efficiency. Array formulas allow you to consolidate calculations and reduce the clutter of multiple formulas.
These are just some of the advantages of using array formulas in Excel. They provide a powerful and versatile way to handle complex calculations, manipulate data, and streamline your worksheets.
Now that we understand the advantages of array formulas, let’s explore how to perform basic calculations with array formulas.
Performing Basic Calculations with Array Formulas
Array formulas can be used to perform various basic calculations in Excel. Here are some examples of how you can use array formulas for basic calculations:
1. Summing a Range: You can use an array formula to sum a range of values. For example, to sum the values in cells A1 to A5, you would enter the following array formula in a new cell:
=SUM(A1:A5)Remember to press Ctrl+Shift+Enter to enter the array formula correctly.
2. Averaging a Range: Similarly, you can use an array formula to calculate the average of a range of values. For example, to find the average of values in cells A1 to A5, you would enter the following array formula:
=AVERAGE(A1:A5)Again, remember to press Ctrl+Shift+Enter to enter the array formula.
3. Counting Cells: You can use an array formula to count cells that meet a certain condition. For example, to count the number of cells in range A1 to A5 that are greater than 10, you would use the following array formula:
=COUNTIF(A1:A5, ">10")Remember to press Ctrl+Shift+Enter to enter the array formula correctly.
4. Finding the Maximum Value: An array formula can also be used to find the maximum value in a range. For example, to find the maximum value in cells A1 to A5, you would enter the following array formula:
=MAX(A1:A5)Once again, don’t forget to press Ctrl+Shift+Enter to enter the array formula.
5. Multiplying Matrices: With array formulas, you can also perform matrix operations, such as multiplying matrices together. For example, to multiply two 2×2 matrices located in cells A1:B2 and C1:D2, you would enter the following array formula in a 2×2 range:
=MMULT(A1:B2, C1:D2)Remember to press Ctrl+Shift+Enter to enter the array formula correctly.
These are just a few examples of the basic calculations you can perform using array formulas in Excel. By harnessing the power of arrays and array functions, you can carry out more complex calculations and manipulate data efficiently.
Now, let’s move on to exploring advanced calculations with array formulas.
Performing Advanced Calculations with Array Formulas
Array formulas in Excel are not limited to basic calculations. They can also be used to perform advanced calculations and analysis. Here are some examples of how you can use array formulas for advanced calculations:
1. Cumulative Sum: You can use an array formula to calculate the cumulative sum of a range of values. For example, to calculate the cumulative sum of values in cells A1 to A5, you would enter the following array formula:
=SUM($A$1:A1)When you enter this array formula, Excel will calculate the sum of the range from A1 to the current row, giving you the cumulative sum.
2. Unique Values: Array formulas can help you extract unique values from a range. For instance, to extract unique values from cells A1 to A10, you can use the following array formula:
=INDEX($A$1:$A$10, MATCH(0, COUNTIF($B$1:B1, $A$1:$A$10), 0))This formula returns the unique values in the range A1 to A10 and can be entered in cells B1 and dragged down to extract all unique values.
3. Transpose and Filter: Array formulas can also be used to transpose and filter data. For example, to transpose and filter rows based on a certain condition, you can use the following array formula:
=TRANSPOSE(IF($A$1:$A$5="Criteria", $B$1:$B$5, ""))When you enter this array formula, Excel will transpose and filter the values in column B based on a condition in column A, returning only the values that meet the criteria in a transposed form.
4. Ranking: Array formulas can help you rank values in a range. For example, to rank values in cells A1 to A5 in descending order, you can use the following array formula:
=RANK(A1, $A$1:$A$5, 0)This formula will assign ranks to each value, starting from 1 for the highest value, based on their position in the range.
5. Running Total: Array formulas can be used to calculate a running total of values. For instance, to calculate the running total of values in cells A1 to A5, you can use the following array formula:
=SUM($A$1:A1)This formula will return the running total of the range from A1 to the current row as you drag it down.
These are just a few examples of the advanced calculations you can perform using array formulas in Excel. By leveraging the power of arrays and combining them with different functions, you can carry out complex calculations and analysis more efficiently.
Now, let’s explore how you can use functions with array formulas.
Using Functions with Array Formulas
One of the key advantages of array formulas in Excel is their ability to work seamlessly with a wide range of functions. By combining array formulas with functions, you can perform complex calculations and data manipulation efficiently. Here are a few examples of how you can use functions with array formulas:
1. SUM function: You can use the SUM function with an array formula to calculate the sum of a range of values. For example, to find the sum of values in cells A1 to A5, you would enter the following array formula:
=SUM(A1:A5)This array formula will calculate the sum of the range and return a single result.
2. AVERAGE function: Similarly, you can use the AVERAGE function with an array formula to calculate the average of a range of values. For example, to find the average of values in cells A1 to A5, you would enter the following array formula:
=AVERAGE(A1:A5)This array formula will calculate the average of the range and return a single result.
3. IF function: The IF function can be used with array formulas to perform conditional calculations. For example, to calculate the sum of values in cells A1 to A5, but only if they meet a certain condition, you can use the following array formula:
=SUM(IF(A1:A5>0, A1:A5, 0))This array formula will evaluate the condition for each value in the range and return the sum of values that meet the condition.
4. INDEX function: The INDEX function can be combined with array formulas to extract specific values from a range. For instance, to extract values from cells A1 to A5 based on a certain condition, you can use the following array formula:
=INDEX(A1:A5, IF(B1:B5="Condition", ROW(A1:A5), ""))This array formula will return the values from the range A1 to A5 that meet the condition specified in the range B1 to B5.
5. COUNTIF function: The COUNTIF function can be used with array formulas to count cells that meet a certain condition. For example, to count the number of cells in range A1 to A5 that are greater than 10, you can use the following array formula:
=COUNTIF(A1:A5,">10")This array formula will count the number of cells in the range that satisfy the given condition.
These are just a few examples of how you can utilize functions with array formulas in Excel. By combining array formulas with various functions, you can significantly enhance your data analysis and calculation capabilities.
Next, we will explore how to use conditional statements with array formulas.
Using Conditional Statements with Array Formulas
Conditional statements play a crucial role in data analysis and decision-making. With array formulas in Excel, you can employ conditional statements to perform complex calculations and manipulations. Here are some examples of how you can use conditional statements with array formulas:
1. IF function: The IF function allows you to perform conditional calculations based on specified criteria. It can be combined with an array formula to evaluate multiple conditions for a range of values. For example, to calculate the sum of values in cells A1 to A5, but only if they meet certain conditions, you can use the following array formula:
=SUM(IF((A1:A5 > 5) * (B1:B5 < 10), A1:A5, 0))This array formula evaluates the conditions (A1:A5 > 5) and (B1:B5 < 10) for each value and calculates the sum of values that meet both conditions.
2. AND function: The AND function can be used with array formulas to evaluate multiple conditions simultaneously. For example, to check if values in cells A1 to A5 are greater than 10 and less than 20, you can use the following array formula:
=AND(A1:A5 > 10, A1:A5 < 20)This array formula returns an array of TRUE or FALSE values, indicating whether each value in the range satisfies both conditions.
3. OR function: The OR function, combined with an array formula, allows you to evaluate multiple conditions and check if any of them are true. For example, to check if values in cells A1 to A5 are either greater than 10 or less than 5, you can use the following array formula:
=OR(A1:A5 > 10, A1:A5 < 5)This array formula returns an array of TRUE or FALSE values, indicating whether any of the values in the range satisfy either condition.
4. SUMIF function: The SUMIF function can be used with array formulas to calculate the sum of values that meet a specific condition. For example, to sum the values in cells B1 to B5 corresponding to values in cells A1 to A5 that are greater than 10, you can use the following array formula:
=SUMIF(A1:A5, ">10", B1:B5)This array formula sums the values in the range B1 to B5 that correspond to the cells in the range A1 to A5 satisfying the condition (>10).
These are just a few examples of how you can use conditional statements with array formulas in Excel. By leveraging the power of conditional logic, you can perform complex calculations and manipulate data based on specific criteria.
Now, let's move on to discussing some common troubleshooting techniques for array formulas.
Troubleshooting Array Formulas
While array formulas can be incredibly useful, they can also be challenging to work with at times. Here are some common troubleshooting techniques to help you overcome issues when working with array formulas in Excel:
1. Check Array Formula Syntax: The first step in troubleshooting an array formula is to ensure that the formula syntax is correct. Check for any missing or incorrect brackets, commas, or quotation marks. Make sure you have used the appropriate array formulas and functions for your desired calculations.
2. Array Formula Calculation Mode: By default, Excel automatically calculates array formulas. However, there may be instances where the calculation mode is set to manual. To ensure that your array formulas are calculated correctly, go to the Formulas tab and click on Calculation Options. Select Automatic instead of Manual.
3. Array Formula Range: Double-check that the range used in your array formula matches the range in your data. If the range is not correct or consistent, it can result in incorrect calculations or unexpected errors.
4. Array Formula Errors: If your array formula is not returning the expected results, one common issue could be that the formula has returned an error. Check for any error values such as #VALUE!, #DIV/0!, or #N/A!. These errors can occur when the formula encounters invalid data types, division by zero, or failure in performing a lookup.
5. Array Formula Efficiency: Array formulas can be resource-intensive, especially when dealing with large datasets. If your array formula is causing your workbook to slow down or become unresponsive, consider optimizing the formula or finding alternative approaches to achieve the same result.
6. Array Formula Calculation Order: Array formulas are calculated in a specific order, often referred to as "evaluation order." This order is dependent on the formula's position in the worksheet and the dependencies between different formulas. If you have complex array formulas or have made changes that affect the calculation order, it can lead to unexpected results. Sometimes, reordering the formulas or using helper cells can help resolve these issues.
7. Array Formula Volatility: Array formulas are considered volatile, meaning they recalculate whenever a change is made on the worksheet. While this ensures accuracy, it can also impact performance. If you notice excessive recalculation and slow performance, consider minimizing or optimizing the number of array formulas used in your workbook.
By following these troubleshooting techniques, you can resolve common issues and ensure that your array formulas are working correctly in Excel. Understanding these troubleshooting steps will help improve your efficiency and productivity in working with array formulas.
Now that we have covered troubleshooting, let's discuss some common mistakes to avoid when working with array formulas.
Common Mistakes to Avoid with Array Formulas
While array formulas can be a powerful tool in Excel, they can also be prone to certain common mistakes. Here are some mistakes to avoid when working with array formulas:
1. Forgetting to Enter as an Array Formula: Array formulas require a special entry method by pressing Ctrl+Shift+Enter. One common mistake is forgetting to enter the formula as an array formula, which can result in unexpected or incorrect results. Always remember to use the correct keyboard shortcut when entering an array formula.
2. Not Using Absolute Cell References: When using array formulas, it's important to lock the cell references using dollar signs ($) in order to prevent them from changing when the formula is copied or dragged to other cells. Failing to use absolute cell references can lead to errors or undesired outcomes.
3. Using Array Formulas for Small Data Sets: Array formulas can be resource-intensive, especially when used with large data sets. Using them for small data sets may not be necessary and can slow down your worksheet's performance. Consider using alternative formulas that don't require array functionality for small data sets.
4. Overcomplicating Formulas: Array formulas can quickly become complex and difficult to understand. Avoid overcomplicating your formulas by breaking them down into smaller, more manageable parts. This will make it easier to troubleshoot and modify the formulas when needed.
5. Ignoring Potential Errors: Array formulas are more prone to errors, such as division by zero or mismatched data types. It's important to check for potential errors and handle them appropriately in your formulas, using functions like IFERROR or ISERROR to account for any potential issues.
6. Failing to Optimize Formulas: Large and inefficient array formulas can slow down your worksheet's performance. Take the time to optimize your formulas by simplifying calculations, reducing the size of the data range used, or considering alternative methods to achieve the desired results.
7. Not Documenting the Formula: Array formulas, especially complex ones, can be difficult to understand and remember. It's a good practice to document your formulas by adding comments or using cell merging to display a clear explanation of what the formula does. This will make it easier to revisit and modify the formulas in the future.
Avoiding these common mistakes will help you work with array formulas more effectively and minimize the chances of errors and performance issues. With practice and attention to detail, you can harness the full potential of array formulas in Excel.
Now that we have covered the common mistakes to avoid, let's wrap up our discussion.