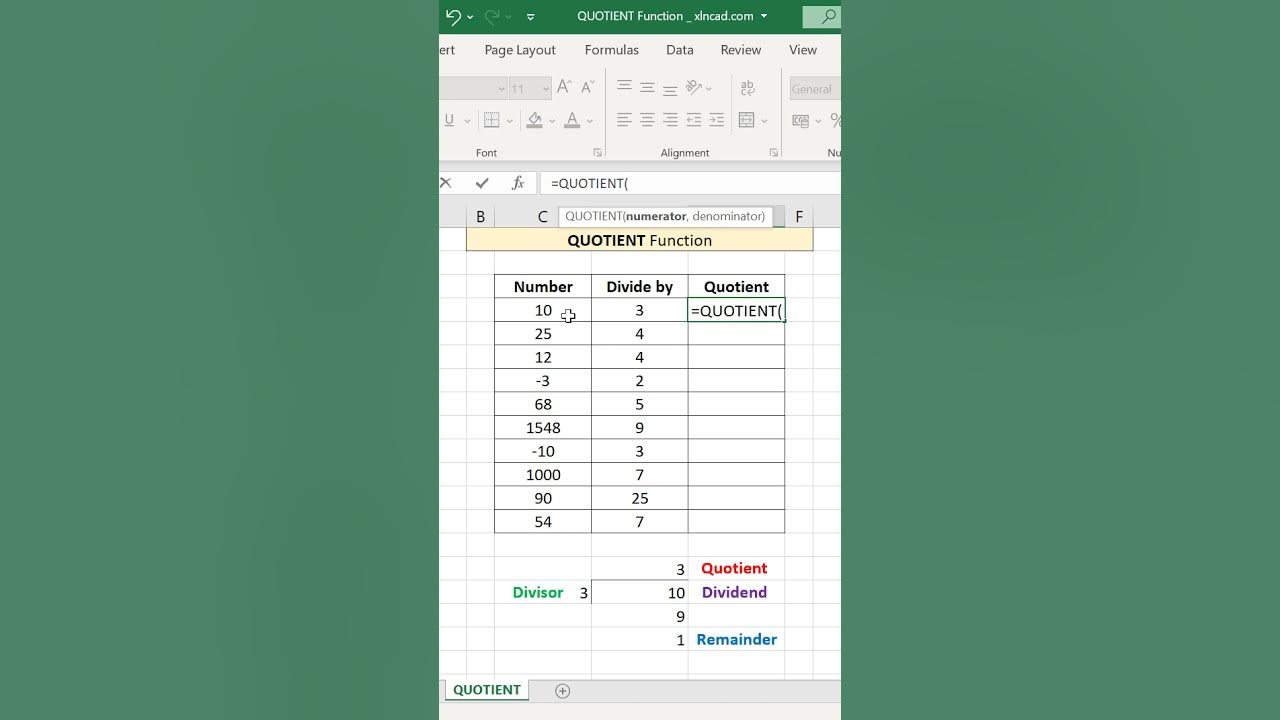What is the QUOTIENT Function in Excel?
When working with numbers in Excel, there are times when you only need the quotient, or the whole number result, of a division operation. This is where the QUOTIENT function comes in handy. The QUOTIENT function is a built-in function in Excel that allows you to divide two numbers and return only the integer portion of the result, discarding any remainder.
The syntax for the QUOTIENT function is =QUOTIENT(numerator, denominator). The numerator is the number you want to divide, and the denominator is the number you want to divide by. The function then calculates the quotient, which is the integer part of the division result.
For example, if you have the numbers 10 and 3, and you use the QUOTIENT function, the result will be 3. The remainder of the division (1) is ignored, and only the whole number part of the result is returned. This can be extremely useful in situations where you want to perform calculations that require whole numbers only, such as calculating averages or determining the number of whole units in a given quantity.
The QUOTIENT function can be used with both positive and negative numbers. It follows the standard mathematical rules for division, where the quotient is positive if both the numerator and denominator have the same sign, and negative if they have different signs. It is important to note that the function will return an error if you try to divide by zero, as division by zero is undefined.
In addition to its primary use of dividing numbers and returning the integer part of the result, the QUOTIENT function can also be combined with other Excel functions to perform more advanced calculations. For example, you can use the QUOTIENT function in conjunction with the MOD function to calculate both the quotient and the remainder of a division operation.
Overall, the QUOTIENT function is a powerful tool in Excel for performing simple division operations and returning only the whole number portion of the result. With its versatility and ease of use, it is a valuable function to have in your repertoire when working with numerical data in Excel.
How to Use the QUOTIENT Function
Using the QUOTIENT function in Excel is a straightforward process. To utilize this function, follow the steps below:
- Begin by selecting the cell where you want the result of the QUOTIENT function to appear.
- Type the following formula into the selected cell:
=QUOTIENT(numerator, denominator). Replace “numerator” with the number you want to divide and “denominator” with the number you want to divide by. - Press the Enter key to calculate the result.
The QUOTIENT function will then divide the numerator by the denominator and return the integer portion of the result. Any remainder will be disregarded.
For example, let’s say you have the numbers 16 and 5. To find the quotient of these two numbers, you would enter the formula =QUOTIENT(16, 5). The result displayed in the cell would be 3, as this is the whole number part of the division.
One thing to note is that the QUOTIENT function automatically handles negative numbers according to mathematical rules. If either the numerator or denominator is negative, the resulting quotient will have the same sign as the numerator. For instance, if you divide -10 by 3 using the formula =QUOTIENT(-10, 3), the function will return -3.
Keep in mind that the QUOTIENT function cannot handle dividing by zero. If you attempt to divide by zero, you will receive an error. However, if you provide a cell reference as the denominator, ensure that the referenced cell does not contain the value zero to avoid errors.
By understanding the straightforward steps to use the QUOTIENT function, you can easily apply this feature in your Excel spreadsheets. Whether you need to calculate averages, allocate quantities, or perform other calculations that require whole numbers, the QUOTIENT function will streamline your operations.
Examples of Using the QUOTIENT Function
Let’s explore some practical examples to illustrate how the QUOTIENT function can be utilized in Excel:
- Dividing Numbers and Ignoring Remainder: Suppose you have a list of quantities that need to be divided equally among a certain number of groups. You can use the QUOTIENT function to determine the number of items each group will receive. For example, if you have 30 items to distribute among 5 groups, you can enter the formula
=QUOTIENT(30, 5)in a cell, which will yield a result of 6. This means each group will receive 6 items, ignoring any remainder. - Calculating Averages: The QUOTIENT function can also be handy when calculating averages for a set of numbers. Let’s say you have a range of values in cells A1 to A10, and you want to find the average of the top 8 values. By using the formula
=QUOTIENT(SUM(A1:A10), 8), Excel will compute the sum of the values in range A1 to A10 and divide it by 8, resulting in the average of those numbers. - Counting Whole Units: Another scenario where the QUOTIENT function proves useful is when you need to count the number of whole units within a given quantity. For instance, if you have 125 pens in a box, and each pack contains 25 pens, you can find out the number of packs using the formula
=QUOTIENT(125, 25). Excel will return a value of 5, indicating that there are 5 packs of pens. - Allocate a Budget: Imagine you have a total budget and need to distribute it equally among different expense categories. For instance, if you have a budget of $10,000 and want to divide it evenly among 4 categories, you can apply the formula
=QUOTIENT(10000, 4)to calculate the allocation for each category. This will give you $2,500 allocated to each category.
These examples demonstrate how the QUOTIENT function can be used in various practical scenarios. By employing this function, you can efficiently divide numbers, calculate averages, allocate quantities, and perform other calculations that require whole numbers only.
Divide Numbers and Ignore Remainder
One of the key features of the QUOTIENT function in Excel is its ability to divide numbers and ignore any remainder. This can be extremely useful in situations where you need whole number values and want to disregard any fractional part of the result.
Let’s explore a few practical examples to better understand how the QUOTIENT function treats remainders:
- Equal Distribution: Suppose you have 20 cookies and 4 friends. You want to divide the cookies equally amongst them, ensuring each person receives an equal share. By using the QUOTIENT function, you can easily determine how many cookies each person will receive. Enter the formula
=QUOTIENT(20, 4)in a cell, and Excel will return a value of 5. This means each friend will receive 5 cookies, without any remainder. - Item Packaging: Imagine you have a box containing 100 screws, and you want to package them in sets of 10. Using the QUOTIENT function, you can find out how many sets you can create. Apply the formula
=QUOTIENT(100, 10), and Excel will yield a result of 10. This means you can create 10 sets of screws, each containing 10 screws, without any leftover screws. - Time Allocation: Let’s say you have a task that requires 2 hours to complete, and you want to divide it evenly among 5 team members. To determine the allocation time for each team member, you can utilize the QUOTIENT function. Enter the formula
=QUOTIENT(2, 5)in a cell, and Excel will provide a value of 0. This indicates that each team member will receive 0 hours, as the task cannot be equally divided in this case.
By using the QUOTIENT function, you can ensure that numbers are divided evenly without considering any remainder. This can be particularly helpful when distributing quantities, packaging items, allocating time, or any other scenario requiring whole number results. It simplifies the process and allows you to work with clean, rounded values, providing accuracy and clarity to your calculations.
QUOTIENT Function vs. Division Operator
When it comes to dividing numbers in Excel, there are two common methods: using the QUOTIENT function and the division operator (“/”). While both approaches achieve the same result, there are some differences worth considering.
The primary distinction between the QUOTIENT function and the division operator lies in how they handle remainders:
The QUOTIENT function divides two numbers and returns only the integer portion of the result, disregarding any remainder. It essentially performs integer division. For instance, if you divide 10 by 3 using the QUOTIENT function, you will get a result of 3, as the remainder (1) is ignored.
On the other hand, the division operator (“/”) calculates the quotient and includes any remainders as decimals. If you divide 10 by 3 using the division operator, the result will be 3.3333, reflecting the accurate division with decimals.
So, when should you use the QUOTIENT function over the division operator? It depends on the specific requirements of your calculations:
- Whole Numbers: If you only need whole number results and want to disregard any fractional parts, the QUOTIENT function is the appropriate choice. It simplifies the calculation by providing clean integer values without rounding or decimal places.
- Decimal Precision: If you require accurate decimal precision and need to retain the remainder as a decimal, the division operator (“/”) is the better option. This allows for more precise calculations, especially when dealing with financial or scientific data.
It’s important to consider the context and desired outcome of your calculations when deciding between the QUOTIENT function and the division operator. Depending on your needs, both methods present valuable options for dividing numbers in Excel. Choose the approach that aligns best with your specific requirements and the desired format of your results.
Common Errors when using the QUOTIENT Function
While using the QUOTIENT function in Excel is generally straightforward, there are a few common errors that you may encounter. Understanding these errors and knowing how to address them will help you use the QUOTIENT function effectively. Here are some of the common errors:
- Dividing by Zero: The QUOTIENT function, like any division operation, cannot divide by zero. If you attempt to divide by zero using the QUOTIENT function, Excel will return an error, usually the #DIV/0! error. Avoid dividing by zero by ensuring that your denominator is not zero or referencing a cell with the value zero.
- Incorrect Argument Order: The syntax of the QUOTIENT function requires you to provide the numerator as the first argument and the denominator as the second argument. Swapping the arguments will result in an incorrect calculation and may lead to unexpected results. Always double-check the order of the arguments to ensure accurate division.
- Non-Numeric Values: The QUOTIENT function requires numerical values as inputs. If you accidentally provide non-numeric values, such as text or empty cells, Excel will return an error, typically the #VALUE! error. Ensure that all arguments used in the QUOTIENT function are valid numbers or numeric references to avoid this error.
- Missing Closing Parenthesis: One common typing mistake is forgetting to close the parenthesis when using the QUOTIENT function. Forgetting to include the closing parenthesis will result in a formula error, usually the #NAME? error. Always double-check your formulas to ensure that you have correctly closed all parentheses.
If you come across any of these errors, carefully review your formula and check for any issues with the arguments, syntax, or closing parentheses. Rectifying these errors will allow the QUOTIENT function to function properly and deliver accurate results. By understanding these common errors and how to address them, you can utilize the QUOTIENT function more effectively in your Excel worksheets.
Tips and Tricks for Using the QUOTIENT Function
Here are some useful tips and tricks to enhance your usage of the QUOTIENT function in Excel:
- Combine with MOD Function: To calculate both the quotient and remainder of a division operation, use the QUOTIENT function in combination with the MOD function. For example, if you have the numbers 23 and 5, you can use the formula
=QUOTIENT(23, 5)to find the quotient (4) and=MOD(23, 5)to find the remainder (3). - Cell References: Instead of directly typing values into the QUOTIENT function, consider referencing cell values. Using cell references allows for easier modification and updating of values, improving formula flexibility and efficiency.
- Consider the ROUND Function: In some cases, you may want to round the result of the QUOTIENT function. For example, if you are calculating the number of people required to complete a task and you need a whole number result, you can use the ROUND function in conjunction with the QUOTIENT function to achieve this. For instance,
=ROUND(QUOTIENT(A1, A2), 0)would round the result to the nearest whole number. - Handle Errors with IFERROR: To handle potential errors that may occur when using the QUOTIENT function, you can wrap the function in the IFERROR function. This can help prevent error messages from appearing in the cells and allow you to display custom error messages or alternative results. For example,
=IFERROR(QUOTIENT(A1, A2), "Error: Divide by zero")would display a custom error message if a division by zero occurs. - Utilize Absolute Cell References: If you plan to copy or drag the QUOTIENT function to other cells, consider utilizing absolute cell references. This ensures that the function always refers to the correct cells for the numerator and denominator, even when the formula is copied or dragged to different locations in the spreadsheet.
These tips and tricks will help you make the most out of the QUOTIENT function in Excel. By applying these techniques, you can enhance the functionality, accuracy, and flexibility of your formulas, making your calculations more efficient and reliable.
Summary
The QUOTIENT function in Excel is a powerful tool for dividing numbers and obtaining only the integer portion of the result, ignoring any remainder. By using the QUOTIENT function, you can perform calculations that require whole numbers and simplify your data analysis and calculations.
In this article, we explored the key aspects of the QUOTIENT function. We learned what the QUOTIENT function does and how it differs from the division operator. The QUOTIENT function allows you to divide numbers and easily obtain whole number results, while the division operator provides more precise decimal results.
We also discussed the steps for using the QUOTIENT function and provided practical examples to demonstrate its applications. Whether you need to divide quantities, calculate averages, or allocate resources, the QUOTIENT function can simplify and streamline your calculations.
Additionally, we highlighted common errors that you may encounter when using the QUOTIENT function, such as dividing by zero or providing non-numeric values. Understanding and addressing these errors will help you use the function more effectively.
We concluded with some tips and tricks to enhance your usage of the QUOTIENT function, including combining it with the MOD function, utilizing cell references, and handling errors with the IFERROR function.