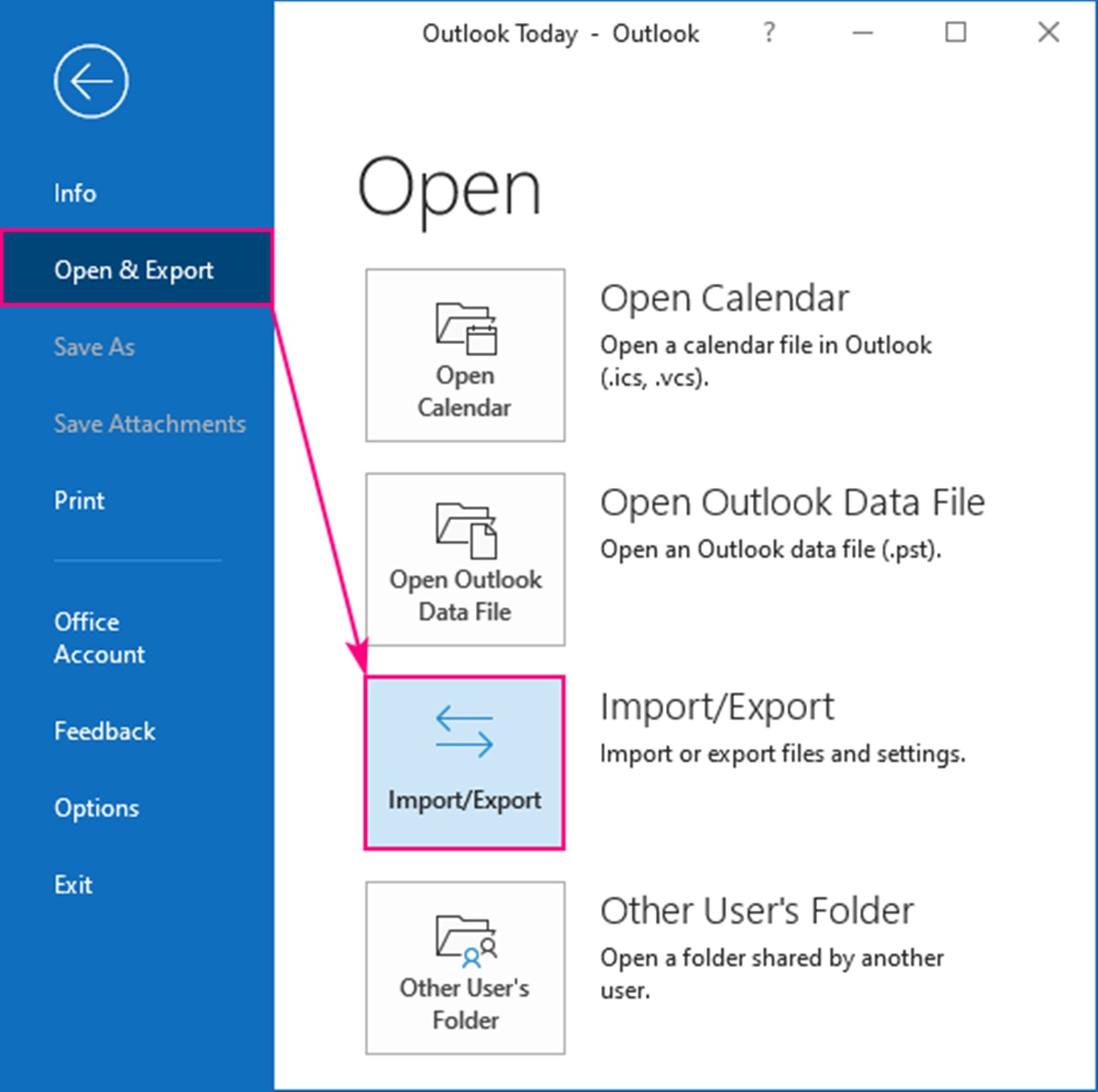Why Export Mac Mail Address Book Contacts to CSV File?
Exporting your Mac Mail address book contacts to a CSV (Comma Separated Values) file format can be highly beneficial in several situations. Whether you’re transitioning to a new email client, organizing your contacts, or creating a backup, exporting your address book to a CSV file offers several advantages.
Firstly, exporting your contacts to a CSV file ensures compatibility across various platforms and applications. CSV is a universal file format that can be easily imported into different email clients, spreadsheet programs, or contact management systems. This flexibility allows you to seamlessly transfer your contacts to other platforms or share them with colleagues or friends who may be using different email clients.
Secondly, exporting your Mac Mail address book contacts to CSV provides a convenient way to organize and manage your contacts. CSV files can be easily edited and manipulated using popular software like Microsoft Excel or Google Sheets. You can add, modify, or delete contact information, arrange contacts in specific order, or perform advanced data analysis on your address book.
Additionally, exporting your contacts to a CSV file offers a simple and effective method for creating backups. By having a separate copy of your contact list in CSV format, you can safeguard against unexpected data loss, system crashes, or software malfunctions. In the event of any unfortunate incidents, you can easily restore your contacts by importing the CSV file into your email client or contact management system.
Another advantage of exporting your Mac Mail address book contacts to CSV is the ability to migrate your contacts to a different email client or device. Whether you’re switching to a new computer, mobile device, or email service provider, having your contacts in a CSV file allows for a smooth transition. You can quickly import the CSV file into the new platform and have all your contacts readily available.
Overall, exporting your Mac Mail address book contacts to a CSV file offers versatility, convenience, organization, and security. It ensures compatibility, allows for easy editing and manipulation, enables effective backups, and facilitates smooth migrations to different platforms. By taking a few simple steps to export your contacts to a CSV file, you can have peace of mind knowing that your valuable contact information is readily accessible and properly managed.
Prerequisites for Exporting Mac Mail Address Book Contacts
Before you begin exporting your Mac Mail address book contacts to a CSV file, there are a few prerequisites that you should keep in mind. Ensuring these prerequisites are met will help facilitate a smooth and successful export process.
1. Have a Mac Mail account: To export your Mac Mail address book contacts, it is necessary to have a functioning Mac Mail account set up on your Mac computer. If you don’t already have a Mac Mail account, you can easily create one by following the steps provided by Apple’s official documentation.
2. Update to the latest version: It is recommended to have the latest version of the Mac Mail application installed on your Mac. Newer versions often come with bug fixes, security enhancements, and improved functionalities that can optimize the exporting process and ensure compatibility with newer systems.
3. Ensure contacts are synced: Before exporting your Mac Mail address book contacts, verify that your contacts are properly synced across your devices. This ensures that any updates or changes made to your contacts on one device will be reflected in the export process. You can check the synchronization settings in the Mac Mail application and ensure that your contacts are up to date.
4. Prepare your contact list: Take some time to review and clean up your contact list before exporting. Remove any duplicate or outdated contacts, update any missing information, and organize your contacts into relevant groups or categories. This will help ensure that your exported CSV file contains accurate and well-organized contact information.
5. Familiarize yourself with the exporting process: While exporting Mac Mail address book contacts to a CSV file is relatively straightforward, it is still important to familiarize yourself with the process. Take some time to read through the official Apple documentation or any relevant tutorials to understand the steps involved and any specific settings or options you may need to consider during the export process.
By meeting these prerequisites, you can ensure a smooth and successful export of your Mac Mail address book contacts to a CSV file. Having a functioning Mac Mail account, using the latest application version, syncing your contacts, preparing your contact list, and familiarizing yourself with the export process will set you up for a seamless and efficient export experience.
Method 1: Exporting Mac Mail Contacts to CSV File Using Contacts App
The Contacts app on your Mac provides a built-in feature that allows you to export your Mac Mail address book contacts to a CSV file. Follow these simple steps to export your contacts:
1. Launch the Contacts app on your Mac. You can find it in the Applications folder or by using Spotlight search.
2. In the Contacts app, select the contacts that you want to export. You can select multiple contacts by holding down the Command key and clicking on each contact.
3. Once you have selected the desired contacts, go to the “File” menu at the top of the screen and click on “Export”.
4. A drop-down menu will appear with various export options. Choose “Export vCard…” from the options. This will export the selected contacts as VCF (vCard) files.
5. Choose a location on your computer where you want to save the exported vCard files. You can create a new folder specifically for storing the CSV file and related files.
6. After selecting the destination folder, click on the “Save” button. The export process will begin, and the selected contacts will be saved as vCard files in the chosen location.
7. Now, to convert the vCard files to CSV format, open the exported vCard files using a text editor such as TextEdit or Microsoft Excel.
8. In the text editor, go to the “File” menu, choose “Save As”, and select the desired file format as CSV (Comma Separated Values). Give the file a name and specify the location where you want to save it.
9. Click on the “Save” button to convert and save the vCard files as a CSV file.
10. Congratulations! You have successfully exported your Mac Mail address book contacts to a CSV file using the Contacts app. You can now use the CSV file in other applications, import it into different email clients, or keep it as a backup for your contact list.
Using the Contacts app to export your Mac Mail address book contacts to a CSV file provides a quick and straightforward method that doesn’t require any additional software or tools. By following these steps, you can easily export and convert your contacts into a widely compatible CSV format.
Method 2: Exporting Mac Mail Contacts to CSV File Using iCloud
If you have your Mac Mail account synced with iCloud, you can use iCloud’s web interface to export your Mac Mail address book contacts to a CSV file. Follow these steps to export your contacts:
1. Open a web browser on your Mac and go to the iCloud website (www.icloud.com).
2. Sign in to iCloud using your Apple ID and password.
3. Once you are signed in, click on the “Contacts” icon to open the iCloud Contacts app.
4. In the iCloud Contacts app, select the contacts that you want to export. You can select multiple contacts by holding down the Command key and clicking on each contact.
5. After selecting the desired contacts, click on the gear icon, usually located at the bottom-left corner of the screen.
6. Click on the “Export vCard” option from the drop-down menu. This will export the selected contacts as VCF (vCard) files.
7. Choose a location on your computer where you want to save the exported vCard files. You can create a new folder specifically for storing the CSV file and related files.
8. Once you have selected the destination folder, click on the “Save” button. The export process will begin, and the selected contacts will be saved as vCard files in the chosen location.
9. Now, to convert the vCard files to CSV format, open the exported vCard files using a text editor such as TextEdit or Microsoft Excel.
10. In the text editor, go to the “File” menu, choose “Save As”, and select the desired file format as CSV (Comma Separated Values). Give the file a name and specify the location where you want to save it.
11. Click on the “Save” button to convert and save the vCard files as a CSV file.
12. Congratulations! You have successfully exported your Mac Mail address book contacts to a CSV file using iCloud. The CSV file can now be used in other applications, imported into different email clients, or kept as a backup for your contact list.
Using iCloud’s web interface to export your Mac Mail address book contacts to a CSV file provides a convenient method that can be accessed from any computer with an internet connection. By following these steps, you can easily export and convert your contacts into a widely compatible CSV format.
Method 3: Exporting Mac Mail Contacts to CSV File Using Third-Party Software
If you prefer a more automated and feature-rich approach, you can use third-party software to export your Mac Mail address book contacts to a CSV file. There are various applications available that provide this functionality. One popular option is “ContactsMate”, a comprehensive contact management tool for macOS. Follow these steps to export your contacts using third-party software:
1. Download and install the third-party software of your choice that supports exporting Mac Mail contacts to CSV. One recommended option is “ContactsMate”, which can be found on the developer’s official website and various software distribution platforms.
2. Launch the third-party software on your Mac.
3. Once the software is open, it will automatically detect and sync your Mac Mail address book contacts.
4. In the software’s interface, locate the export function specifically designed for exporting contacts to CSV format. This option is usually located in the “File” or “Settings” menu, but the exact location might vary depending on the software you are using.
5. After selecting the export function, choose the contacts you want to export. You may have the option to select specific groups, categories, or individual contacts.
6. Specify the export format as CSV (Comma Separated Values) and choose a location on your computer where you want to save the exported CSV file.
7. Click on the “Export” or “Save” button to initiate the export process.
8. Wait for the software to complete the export process. The time it takes will depend on the number of contacts being exported and the performance of your computer.
9. Once the export process is finished, navigate to the location where you saved the CSV file. Verify that the file contains all the contacts you intended to export.
10. Congratulations! You have successfully exported your Mac Mail address book contacts to a CSV file using third-party software. You can now use the CSV file in other applications, import it into different email clients, or keep it as a backup for your contact list.
Using third-party software to export your Mac Mail address book contacts to a CSV file provides advanced features, customization options, and a more streamlined process. Make sure to choose a reliable and reputable software that suits your needs, and follow the instructions provided by the software’s developer for exporting contacts to CSV format.
Tips for a Successful Export of Mac Mail Address Book Contacts
When exporting your Mac Mail address book contacts to a CSV file, it’s essential to ensure a successful and smooth process. Here are some helpful tips to keep in mind:
1. Clean up your contact list: Before exporting, take the time to review your contact list and remove any duplicate or outdated contacts. This will help ensure that you have a clean and organized CSV file.
2. Check for unsupported characters: Some special characters or formatting in contact names or information may not be compatible with the CSV file format. It’s recommended to remove any unsupported characters to avoid any potential issues during the export process.
3. Choose the appropriate export method: Consider the different methods available for exporting Mac Mail address book contacts, such as using the Contacts app or iCloud. Choose the method that best suits your needs and familiarity with the process.
4. Verify the exported CSV file: After exporting, open the CSV file using a text editor or spreadsheet software to ensure that all the contacts and their information have been successfully exported without any errors or data loss.
5. Backup your contact list: It’s always a good practice to create a backup of your Mac Mail address book contacts before exporting. This ensures that you have a copy of your contacts in case of any accidental data loss or mistakes during the export process.
6. Keep privacy and security in mind: When exporting your contacts to a CSV file, be mindful of any sensitive information that may be included, such as personal phone numbers or email addresses. Take precautions to protect your data and ensure that it is handled securely.
7. Understand the import requirements: If you plan on importing the CSV file into another email client or contact management system, familiarize yourself with the import requirements of that specific software. This will help ensure a seamless transition of your contacts.
By following these tips, you can increase the chances of a successful export of your Mac Mail address book contacts to a CSV file. Taking the time to clean up your contact list, checking for unsupported characters, selecting the appropriate export method, verifying the exported CSV file, backing up your contacts, prioritizing privacy and security, and understanding the import requirements will help ensure a smooth and hassle-free process.