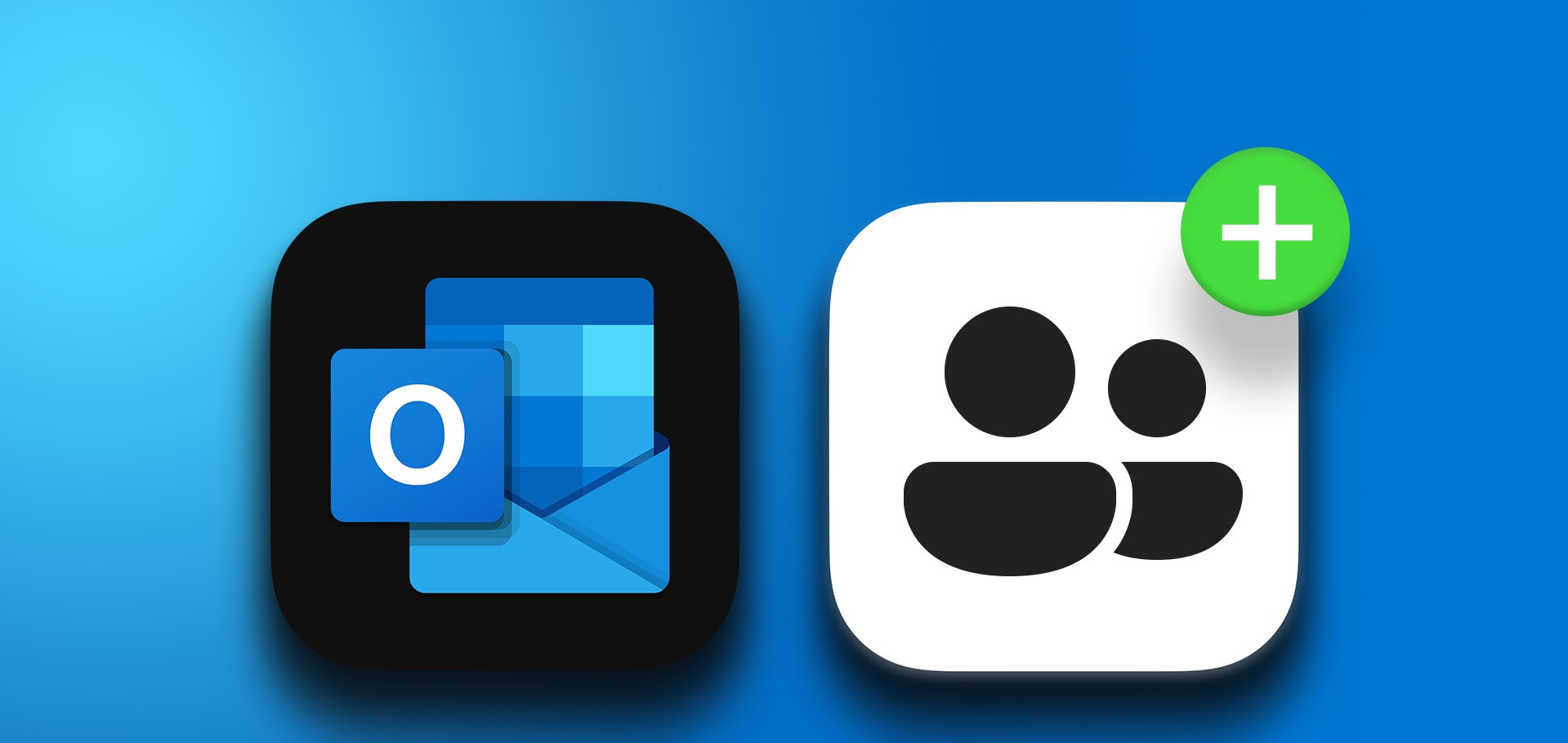Step 1: Open Outlook Mail
Outlook Mail is a widely used email client that allows you to manage your emails, contacts, and calendar in a single application. To begin exporting your contacts and email addresses from Outlook Mail, you first need to open the application. Follow the steps below to get started:
- Launch the Outlook Mail application on your computer or device. You can find it in your list of installed applications or by searching for “Outlook Mail” in the search bar.
- If you haven’t already logged in to your Outlook account, you will be prompted to do so. Enter your email address and password in the respective fields and click on the “Sign In” button.
- Once you have successfully logged in, the main Outlook Mail interface will open, displaying your inbox and folders on the left-hand side.
- If you are using the web version of Outlook Mail, you can access your contacts and email addresses by clicking on the “People” icon located at the bottom left corner of the screen. This will redirect you to the Contacts page.
- If you are using the desktop version of Outlook Mail, you can access your contacts by navigating to the “People” tab located at the bottom of the screen. Clicking on this tab will open the Contacts section.
By following these steps, you will have successfully opened Outlook Mail and will be ready to proceed to the next step of exporting your contacts and email addresses. It’s important to note that the steps may vary slightly depending on the version of Outlook Mail you are using, whether it’s the web version or the desktop version. Regardless, the overall process remains similar, allowing you to export your contacts and email addresses effortlessly.
Step 2: Go to “People”
After opening Outlook Mail, the next step is to navigate to the “People” section where your contacts and email addresses are stored. Follow the instructions below:
- In the Outlook Mail interface, look for the tab or icon labeled “People” and click on it. This will take you to the Contacts section where all your saved contacts are stored.
- If you are using the web version of Outlook Mail, the “People” icon is usually located in the bottom left corner of the screen. Click on it to access your contacts.
- If you are using the desktop version of Outlook Mail, you can find the “People” tab at the bottom of the screen. Simply click on it to open the Contacts section.
Once you have successfully reached the “People” section, you will be able to view and manage all your contacts and email addresses. This is where you can select the specific contacts you want to export or export all contacts at once, depending on your preference.
It is worth mentioning that the layout and design of the “People” section may vary slightly between the web and desktop versions of Outlook Mail, but the functionality remains the same. Regardless of which version you are using, you will be able to access and manage your contacts effortlessly.
Step 3: Select the Contacts
Once you have reached the “People” section in Outlook Mail, the next step is to select the contacts you want to export. Depending on your requirements, you can choose to export specific contacts or export all contacts at once. To select the contacts, follow the steps below:
- Scan through your list of contacts and identify the ones you wish to export. You can either scroll through the contacts or use the search bar to find specific contacts by name or email address.
- To select a specific contact, simply click on the contact’s name or email address. The selected contact will be highlighted or marked in some way to indicate that it has been selected.
- If you want to select multiple contacts, hold down the Ctrl key (Command key for Mac users) on your keyboard and click on each contact that you wish to export. Each selected contact will be highlighted or marked as you click on them.
- If you want to select all contacts at once, you can often find a “Select All” option in the menu bar or toolbar of the “People” section. Click on the “Select All” option to automatically select all the contacts in your list.
By following these steps, you will have successfully selected the desired contacts for exporting. Keep in mind that the selection process may vary slightly depending on the version of Outlook Mail you are using, whether it’s the web version or the desktop version. Regardless, the overall process remains similar, allowing you to easily choose the contacts you want to include in the export.
Step 4: Choose “Manage”
Once you have selected the desired contacts in the Outlook Mail “People” section, the next step is to choose the “Manage” option. This will provide you with various options for managing your selected contacts and performing actions like exporting them. Follow the steps below:
- Look for the menu bar or toolbar at the top of the “People” section in Outlook Mail. This is where you will find the options for managing your contacts.
- Navigate to the “Manage” option. The exact location of this option may differ depending on whether you are using the web or desktop version of Outlook Mail. It is typically labeled as “Manage” or represented by an icon that signifies management functions.
- Click on the “Manage” option to reveal a drop-down menu or a set of options related to managing your contacts.
By choosing the “Manage” option, you will gain access to a range of actions and features that allow you to handle your contacts in Outlook Mail. This step is crucial for initiating the export process and ensures that you have control over the management of your contacts.
It is important to note that the specific features and options in the “Manage” menu may vary depending on the version of Outlook Mail you are using. However, you can expect to find options related to exporting, importing, editing, deleting, and organizing your contacts.
Step 5: Export Contacts
After choosing the “Manage” option in the Outlook Mail “People” section, you are now ready to export your selected contacts. The export feature allows you to save your contacts’ information in a file format that can be easily shared or imported into other applications. Follow the steps below to proceed with the export process:
- From the “Manage” menu, locate and select the “Export Contacts” option. This will open a dialog box or a new window specific to the export function.
- In the export window, you may be presented with additional options such as choosing the export format or specifying the fields to include in the export. Take a moment to review these options and customize them according to your preferences.
- Ensure that the selected contacts or the “Selected Contacts” option is chosen as the source of export. If you have previously selected all contacts, you may find an option to export all contacts instead.
- Confirm the export destination, which is the location where the exported file will be saved. You may have the flexibility to choose a specific folder on your computer or device.
- Double-check the other export settings and options to ensure they align with your requirements.
- When you are ready, click on the “Export” or “Finish” button to initiate the export process.
By following these steps, your selected contacts will be exported and saved to the specified location on your computer or device. The exported file will typically be in a common file format such as CSV (Comma Separated Values) or vCard, making it compatible with various applications and services.
Remember, the export function in Outlook Mail may have slight variations depending on the version you are using. However, the overall process remains similar, allowing you to effortlessly save your contacts’ information for future use.
Step 6: Select the File Type
After initiating the export process in Outlook Mail, you will generally be prompted to select the file type for your exported contacts. This step allows you to choose the format that best suits your needs and compatibility with other applications. Follow the steps below to select the desired file type:
- Once you click on the “Export” or “Finish” button, a window or dialog box will appear with various export options.
- In this window, locate the section or dropdown menu that allows you to choose the file type.
- Common options for file types include CSV (Comma Separated Values) and vCard (Virtual Contact File). Consider the purpose of your export and compatibility with the application or system you intend to use the exported contacts in.
- Select the file type that best suits your needs by clicking on it or choosing it from the dropdown menu.
- Double-check the other export settings and options to ensure they align with your requirements.
- Once you have selected the file type, click on the “Export” or “Save” button to proceed with the export process and save the contacts in the chosen format.
By following these steps, you will successfully select the appropriate file type for your exported contacts in Outlook Mail. The chosen file type will determine how the contact information is structured and organized within the exported file, ensuring compatibility and ease of use when importing the contacts into other applications or services.
Keep in mind that the available file types and their names may vary slightly depending on the version of Outlook Mail you are using. However, the overall process remains similar, allowing you to effortlessly choose the desired file type for your exported contacts.
Step 7: Choose the Destination
After selecting the file type for the exported contacts in Outlook Mail, the next step is to choose the destination where the exported file will be saved. This allows you to specify the location on your computer or device where you want the exported file to be stored. Follow the steps below to choose the destination:
- Once you have selected the file type, a dialog box or window will appear with options related to the export destination.
- Look for the section or field that allows you to specify the destination location for the exported file.
- Click on the “Browse” button or similar option to browse through your computer or device’s directories and folders.
- Navigate to the desired folder or directory where you want the exported file to be saved.
- Select the folder or directory by clicking on it, then click on the “Save” or “Select” button to confirm the chosen destination.
By following these steps, you will successfully choose the destination for the exported contacts file in Outlook Mail. The chosen destination will determine which folder or directory on your computer or device the exported file will be saved to, making it easily accessible for future use.
Please note that the specific steps and options for selecting the destination may vary slightly depending on the version of Outlook Mail you are using. However, the overall process remains similar, allowing you to effortlessly specify the desired location for saving the exported contacts file.
Step 8: Specify the File Name
After choosing the destination for the exported contacts file in Outlook Mail, the next step is to specify the file name. This allows you to give a unique and descriptive name to the exported file, making it easier to identify and locate in the future. Follow the steps below to specify the file name:
- In the export window or dialog box, look for the field or input box where you can enter the file name.
- Click on the field or input box to activate it and enable text input.
- Enter a meaningful and distinctive name for the exported file. Consider including relevant details such as the purpose of the export or any specific date or context.
- Double-check the entered file name to ensure it is free of any typos or errors.
By following these steps, you will successfully specify the file name for the exported contacts file in Outlook Mail. The chosen file name will be associated with the exported contact information and will make it easier to identify and locate the file when needed.
Please note that when specifying the file name, it is recommended to avoid using special characters or symbols that may cause issues with file compatibility or cause confusion in locating the file. Stick to alphanumeric characters and spaces for a hassle-free experience.
Step 9: Click “Finish”
After specifying the file name for the exported contacts file in Outlook Mail, you are now ready to finalize the export process by clicking the “Finish” button. This step confirms and saves all the chosen export settings and generates the exported contacts file. Follow the steps below to complete the export process:
- With the file name entered and verified, locate the “Finish” button or a similar option in the export window or dialog box.
- Double-check all the export settings, including the selected contacts, file type, and destination folder to ensure they align with your requirements.
- Once you have reviewed the settings, click on the “Finish” or “Export” button to initiate the final stage of the export process.
- The contacts will be processed, and the exported file will be created according to the specified file type and saved in the chosen destination folder.
By following these steps, the export process in Outlook Mail will be completed, and you will have successfully created the exported contacts file. The “Finish” button serves as a confirmation to execute the export process based on the specified settings.
It’s important to note that the duration of the export process may vary depending on the number of contacts being exported and the complexity of the contact information. After clicking “Finish,” please wait patiently until the process is completed, and the exported file is generated.
Once the export process is finished, you can access the exported file in the chosen destination folder and use it for your intended purposes, such as sharing the contacts or importing them into another application or service.
Step 10: Locate the Exported File
After completing the export process in Outlook Mail, the final step is to locate the exported file. This step allows you to find the saved file in the chosen destination folder on your computer or device. Follow the steps below to locate the exported file:
- Open the File Explorer or Finder on your computer or device. This is the application or feature that allows you to navigate through different folders and files.
- Navigate to the destination folder that you specified during the export process. This is the location where the exported contacts file should be saved.
- Scan through the files in the destination folder to locate the file with the name you specified during the export process. The file name should be unique and distinguishable from other files in the folder.
- If you can’t find the exported file easily, use the search functionality of the File Explorer or Finder. Enter the file name or relevant keywords from the file name to search for the exported file specifically.
- Once you locate the file, you can double-click on it to open and view its contents. Depending on the file type, it may open in a text editor, spreadsheet application, or any other program associated with that file format.
By following these steps, you will successfully locate the exported contacts file in the destination folder on your computer or device. Keep in mind that the exported file will be saved with the file name you specified during the export process, making it easier to identify and access.
Remember that the exact location and appearance of the File Explorer or Finder may vary depending on your operating system and device. However, the general concept of navigating to the destination folder and searching for the file remains the same across different platforms.
Once you have located the exported file, you can perform further actions such as sharing it, importing it into other applications or services, or simply keeping it as a backup of your contacts’ information.