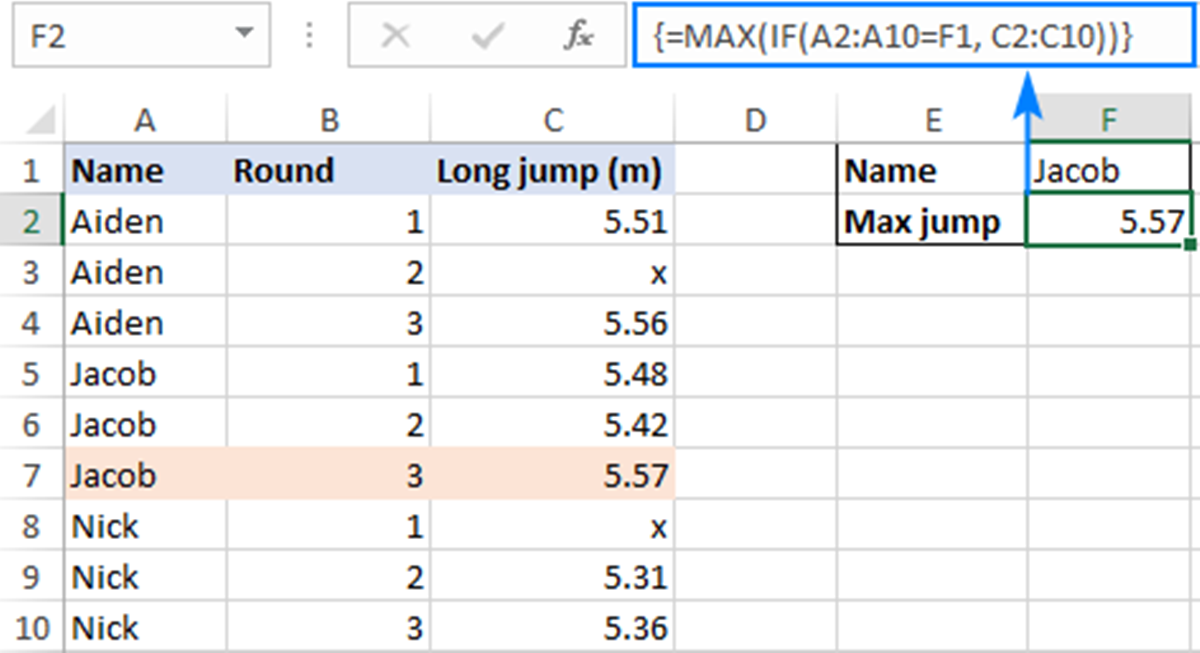What is an Array Formula in Excel?
An Array Formula is a powerful tool in Excel that allows you to perform calculations on multiple values simultaneously. It is different from regular formulas because it can process arrays of data instead of individual cells. Array formulas are particularly useful when you need to perform complex calculations or apply logical conditions to multiple cells at once.
When you enter an array formula, Excel evaluates each element of the array independently, and the result is typically displayed in a single cell. Array formulas can be used to perform a variety of calculations, such as finding the maximum value, counting unique values, or performing matrix operations.
Array formulas are enclosed in curly brackets {} to indicate that they are different from regular formulas. To enter an array formula, you need to press Ctrl + Shift + Enter instead of simply pressing Enter. This tells Excel that you are entering an array formula and activates the necessary calculation mode.
It’s important to note that array formulas can be resource-intensive and may slow down the calculation process. Therefore, it’s recommended to use them sparingly and only when necessary.
In the next sections, we will explore how to use the array formula with the MAX function in Excel and discuss its syntax, applications, and limitations.
How to Use the MAX Function in Excel
The MAX function in Excel is a built-in function that allows you to find the maximum value in a range of cells. It is commonly used to determine the largest value in a set of numbers or to compare values and return the maximum value.
The syntax of the MAX function is:
=MAX(number1, [number2], ...)
Here, number1, [number2], ... are the numbers or cell references that you want to evaluate. You can input up to 255 arguments, and they can be individual numbers, cell references, or ranges.
When using the MAX function, it’s important to remember the following:
- The arguments can be numbers, dates, times, or logical values.
- If a cell range contains both numbers and empty cells, the MAX function ignores the empty cells.
- If there are text values present in the range, the MAX function returns a
#VALUE!error.
To use the MAX function, simply enter it in a cell and provide the necessary arguments. For example, if you want to find the maximum value in the range A1:A10, you would enter =MAX(A1:A10). Press Enter, and Excel will display the maximum value in the selected range.
You can also use the MAX function in conjunction with other formulas or functions. For instance, you can combine MAX with IF function to find the maximum value that meets certain criteria.
In the next section, we will explore the syntax and usage of the MAX IF function, which allows you to find the maximum value based on specific conditions.
The Syntax of the MAX IF Function
The MAX IF function in Excel is an array formula that allows you to find the maximum value in a range based on specific criteria. It is a powerful tool for analyzing data and identifying the highest value that meets certain conditions.
The syntax of the MAX IF function is:
=MAX(IF(logical_test, [value_if_true]))
Here, logical_test is the condition that determines which values to evaluate, and [value_if_true] is the range of values to consider when the condition is met.
It’s important to note that the MAX IF function is an array formula, so you need to enter it using Ctrl + Shift + Enter to activate the array calculation mode. When entered correctly, Excel will display curly brackets {} around the formula.
Let’s break down the syntax of the MAX IF function:
logical_test: This is the condition or criteria that the values must meet. It can be a logical expression, a comparison, or a combination of conditions using logical operators like AND or OR.[value_if_true]: This is the range of values that Excel will evaluate when the condition specified inlogical_testis true. It can be a cell range, an array, or a formula that returns an array of values.
The MAX IF function will return the highest value from the range specified in [value_if_true] that satisfies the condition specified in logical_test.
In the upcoming sections, we will explore examples of using the MAX IF function with both single and multiple criteria, and discuss how to apply the MAX IF array formula in Excel to solve various data analysis tasks.
Using the MAX IF Function with a Single Criteria
The MAX IF function in Excel allows you to find the maximum value in a range based on a single criteria. This is particularly useful when you want to identify the highest value that meets a specific condition.
To use the MAX IF function with a single criteria, you need to specify the condition using a logical expression or comparison in the logical_test argument of the function. The [value_if_true] argument should contain the range of values to evaluate.
Let’s look at an example to understand how to use the MAX IF function with a single criteria:
Suppose you have a dataset of sales figures in column A and want to find the highest sales value for a specific product, let’s say “Product A”. You can use the following formula:
=MAX(IF(A2:A10="Product A", B2:B10))
In this formula, A2:A10="Product A" is the logical expression that checks if each corresponding cell in the range A2:A10 matches the condition “Product A”. The B2:B10 range contains the sales figures to evaluate when the condition is true.
Remember, the MAX IF function is an array formula, so you need to enter it using Ctrl + Shift + Enter to activate the array calculation mode. Excel will display curly brackets {} around the formula once entered correctly.
Excel will return the maximum sales value for “Product A” from the specified range. If there are multiple occurrences of “Product A” with different sales values, the MAX IF function will return the highest of those values.
Using the MAX IF function with a single criteria allows you to quickly analyze data and identify the maximum value that meets your defined condition.
In the next section, we will explore how to use the MAX IF function with multiple criteria to perform more complex calculations in Excel.
Using the MAX IF Function with Multiple Criteria
The MAX IF function in Excel can also be used with multiple criteria to find the maximum value that satisfies multiple conditions simultaneously. This allows you to perform more complex calculations and narrow down the results based on specific criteria.
To use the MAX IF function with multiple criteria, you need to combine the conditions using logical operators like AND or OR within the logical_test argument. The [value_if_true] argument should contain the range of values to evaluate.
Let’s look at an example to understand how to use the MAX IF function with multiple criteria:
Suppose you have a dataset of sales figures with columns for Product, Region, and Sales. You want to find the highest sales value for a specific product (Product A) in a specific region (Region X). You can use the following formula:
=MAX(IF((A2:A10="Product A")*(B2:B10="Region X"), C2:C10))
In this formula, the conditions are combined using the multiplication operator (*) within the logical_test argument. The expression (A2:A10="Product A")*(B2:B10="Region X") checks both the Product and Region columns to see if they match the specified criteria. The C2:C10 range contains the sales figures to evaluate when both conditions are true.
Remember, the MAX IF function is an array formula, so you need to enter it using Ctrl + Shift + Enter to activate the array calculation mode. Excel will display curly brackets {} around the formula once entered correctly.
Excel will return the maximum sales value for “Product A” in “Region X” from the specified range. If there are multiple occurrences that match both criteria, the MAX IF function will return the highest sales value among them.
Using the MAX IF function with multiple criteria allows you to perform advanced data analysis and filter the results based on specific conditions.
In the next section, we will explore how to apply the MAX IF array formula in Excel to solve various data analysis tasks.
How to Apply the MAX IF Array Formula in Excel
Applying the MAX IF array formula in Excel allows you to perform advanced data analysis and find the maximum value that meets specific criteria. The array formula extends the functionality of the MAX IF function and enables you to process multiple values simultaneously.
To apply the MAX IF array formula, follow these steps:
- Select the cell where you want the result to appear.
- Type the MAX IF formula using the appropriate syntax, including the range and criteria.
- Instead of pressing Enter, press Ctrl + Shift + Enter. This tells Excel to treat the formula as an array formula.
Once you enter the MAX IF array formula correctly, Excel will surround it with curly brackets {} to indicate that it is an array formula. The result will be displayed in the selected cell.
It’s important to note that when using array formulas, you should avoid over-sizing the ranges or evaluating unnecessarily large arrays, as it can slow down the calculation process in large datasets.
The MAX IF array formula can be further customized by combining it with other functions or using it in combination with other array formulas. This allows you to perform more complex calculations and analysis tasks in Excel.
By applying the MAX IF array formula, you can efficiently analyze data and identify the maximum value that satisfies specified criteria, providing valuable insights for decision-making.
In the next section, we will discuss some common errors that may occur when using the MAX IF array formula and provide troubleshooting tips to help you resolve them.
Common Errors and Troubleshooting Tips
While using the MAX IF array formula in Excel, you may encounter certain common errors. Understanding these errors and knowing how to troubleshoot them can help you overcome any issues and ensure accurate results.
Here are some common errors you may encounter when using the MAX IF array formula:
- #VALUE! error: This error typically occurs when the logical test contains invalid or incompatible values. Double-check your logical expression to ensure that it is correct and properly formatted.
- #N/A error: This error may appear if the
[value_if_true]argument does not contain any values that meet the specified criteria. Check your range to ensure that there are valid values available based on the conditions. - #NAME? error: This error occurs when Excel does not recognize the function name. Make sure you’ve spelled the functions correctly and that they are supported in your version of Excel.
- #REF! error: This error indicates that the formula contains a reference to a cell or range that is not valid. Verify that all cell references are correct and do not exceed the available range.
To troubleshoot these errors, consider the following tips:
- Double-check your formula: Review the syntax and ensure that all arguments are included and properly structured. Make sure there are no typos or missing parentheses.
- Check your criteria: Verify that the conditions in the logical test are correctly written and compatible with the data you are evaluating. Make sure you are comparing the right values and using the correct operators.
- Review your data range: Ensure that the range in the
[value_if_true]argument is correct and includes valid values based on the conditions specified. - Verify compatibility: Confirm that the functions being used are compatible with the version of Excel you are using. Some functions may not be available in older versions of Excel.
- Refresh the calculation: If you have made any changes to the data or formulas, try recalculating the sheet by pressing F9 or going to Formulas > Calculation > Calculate Now.
- Break down the formula: If you’re still encountering errors, break down the formula into smaller parts and evaluate each step individually. This can help identify the specific issue causing the error.
By following these troubleshooting tips, you can resolve common errors and ensure the correct functioning of the MAX IF array formula in Excel.
In the next section, we will discuss the advantages and limitations of using the MAX IF array formula, helping you understand when and how to leverage its capabilities effectively.
Advantages and Limitations of the MAX IF Array Formula
The MAX IF array formula in Excel offers several advantages and can be a powerful tool for data analysis. However, it also has certain limitations that you should be aware of. Understanding these advantages and limitations can help you make informed decisions about when and how to utilize the MAX IF array formula effectively.
Advantages:
- Efficient data analysis: The MAX IF array formula allows you to perform advanced calculations and analyze large datasets quickly. It can help you identify the maximum value that satisfies specific criteria, enabling you to make data-driven decisions.
- Flexible criteria: With the MAX IF array formula, you can apply multiple criteria to narrow down your analysis and focus on specific conditions. This flexibility allows for more detailed and targeted data analysis.
- Automation and scalability: Once you set up the MAX IF array formula, it automatically updates the results as you modify the data. This makes it scalable and efficient for handling dynamic datasets.
Limitations:
- Resource-intensive: The MAX IF array formula can be resource-intensive, especially when working with large ranges or complex calculations. This may result in slower calculation times and potential performance issues in Excel.
- Need for correct array entry: As an array formula, the MAX IF function requires the use of Ctrl + Shift + Enter to enter the formula correctly. Failure to execute the array entry may lead to incorrect results or formula errors.
- Complexity: The MAX IF array formula can become complex, particularly when combining multiple conditions or involving intricate logical expressions. This may increase the risk of formula errors or difficulties in maintaining and understanding the formula over time.
It’s important to weigh both the advantages and limitations of the MAX IF array formula to determine if it is the right approach for your specific data analysis needs. Consider the size of your dataset, the complexity of your criteria, and the performance requirements of your Excel workbook.
In the next section, we will provide examples of using the MAX IF array formula in Excel to illustrate its practical applications and showcase its effectiveness in solving real-world data analysis tasks.
Examples of Using the MAX IF Array Formula in Excel
The MAX IF array formula in Excel offers a wide range of applications and can be used to solve various data analysis tasks. Let’s explore some examples of how the MAX IF array formula can be applied to practical scenarios:
Example 1: Finding the highest sales for a specific product:
Suppose you have a sales dataset with columns for Product, Month, and Sales. You want to find the highest sales for a specific product, let’s say “Product A”. You can use the following MAX IF array formula:
=MAX(IF(A2:A100="Product A", C2:C100))
This formula checks the Product column for matching occurrences of “Product A” and returns the maximum sales value from the corresponding Sales column.
Example 2: Calculating the maximum exam score above a certain threshold:
Suppose you have a dataset with student names and their exam scores. You want to determine the highest score above a certain threshold, let’s say 80. You can use the following MAX IF array formula:
=MAX(IF(B2:B50 > 80, B2:B50))
This formula evaluates the scores in column B and returns the highest score that is greater than 80.
Example 3: Finding the maximum value within a dynamic date range:
Suppose you have a dataset with dates in column A and corresponding sales figures in column B. You want to find the maximum sales value within a specific date range that may change over time. You can use the following MAX IF array formula:
=MAX(IF((A2:A100 >= start_date) * (A2:A100 <= end_date), B2:B100))
In this formula, you need to replace start_date and end_date with the appropriate cell references or date values to define the desired date range.
These are just a few examples of how the MAX IF array formula can be used in Excel. By manipulating the criteria and ranges, you can customize the formula to suit your specific data analysis requirements.
In the next section, we will conclude our discussion on the MAX IF array formula and summarize the key points discussed throughout the article.