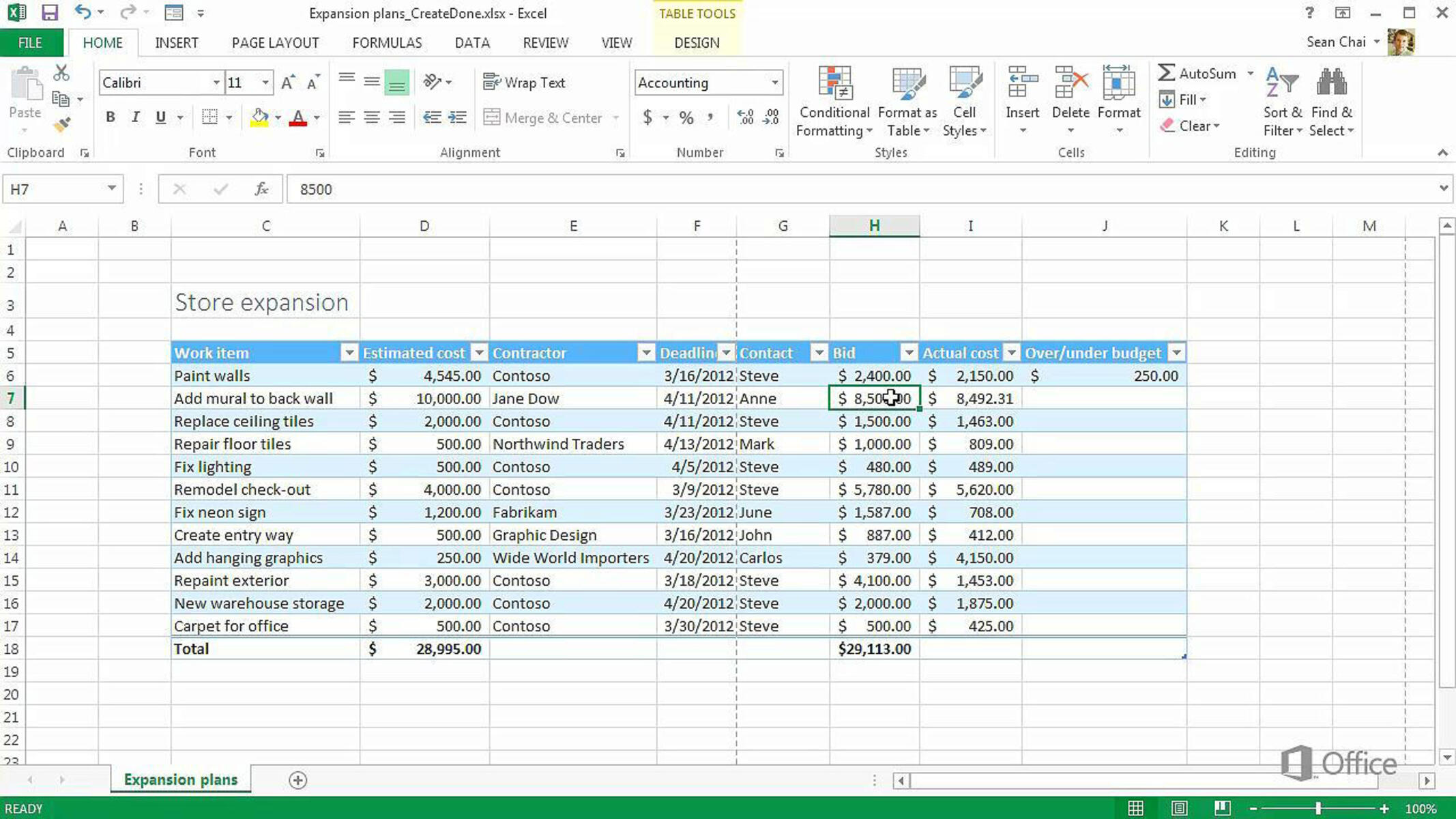Understanding Cells and Formulas
Cells and formulas are the building blocks of any spreadsheet in Microsoft Works. They form the foundation for creating calculations, performing data analysis, and automating tasks. Understanding how cells and formulas work is essential to effectively managing and manipulating data in your spreadsheets.
In Microsoft Works, a spreadsheet is made up of a grid of cells, each identified by their unique combination of letters and numbers. These cells can contain various types of data, including numbers, text, dates, and formulas.
Formulas are equations that perform calculations based on the values in other cells. They can be as simple as adding a few numbers together or as complex as performing statistical analysis or creating financial models. Formulas are written using mathematical operators such as addition (+), subtraction (-), multiplication (*), and division (/), along with functions and references to specific cells or ranges.
To create a formula, you need to start with an equals (=) sign. This tells Microsoft Works that what follows is a formula, not just a piece of text. You can then use cell references to specify the cells you want to include in the calculation. For example, to add the values in cells A1 and B1, you would write “=A1+B1”.
One important concept to understand is that of relative cell references. When you copy and paste a formula to a different cell, Excel adjusts the cell references automatically to reflect their new location. This allows you to easily apply the same formula to multiple cells without having to manually update each reference.
Another powerful feature of Microsoft Works is the use of functions. Functions are predefined formulas that perform specific calculations. They can be used to perform tasks like finding the average of a range of numbers, counting the number of cells that meet certain criteria, or determining the maximum or minimum value in a range. Functions can be combined with cell references and other mathematical operators to create complex calculations.
In addition to basic math functions, Microsoft Works also offers a wide range of specialized functions for different purposes, including financial, statistical, date and time, and text manipulation functions. These functions can greatly simplify complex calculations and data analysis tasks, saving you time and effort.
Understanding cells and formulas is essential for effectively using Microsoft Works spreadsheets. By mastering these fundamental concepts, you can create powerful calculations, automate repetitive tasks, and gain valuable insights from your data. So, take the time to explore the various features and capabilities of Microsoft Works and unlock the full potential of your spreadsheets.
Basic Math Formulas
Basic math formulas are the foundation of many calculations in Microsoft Works spreadsheets. Whether you need to perform simple addition or complex mathematical operations, understanding and utilizing these formulas will enable you to manipulate and analyze numerical data effectively.
The most basic math formula is addition (+), which allows you to add two or more numbers together. For example, to add the values in cells A1 and B1, you would write “=A1+B1” in the formula bar. Similarly, subtraction (-), multiplication (*), and division (/) are used to subtract, multiply, and divide numbers respectively.
Microsoft Works also provides a range of functions for performing more advanced mathematical calculations. The SUM function, for instance, allows you to easily add up a range of numbers. To use it, simply enter “SUM” followed by the range of cells you want to add, enclosed in parentheses. For example, “=SUM(A1:A5)” adds the values in cells A1 to A5.
If you need to find the average of a set of numbers, you can use the AVERAGE function. It works in a similar way to the SUM function – just enter “=AVERAGE” followed by the range of cells to calculate the average. For example, “=AVERAGE(A1:A5)” provides the average of the values in cells A1 to A5.
For more complex calculations, Microsoft Works offers functions like MAX and MIN. The MAX function returns the largest value from a range of cells, while the MIN function returns the smallest value. To use these functions, enter “=MAX” or “=MIN” followed by the range of cells in parentheses. For example, “=MAX(A1:A5)” gives the highest value in cells A1 to A5.
Another useful math formula is the ABS function, which returns the absolute value of a number. It disregards the negative sign, if present, and gives you the positive value. To use the ABS function, enter “=ABS” followed by the cell reference or value in parentheses. For example, “=ABS(A1)” provides the absolute value of the value in cell A1.
In addition to these functions, Microsoft Works offers many other math formulas, including ones for rounding, exponentiation, trigonometry, and logarithms. These formulas can be combined with other functions and mathematical operators to perform complex calculations and analysis.
Understanding and utilizing basic math formulas in Microsoft Works will allow you to perform calculations efficiently in your spreadsheets. Whether you are working with simple addition or need to calculate averages, maximums, or minimums, these formulas will help you make the most of your numerical data. So, explore the various functions available in Microsoft Works and employ them to enhance your spreadsheet’s capabilities.
Simple Text Formulas
In addition to numerical calculations, Microsoft Works spreadsheets also provide functionality for working with text data. Simple text formulas allow you to manipulate and analyze text strings to extract specific information, combine text from different cells, and perform other useful tasks.
One basic text formula is the CONCATENATE function, which allows you to combine text from multiple cells into one cell. To use this function, start by typing “=CONCATENATE” in the formula bar, followed by the cell references or text strings you want to combine, separated by commas. For example, “=CONCATENATE(A1,B1)” will combine the text from cells A1 and B1.
If you want to add a space or other characters between the text strings, you can use the ampersand (&) symbol. For instance, “=A1 & “, ” & B1″ will add a space between the text from cells A1 and B1.
To extract specific parts of a text string, you can use the LEFT, RIGHT, and MID functions. The LEFT function returns the specified number of characters from the beginning of a text string, while the RIGHT function returns characters from the end. The MID function allows you to extract characters from the middle of a text string, based on a specified starting position and length.
For example, if cell A1 contains the text “Hello, World!”, “=LEFT(A1,5)” will return “Hello”, “=RIGHT(A1,6)” will return “World!”, and “=MID(A1,8,5)” will return “World”.
In addition to these functions, Microsoft Works also provides the LEN function, which returns the number of characters in a text string. To use this function, enter “=LEN” followed by the cell reference or text string in parentheses. For instance, “=LEN(A1)” will give you the number of characters in cell A1.
Furthermore, you can convert text to uppercase or lowercase using the UPPER and LOWER functions respectively. The UPPER function converts all letters in a text string to uppercase, while the LOWER function converts them to lowercase. Simply type “=UPPER” or “=LOWER” followed by the cell reference or text string in parentheses.
By employing these simple text formulas, you can manipulate and analyze text data in Microsoft Works spreadsheets. Whether you need to combine text, extract specific parts, or convert case, these formulas provide the flexibility to work with text strings effectively. So, explore the various text functions available in Microsoft Works and utilize them in your spreadsheet tasks.
Using Functions
Functions are powerful tools in Microsoft Works spreadsheets that allow you to perform complex calculations and automate repetitive tasks. These built-in formulas are designed to perform specific operations and can greatly enhance your spreadsheet capabilities. By understanding how to use functions effectively, you can save time and effort while making your spreadsheets more dynamic and efficient.
To use a function in Microsoft Works, you need to start with an equals (=) sign, followed by the function name and its arguments enclosed in parentheses. Arguments can be numbers, cell references, or other formulas. For example, to calculate the square root of the value in cell A1, you would write “=SQRT(A1)”.
One of the most commonly used functions is the SUM function, which allows you to add up a range of numbers. To use it, simply enter “=SUM” followed by the range of cells you want to add, separated by a colon (:). For example, “=SUM(A1:A5)” adds the values in cells A1 to A5.
Another useful function is the IF function, which allows you to perform calculations based on a specified condition. The function evaluates the condition and returns one value if the condition is true, and another value if the condition is false. The syntax for the IF function is “=IF(condition, value_if_true, value_if_false)”. For example, you can use the IF function to calculate a commission based on sales performance, or to categorize data based on certain criteria.
In addition to these, Microsoft Works offers a wide range of functions for different purposes. There are functions for statistical analysis, such as AVERAGE, MAX, and MIN, which allow you to calculate averages, find the highest and lowest values, and more. There are also functions for financial calculations, such as PMT (payment), PV (present value), and FV (future value), which are helpful for loan calculations, investment analysis, and financial planning.
Furthermore, there are functions for working with dates and times, such as DATE, YEAR, MONTH, and DAY, which enable you to manipulate and extract information from date and time values. There are text functions, like CONCATENATE, LEFT, RIGHT, and MID, which allow you to combine, extract, and manipulate text strings. And there are logical functions, such as AND, OR, and NOT, which help you evaluate logical conditions and make decisions based on them.
By leveraging the power of functions in Microsoft Works, you can perform complex calculations and automate tasks with ease. Functions provide flexibility and efficiency, allowing you to manipulate data, analyze trends, and generate insights. So, take the time to explore the various functions available in Microsoft Works and incorporate them into your spreadsheets to enhance their functionality and productivity.
Using Conditional Formatting
Conditional formatting is a powerful feature in Microsoft Works spreadsheets that allows you to highlight and format cells based on specific conditions. It provides a visual representation of your data by applying different formatting styles, such as font color, fill color, and cell borders, to make patterns and trends stand out. By using conditional formatting, you can quickly identify important information and gain insights from your data.
To apply conditional formatting in Microsoft Works, you first need to select the range of cells you want to format. Then, go to the “Home” tab and click on the “Conditional Formatting” button. From the drop-down menu, you can choose from various predefined rules or create your own custom rule.
One common use of conditional formatting is to highlight cells that meet a certain criteria. For example, you can set a rule to highlight cells that contain a specific value, such as all sales figures above a certain threshold. To do this, choose the “Highlight Cell Rules” option from the conditional formatting menu and select the desired criteria.
You can also use conditional formatting to compare values between cells. For instance, you can set a rule to highlight cells that are greater than or less than a certain value. This is useful for identifying outliers or trends in your data. By visually highlighting these cells, you can quickly spot any deviations from the norm.
Another useful feature of conditional formatting is the ability to create data bars, color scales, and icon sets. Data bars represent the value of a cell in a visual bar format, allowing you to compare values within a range. Color scales apply different colors to cells based on their values, allowing you to visualize the distribution and relative magnitude of the data. Icon sets add specific icons to cells based on their values, enabling you to associate meanings and visual cues to different data points.
Moreover, you can apply conditional formatting to entire rows or columns based on specific criteria. This is useful when you want to highlight entire records or specific data categories based on certain conditions. By formatting the entire row or column, you make it easier to scan and analyze the data at a glance.
Conditional formatting not only helps improve the visual appeal of your spreadsheets but also enhances your data analysis capabilities. It allows you to focus on the most important information, identify patterns, and quickly make informed decisions. By utilizing the variety of formatting options available in Microsoft Works, you can effectively communicate and present your data in a visually engaging way.
So, take advantage of conditional formatting in Microsoft Works to bring your data to life and enhance your spreadsheet analysis. Experiment with different formatting rules and options to find the ones that work best for your data and analysis goals. With conditional formatting, you can make your spreadsheets more meaningful and impactful.
Using Data Validation
Data validation is a powerful feature in Microsoft Works spreadsheets that allows you to control and restrict the type of data that can be entered into cells. It helps ensure data accuracy, consistency, and integrity by setting rules and validations for specific cells or ranges. By using data validation, you can prevent errors, enforce data standards, and improve the overall quality of your spreadsheet data.
To apply data validation in Microsoft Works, select the cells or range you want to validate, go to the “Data” tab, and click on the “Data Validation” button. From the dialog box that appears, you can choose from different validation criteria and settings to suit your specific requirements.
One common use of data validation is to restrict the type of data that can be entered into a cell. For example, you can set a validation rule to allow only whole numbers, decimal numbers, dates, or specific text patterns. This ensures that users enter the appropriate type of data and reduces the risk of data entry errors.
Furthermore, you can set validation rules to limit the values entered into a cell based on a certain range or list of values. For instance, you can create a dropdown list with predefined options and allow users to select from that list. This helps maintain consistency and standardization in your data by limiting the choices available to users.
Data validation also allows you to set rules based on conditions or formulas. This means you can define more complex validation rules that depend on the values in other cells or calculations. For example, you can set a rule to only allow values greater than a certain threshold or values that meet a specific condition. This helps enforce data integrity and ensures that your spreadsheet calculations and analysis are accurate.
In addition to validation criteria, you can customize error messages and prompts to provide guidance to users when they violate a validation rule. This helps prevent errors and assists users in correcting their inputs. You can also use data validation to highlight or display an error alert when a validation rule is violated, ensuring users are aware of any data entry issues.
Data validation not only helps maintain data integrity but also improves the overall usability and efficiency of your spreadsheets. By setting validation rules, you can save time by reducing the need for manual data cleaning and error correction. It also promotes data consistency and reliability, making it easier to analyze and interpret your data accurately.
So, leverage the power of data validation in Microsoft Works to enhance the accuracy and quality of your spreadsheet data. Experiment with different validation rules and settings to tailor them to your specific data requirements. By implementing data validation, you can ensure that your spreadsheet data is reliable, consistent, and error-free.
Absolute and Relative Cell References
Understanding absolute and relative cell references in Microsoft Works spreadsheets is crucial for creating flexible and efficient formulas. These referencing techniques allow you to refer to specific cells or ranges in your formulas and provide the flexibility to copy and apply formulas to different cells without manually adjusting the references. By mastering absolute and relative cell references, you can streamline your worksheet calculations and make your spreadsheets more dynamic.
In Microsoft Works, cell references are used to refer to the value of a specific cell in a formula. By default, cell references are relative, meaning they adjust automatically when a formula is copied or moved. For example, if you write a formula “=A1+B1” in cell C1, and then copy it to cell D1, the formula in D1 will automatically adjust to “=B1+C1”. This relative referencing allows you to perform calculations based on the relationship between cells.
However, sometimes you may want to keep a cell reference constant, regardless of where the formula is copied. This is where absolute cell references come into play. An absolute reference is indicated by using a dollar sign ($) before the column and/or row reference in the formula. For example, if you want to always refer to cell A1, you would write “$A$1”. When a formula with an absolute reference is copied, the reference remains fixed, ensuring that the same cell is always included in the calculation.
Absolute references are particularly useful when you want to refer to a constant value or a specific cell across multiple formulas. For example, if you have a tax rate stored in cell A1 and want to use it in multiple calculations, you can use an absolute reference to ensure that the tax rate remains constant. By using “$A$1” in your formulas, you can easily update the tax rate in one cell, and all the formulas that reference it will automatically recalculate accordingly.
In addition to absolute and relative cell references, Microsoft Works also supports mixed references. Mixed references allow you to fix either the column or the row reference while allowing the other part to adjust. This provides even more flexibility in creating formulas. For example, you can use “$A1” to fix the column and allow the row to adjust when copying the formula horizontally, or “A$1” to fix the row and allow the column to adjust when copying vertically.
Understanding and mastering absolute and relative cell references in Microsoft Works will greatly enhance your spreadsheet skills. By using these referencing techniques appropriately, you can create dynamic formulas that are flexible and efficient. So, take the time to practice and experiment with different referencing styles to harness the full potential of your spreadsheets.
Using Named Ranges
Named ranges are a powerful feature in Microsoft Works spreadsheets that allow you to assign a meaningful name to a cell or range of cells. By using named ranges, you can simplify your formulas, make them more readable, and easily refer to specific cells or ranges across different worksheets or workbooks. Understanding how to use named ranges effectively can significantly enhance your spreadsheet organization and efficiency.
To create a named range in Microsoft Works, select the cell or range of cells you want to name. Then, go to the “Formulas” tab and click on the “Define Name” button. In the dialog box that appears, enter a unique and descriptive name for the range and click “OK”.
Once you have created a named range, you can use it in formulas instead of cell references. For example, instead of writing a formula using cell references like “=A1+B1”, you can use the named range and write “=Sales+Expenses”. This makes the formula easier to understand and maintain, especially when working with large and complex spreadsheets.
Named ranges are not limited to single cells; they can also be used for ranges of cells. For instance, you can name a range of monthly expenses as “Expenses” and use it in formulas to calculate totals or perform other calculations. This eliminates the need to manually update formulas when the range of data expands or shrinks.
One of the major benefits of using named ranges is their portability across different worksheets or workbooks. When you refer to a named range in a formula, Microsoft Works automatically updates the reference if you copy or move the formula to a different worksheet or workbook. This makes it easy to reuse formulas and maintain consistency across your spreadsheets.
Named ranges also improve the readability of your formulas and make it easier to understand their purpose. Instead of seeing complex cell references, users can quickly grasp the meaning of the formula by seeing the meaningful name of the named range. This can be especially helpful when sharing or collaborating on spreadsheets with others.
In addition to simplifying formulas, named ranges can also be used in data validation, conditional formatting, and other advanced features of Microsoft Works. This allows you to easily apply rules or formatting to specific cells or ranges without having to manually adjust them each time.
By leveraging the power of named ranges in Microsoft Works, you can create more organized, efficient, and user-friendly spreadsheets. By assigning meaningful names to cells or ranges, you can simplify your formulas, enhance readability, and improve overall spreadsheet management. So, take advantage of named ranges in your spreadsheets and unlock their potential to make your work more productive and efficient.
Using Array Formulas
Array formulas are a powerful feature in Microsoft Works spreadsheets that allow you to perform calculations on multiple values at once. Unlike regular formulas that operate on a single value or cell, array formulas can process an entire range of cells and return an array of results. They enable advanced calculations, such as performing calculations across multiple rows or columns, and can significantly enhance your data analysis and manipulation capabilities.
To create an array formula in Microsoft Works, you need to select the range of cells where you want the results to be displayed. Then, enter the formula using curly brackets ({}) to enclose the formula. When you finish entering the formula, instead of pressing Enter, you need to use the key combination “Ctrl + Shift + Enter” to finalize the array formula. This tells Microsoft Works to treat the formula as an array formula.
One common use of array formulas is to perform calculations on multiple rows or columns simultaneously. For example, you can use an array formula to find the total sales for each quarter across multiple regions. By using a single array formula, you can calculate the totals for all quarters and regions at once, without the need for separate formulas for each combination.
Another use of array formulas is to apply conditions or criteria across a range of cells. For instance, you can use an array formula to count the number of cells that meet specific criteria or calculate the average of cells that satisfy certain conditions. This allows you to perform advanced calculations and analysis without the need for multiple formulas or complex logic.
Furthermore, array formulas can be used to manipulate and extract data from ranges. You can use them to concatenate text, extract specific characters from strings, or perform other operations that span across multiple cells. Array formulas provide the flexibility to process and manipulate large sets of data efficiently.
It is important to note that array formulas can be resource-intensive and may slow down the recalculation process in large spreadsheets. To maximize efficiency, it is recommended to limit the range of cells involved in the array formula and avoid unnecessary calculations. Additionally, array formulas are not editable in individual cells. To modify an array formula, you will have to select the entire range of cells containing the array formula.
By utilizing array formulas in Microsoft Works, you can perform complex calculations on multiple values at once, streamline your data analysis tasks, and enhance the efficiency of your spreadsheet operations. Although array formulas may require some extra learning and caution when using them, they provide immense flexibility and power in manipulating and analyzing your data.
Troubleshooting Common Formula Errors
Formulas are a crucial part of Microsoft Works spreadsheets, but they can sometimes result in errors that prevent them from working correctly. Understanding and troubleshooting common formula errors is essential to ensure accurate calculations and analysis in your spreadsheets. By familiarizing yourself with these errors and their solutions, you can quickly identify and resolve formula-related issues.
One common formula error in Microsoft Works is the “#DIV/0!” error, which occurs when a formula attempts to divide a number by zero. This error indicates that the calculation is not valid and cannot be performed. To fix this error, you can add an IF statement to check for a zero divisor and display a custom message or perform an alternative calculation.
Another error is the “#VALUE!” error, which typically occurs when a formula uses an invalid data type or encounters a cell that contains text instead of a numerical value. To resolve this error, check the data types of the cells involved in the formula and make sure they are compatible with the operation being performed. If necessary, use functions like ISNUMBER or ISTEXT to verify the data type before performing calculations.
The “#REF!” error is another common formula error that occurs when a formula refers to a cell or range that no longer exists or has been deleted. This error usually happens when cells are moved or deleted after the formula is created. To fix this error, review the formula and update the cell references to point to the correct cells or ranges.
The “#NAME?” error occurs when Microsoft Works cannot recognize a function name or its syntax. This can happen if a function name is misspelled or if the function is not available in the version of Microsoft Works you are using. Double-check the function name and verify that it is spelled correctly. Also, make sure you’re using a function that is supported by Microsoft Works.
Circular reference errors occur when a formula refers to the cell it is located in or when a group of cells form a circular reference. This creates a loop in the calculation, resulting in an incorrect or endless calculation. To resolve this error, review the formulas and make sure there are no references to the cell itself or any circular references between cells. Rearrange the formulas or calculations if necessary to break the circular reference.
Lastly, the “#NUM!” error occurs when a formula encounters an invalid numeric value, such as a number that is too large or too small to be represented in Microsoft Works. This can also happen when a calculation results in an imaginary number or an extremely large or small result. To fix this error, double-check the inputs of the formula and ensure they are within the acceptable range for Microsoft Works.
By understanding and troubleshooting these common formula errors, you can identify and overcome issues that may arise in your Microsoft Works spreadsheets. Remember to carefully review your formulas, verify data types, and check for any potential mistakes in cell references or function names. By resolving these errors, you can ensure accurate calculations and maintain the integrity of your spreadsheet data.
Tips and Tricks for Using Formulas
Formulas are an essential tool in Microsoft Works spreadsheets that enable you to perform calculations, analyze data, and automate tasks. By utilizing some tips and tricks, you can enhance your efficiency and effectiveness in using formulas. These tips will help you streamline your workflow, improve your formula writing skills, and make the most out of this powerful feature.
1. Use cell references: Instead of hardcoding values directly into your formulas, use cell references. This allows you to easily update the values in cells without modifying the formulas themselves. It also enhances the readability and maintainability of your formulas.
2. Employ named ranges: Utilize named ranges to make your formulas more understandable and organized. By assigning meaningful names to cells or ranges, you can simplify your formulas and improve their readability and maintainability.
3. Utilize the AutoSum feature: The AutoSum feature in Microsoft Works allows you to quickly add up a range of cells. Simply select the cell where you want the sum to appear and click on the AutoSum button. This saves time and eliminates the need to write complex sum formulas manually.
4. Explore the Function Library: Microsoft Works offers a vast array of built-in functions to perform various calculations and analysis. Take advantage of the Function Library to find the appropriate function for your needs. Be sure to understand the syntax and parameters of each function to utilize them effectively.
5. Understand order of operations: Familiarize yourself with the order of operations in formulas, also known as the precedence of operators, to ensure accurate calculations. Microsoft Works follows the standard mathematical order of operations (PEMDAS), where calculations within parentheses are performed first, followed by exponents, multiplication, division, addition, and subtraction.
6. Use cell formatting: Applying proper formatting to cells can enhance the visual appeal and readability of your spreadsheets. Use formatting options like currency, percentage, date format, and font styles to make your data more meaningful and presentable.
7. Validate and audit your formulas: Check the validity of your formulas by using the formula auditing tools provided by Microsoft Works. This includes options to trace precedents and dependents, evaluate formula results, and highlight errors or inconsistencies. These tools can help you identify and resolve formula issues quickly and efficiently.
8. Be mindful of error handling: Anticipate potential errors in your formulas and use appropriate error handling techniques, such as IFERROR, to handle them gracefully. This helps prevent formula errors from disrupting your calculations and provides alternative values or messages when errors occur.
9. Document your formulas: Commenting and documenting your formulas can make it easier for others, as well as yourself, to understand and maintain them in the future. Add comments to your formulas to explain their purpose, input requirements, or any other pertinent information that can aid in comprehension.
10. Practice and experiment: The more you practice using formulas, the more comfortable and proficient you will become. Take time to experiment with different functions, formula combinations, and techniques. This hands-on approach will help you discover new ways to leverage formulas and expand your knowledge.
By incorporating these tips and tricks into your formula usage, you can increase your productivity, accuracy, and overall proficiency in Microsoft Works spreadsheets. Use these techniques to streamline your workflow, create efficient formulas, and unlock the full potential of this powerful feature.