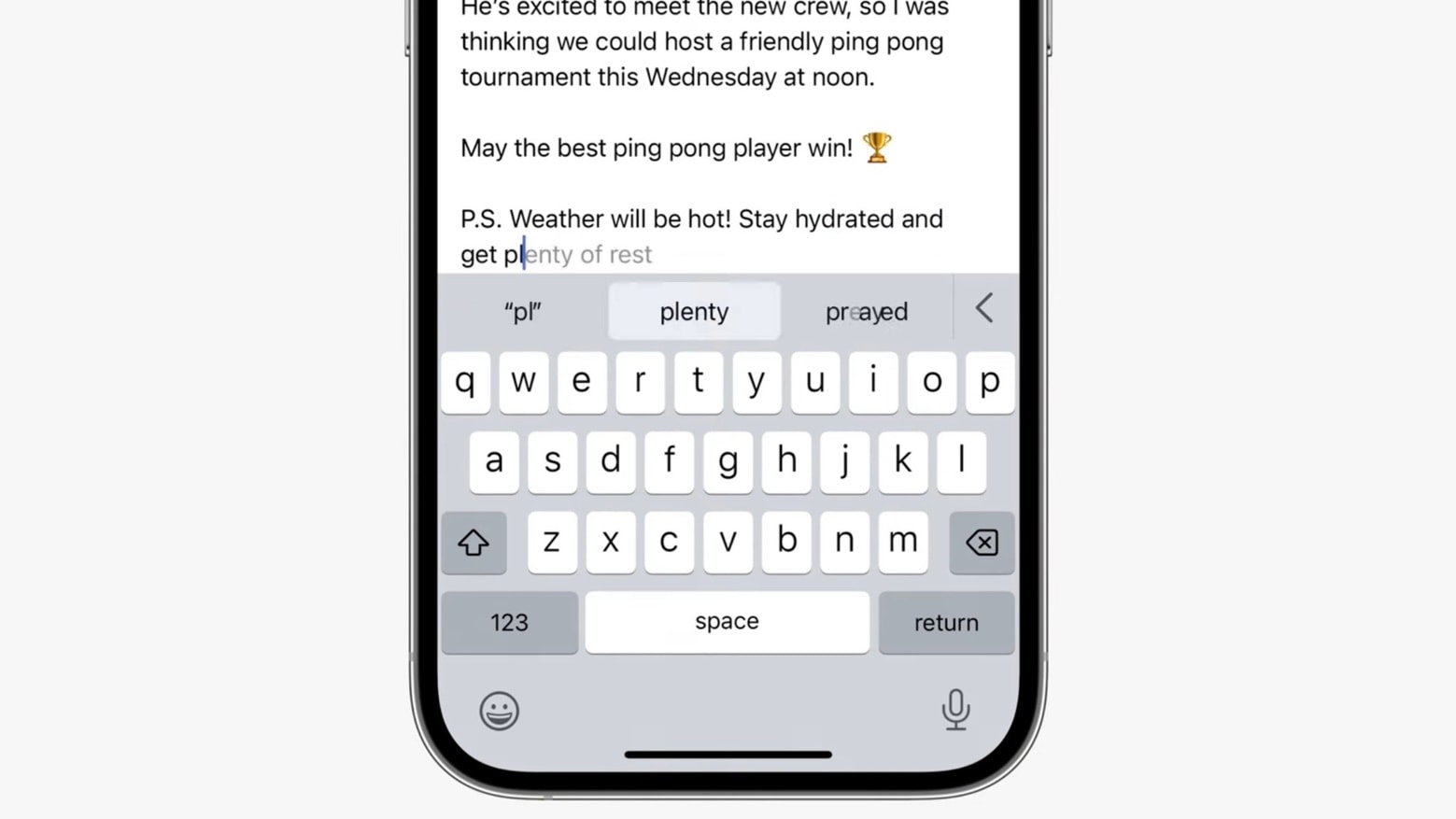Reasons to Disable Autocorrect
Autocorrect, a feature designed to help users by automatically correcting misspelled words as they type, can sometimes be more of a hindrance than a help. While it aims to improve the accuracy and efficiency of typing on mobile devices, there are several reasons why some iPhone 12 users may choose to disable this feature.
-
Personal Preferences: Autocorrect may not always align with individual writing styles or preferences. It can inadvertently change correctly spelled words to ones that are not intended, leading to frustration and confusion.
-
Contextual Language: Autocorrect may not always recognize specialized or technical terms, slang, or regional dialects, leading to incorrect substitutions. This can be particularly problematic for professionals in specific fields or individuals who frequently use industry-specific terminology.
-
Multilingual Communication: For individuals who communicate in multiple languages, autocorrect can be a barrier. It may attempt to "correct" words from one language to another, causing confusion and errors in communication.
-
Creative Writing and Artistic Expression: Autocorrect can interfere with creative writing, poetry, or artistic expression, as it may alter intentional word choices or unique spellings that are integral to the creative process.
-
Avoiding Embarrassing Corrections: Autocorrect may inadvertently change words to unintended, embarrassing, or even offensive terms, leading to awkward or uncomfortable situations in both personal and professional communication.
-
Enhanced Typing Skills: Disabling autocorrect can encourage users to improve their typing skills and accuracy, as they become more mindful of spelling and grammar while typing.
-
Consistency and Control: Some users simply prefer to have full control over their typing and the words they input, without the interference of autocorrect.
While autocorrect can be a valuable tool for many users, these reasons illustrate why some individuals may opt to disable this feature on their iPhone 12. Fortunately, Apple provides users with the flexibility to customize their typing experience, allowing them to make informed choices based on their unique needs and preferences.
How to Turn Off Autocorrect on iPhone 12
Disabling autocorrect on your iPhone 12 is a straightforward process that can be customized to suit your typing preferences. Whether you've encountered frustrating autocorrect mishaps or simply prefer to have full control over your typing, the following steps will guide you through the process of turning off autocorrect on your iPhone 12.
-
Accessing Keyboard Settings: Begin by unlocking your iPhone 12 and navigating to the "Settings" app, which is represented by a gear icon. Once in the Settings menu, scroll down and tap on "General" to proceed to the next step.
-
Selecting Keyboard Settings: Within the "General" menu, locate and tap on "Keyboard." This will open a range of keyboard-related settings, including autocorrect, predictive text, and keyboard shortcuts.
-
Disabling Autocorrect: Upon entering the "Keyboard" settings, you will find the "Auto-Correction" toggle switch. Simply tap on the toggle to turn off autocorrect. Once disabled, the toggle will no longer display the green color, indicating that autocorrect is now turned off on your iPhone 12.
-
Confirmation and Adjustment: After disabling autocorrect, it's advisable to test the changes in a messaging app or any other platform where you frequently type. This will allow you to confirm that autocorrect is indeed turned off and that you have regained full control over your typing.
-
Fine-Tuning Your Typing Experience: With autocorrect disabled, you may also want to explore other keyboard settings to further customize your typing experience. These settings include predictive text, spell check, and keyboard shortcuts, which can be adjusted to align with your personal preferences and typing habits.
By following these simple steps, you can effectively turn off autocorrect on your iPhone 12, granting you the freedom to type without the interference of automatic corrections. This customization empowers you to tailor your typing experience to best suit your individual needs and preferences, ultimately enhancing your overall satisfaction and efficiency when using your iPhone 12 for communication and productivity.
Using Third-Party Keyboards
In addition to the native keyboard settings provided by Apple, iPhone 12 users have the option to explore third-party keyboard applications available on the App Store. These alternative keyboards offer a diverse range of features and customization options, providing users with a unique typing experience tailored to their specific preferences.
To begin using a third-party keyboard on your iPhone 12, you can follow these steps:
-
Exploring the App Store: Start by launching the App Store on your iPhone 12 and navigating to the "Search" tab. Here, you can enter keywords such as "third-party keyboard" or the specific name of a keyboard app you wish to explore.
-
Selecting a Keyboard App: Once you have identified a third-party keyboard app of interest, tap on it to access the app's details and download page. Review the app's description, user ratings, and reviews to gain insight into its features, functionality, and user satisfaction.
-
Downloading and Installing: After making an informed decision, tap the "Get" or "Download" button to initiate the installation process. Depending on your iPhone 12's settings, you may be prompted to authenticate the download using Face ID, Touch ID, or your Apple ID password.
-
Enabling the Keyboard: Once the third-party keyboard app is successfully installed, navigate to the "Settings" app on your iPhone 12 and select "General." From there, tap on "Keyboard" and then "Keyboards." Next, choose "Add New Keyboard" and select the installed third-party keyboard from the list.
-
Granting Full Access (Optional): Some third-party keyboard apps may require "Full Access" to enable advanced features such as predictive text, emoji suggestions, and custom themes. If prompted, you can grant full access to the keyboard app by toggling the corresponding setting in the keyboard settings menu.
By integrating a third-party keyboard into your iPhone 12, you can explore a wide array of customization options, including different themes, layouts, and input methods. Additionally, many third-party keyboards offer advanced features such as swipe typing, multilingual support, and specialized dictionaries, catering to diverse user preferences and needs.
It's important to note that while third-party keyboards can enhance the typing experience, users should exercise caution when granting full access to these keyboards, as it may pose potential privacy and security risks. Therefore, it's advisable to review the privacy policy and permissions requested by the keyboard app before granting full access.
Overall, the availability of third-party keyboards expands the possibilities for iPhone 12 users, allowing them to personalize their typing experience and discover innovative features beyond the native keyboard functionality provided by Apple.
Adjusting Autocorrect Settings
In addition to the option of completely disabling autocorrect, iPhone 12 users have the flexibility to fine-tune autocorrect settings to better align with their typing habits and preferences. This level of customization allows for a more tailored and intuitive typing experience, enhancing overall efficiency and accuracy.
To adjust autocorrect settings on your iPhone 12, follow these steps:
-
Accessing Keyboard Settings: Begin by unlocking your iPhone 12 and opening the "Settings" app. Scroll down and tap on "General" to proceed to the next step.
-
Selecting Keyboard Settings: Within the "General" menu, locate and tap on "Keyboard." This will open a range of keyboard-related settings, including autocorrect, predictive text, and keyboard shortcuts.
-
Fine-Tuning Autocorrect: Upon entering the "Keyboard" settings, you will find the "Auto-Correction" toggle switch. By tapping on "Auto-Correction," you can access additional settings to adjust the autocorrect feature. This includes the ability to set the level of autocorrection, ranging from "Off" to "Aggressive," allowing users to choose the degree of autocorrection that best suits their typing style.
-
Adding Custom Words: Within the autocorrect settings, users can also add custom words to the device's dictionary. This is particularly useful for technical terms, industry-specific jargon, or personal vocabulary that may not be recognized by the default dictionary. By adding custom words, users can ensure that these terms are not flagged as misspelled and are accurately recognized during typing.
-
Resetting Keyboard Dictionary: In cases where the autocorrect feature seems to be consistently correcting specific words incorrectly, users have the option to reset the keyboard dictionary. This action clears any personalized words or corrections that may have been inadvertently added to the dictionary, restoring the autocorrect functionality to its default state.
By adjusting autocorrect settings, iPhone 12 users can strike a balance between the convenience of automatic corrections and the preservation of their unique language nuances and specialized terminology. This level of control empowers users to optimize their typing experience, ensuring that autocorrect enhances their productivity and communication without impeding their individual expression and linguistic diversity.