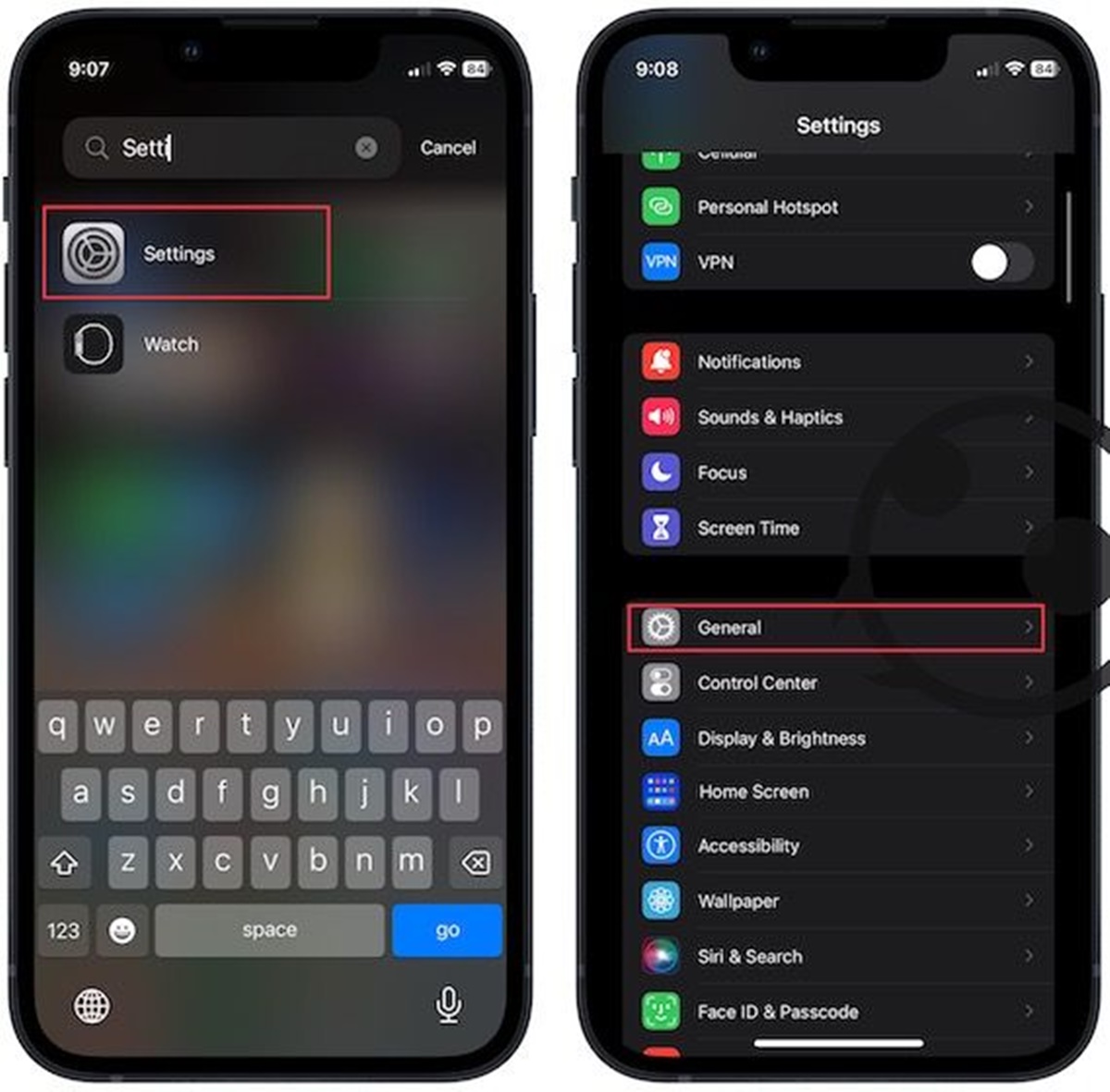How to Access Keyboard History on iPhone
Did you know that your iPhone keeps a record of the words you’ve typed? This feature, known as keyboard history, can be quite useful when it comes to predicting and suggesting words while you’re typing. However, there may be instances when you want to access and manage your keyboard history. In this article, we’ll walk you through the steps to access your keyboard history on your iPhone.
To access your keyboard history on iPhone, follow these simple steps:
- Open the “Settings” app on your iPhone.
- Scroll down and tap on “General”.
- Next, tap on “Keyboard”.
- Under the Keyboard menu, you will find the “Keyboard History” option. Tap on it.
- Once you’re in the Keyboard History section, you will see a list of words that you have previously typed on your iPhone. This list is arranged in reverse chronological order, with the most recently typed words appearing at the top.
By accessing your keyboard history, you can revisit words or phrases that you have previously used. This can be particularly helpful if you want to reuse a specific word or if you mistakenly typed something and want to correct it later.
It’s important to note that the keyboard history on your iPhone is specific to each app. This means that the words you type in one app won’t appear in the keyboard history of another app. Additionally, your keyboard history is not synced across your devices, so the history on your iPhone will be different from that on your iPad or Mac.
Now that you know how to access your keyboard history on your iPhone, you can easily retrieve and utilize your previously typed words. Stay tuned for the next section, where we’ll guide you on how to clear individual entries from your keyboard history.
How to Clear Individual Entries from Keyboard History
If you want to remove specific words or phrases from your keyboard history on your iPhone, you can easily do so by following these steps:
- Open any app that requires you to use the keyboard, such as Messages or Notes.
- Tap on the text field to bring up the keyboard.
- Start typing, and as you do, you’ll see suggested words appear in the predictive text bar above the keyboard.
- When you see the word or phrase you want to remove from the keyboard history, tap and hold on that word. A pop-up menu will appear.
- In the pop-up menu, select “Remove” to delete the word from the keyboard history.
Once you’ve removed a word or phrase, it will no longer appear in the keyboard history of any app on your iPhone. This can be helpful, especially if you frequently use certain words or phrases that you no longer need suggestions for.
Keep in mind that clearing individual entries from the keyboard history only removes them from the current app’s history. If you want to clear a word or phrase from the keyboard history across all apps, you’ll need to follow the steps outlined in the next section.
Now that you know how to remove specific entries from your keyboard history, you can declutter your suggestions and personalize your typing experience. In the following section, we’ll show you how to clear all keyboard history on your iPhone.
How to Clear All Keyboard History on iPhone
If you want to completely erase all the words and phrases from your keyboard history on your iPhone, you can follow these simple steps:
- Start by opening the “Settings” app on your iPhone.
- Scroll down and tap on “General”.
- Select “Keyboard” from the list of options.
- Under the Keyboard menu, you’ll find the “Keyboard History” option. Tap on it.
- In the Keyboard History section, you’ll see a list of all the words that are currently stored in your keyboard history.
- Tap on the “Edit” button located in the top-right corner of the screen.
- Now, you’ll see a circle next to each word in the list. Tap on the circle for each word that you want to delete.
- Once you’ve selected all the words you want to remove, tap on the “Delete” button that appears at the bottom of the screen. This will clear all the selected words from your keyboard history.
By following these steps, you can get rid of all the words and phrases that have been accumulated in your keyboard history. This can help to improve the accuracy of future word suggestions and make your typing experience more personalized.
It’s important to note that clearing all keyboard history will remove all the words from all apps on your iPhone. This action cannot be undone, so make sure to double-check your selection before tapping the “Delete” button.
Now that you know how to clear all keyboard history on your iPhone, you can enjoy a clean slate and a more customized typing experience. In the next section, we’ll explore how to customize keyboard history settings on your iPhone.
How to Customize Keyboard History Settings on iPhone
If you want to have more control over your keyboard history on your iPhone, you can customize the settings to suit your preferences. Here’s how you can do it:
- Open the “Settings” app on your iPhone.
- Scroll down and tap on “General”.
- Select “Keyboard” from the list of options.
- Under the Keyboard menu, you’ll find the “Keyboard History” option. Tap on it.
- Tap on the “Customize” button.
- You will now see a list of all the app names with toggle switches next to them.
- To enable or disable keyboard history for a specific app, simply toggle the switch next to that app’s name.
By customizing the keyboard history settings, you can choose which apps should store and suggest words while typing. For example, if you don’t want the Mail app to remember your typed words, you can disable the keyboard history for that app.
It’s important to note that disabling keyboard history for an app will remove all the words associated with that app from your keyboard history. However, it won’t delete any words that you have previously typed in that app’s text fields.
Customizing keyboard history settings can help you have a more personalized typing experience while minimizing the clutter of suggestions. You can enable or disable keyboard history for as many apps as you like, depending on your preferences and usage patterns.
Now that you know how to customize keyboard history settings on your iPhone, you can fine-tune your typing experience. In the following section, we’ll discuss some best practices for managing keyboard history on your iPhone.
Best Practices for Managing Keyboard History on iPhone
Managing keyboard history on your iPhone can help optimize your typing experience and ensure that your suggestions are accurate and relevant. Here are some best practices to consider:
- Regularly review and clear your keyboard history: Take the time to go through your keyboard history and remove any unnecessary or sensitive words. This will keep your suggestions clean and prevent any accidental suggestions of private information.
- Customize keyboard history settings: Consider enabling keyboard history only for the apps you frequently use. This will help reduce clutter and improve the accuracy of suggestions in those specific apps.
- Use autocorrect and predictive text features: Leverage the autocorrect and predictive text features on your iPhone to enhance your typing speed and accuracy. These features learn from your typing behavior and adapt to your preferences over time.
- Maintain a healthy balance between convenience and privacy: While keyboard history can be handy for quick suggestions, it’s equally important to prioritize your privacy. Be mindful of the words you allow in your keyboard history and regularly clear any sensitive or confidential information.
- Explore third-party keyboard apps: If you want more customization options for your keyboard history, consider using third-party keyboard apps. These apps often come with additional features and allow for greater control over your typing experience.
- Enable two-factor authentication for added security: Protect your private information by enabling two-factor authentication on apps that handle sensitive data. This will add an extra layer of security to your accounts and reduce the risk of unauthorized access.
By incorporating these best practices into your routine, you can effectively manage your keyboard history on your iPhone and optimize your typing experience.
Remember, keyboard history is designed to enhance your typing speed and accuracy. However, it’s always essential to strike a balance between convenience and privacy. Regularly review, customize, and clear your keyboard history to maintain a clean and personalized typing environment on your iPhone.