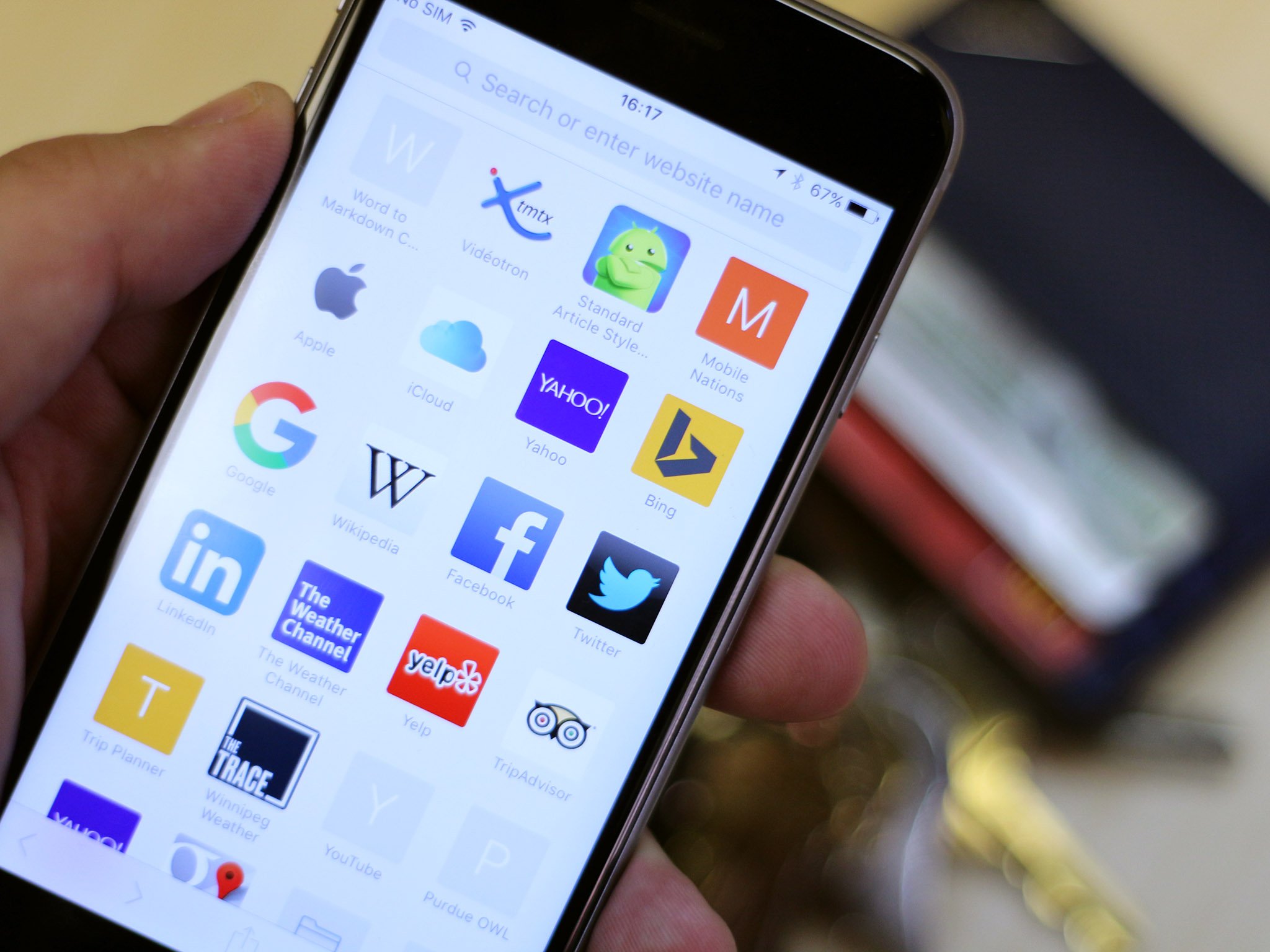Opening Safari
When you first get your iPhone, one of the first things you’ll want to do is open Safari, the default web browser. Safari offers a seamless browsing experience with a user-friendly interface and a range of features. Here’s how you can open Safari on your iPhone and start exploring the web.
To open Safari, locate the Safari icon on your device’s home screen. The icon resembles a compass with red, blue, and silver colors. Tap on the icon once, and Safari will launch, taking you to the default homepage or the last webpage you visited.
If Safari is not on your home screen, you can swipe down on your home screen to access the Search bar, then type “Safari” to locate the app. Alternatively, you can also use the App Library by swiping left to access your app drawer and search for Safari there.
Once Safari is open, you’ll see a clean and minimalistic interface. At the bottom of the screen, you’ll find the navigation options, such as the address/search bar, tab switcher, and bookmarks. The top of the screen shows the website content you’re currently viewing, and you can scroll vertically to explore the page.
By default, Safari opens with the Favorites page, which displays the websites you have marked as favorites. If you want to change the default homepage, you can do so in the Safari settings.
Opening Safari is the first step to accessing the vast world of the internet on your iPhone. Whether it’s browsing your favorite websites, searching for information, or shopping online, Safari offers a seamless and secure experience to help you get the most out of your web browsing.
Browsing the Web
Safari on your iPhone allows you to explore the web and browse through a multitude of websites. With its intuitive interface and powerful features, Safari makes the web browsing experience seamless and enjoyable. Here’s how you can browse the web using Safari on your iPhone.
To begin browsing, tap on the address/search bar at the top of the Safari screen. This will open the keyboard, allowing you to enter a web address or search term. Once you’ve entered the address or search term, tap “Go” on the keyboard, and Safari will navigate to the requested website or display search results.
While browsing, you can scroll vertically to explore the contents of a webpage. To read a particular section of the page, simply swipe your finger up or down. If you want to zoom in on a specific area, you can pinch the screen to zoom in or out.
If you come across a link that interests you, tap on it to navigate to the linked webpage. To go back to the previous webpage, you can swipe from the left edge of the screen towards the right. This gesture is especially handy when you want to revisit a previous page or continue browsing from where you left off.
When browsing the web, you might encounter websites that require you to fill in forms or provide login information. Safari conveniently remembers your usernames and passwords, allowing you to easily log in to your favorite websites. Additionally, Safari’s AutoFill feature can automatically fill in your contact information and other details, saving you time.
Safari also offers a feature called Reader Mode, which enhances the reading experience by removing clutter and distractions from a webpage. When you come across an article or a blog post, simply tap the Reader icon in the address bar to activate this mode. It displays the main content of the page in a clean and easy-to-read format.
By utilizing these features, Safari enables you to browse the web efficiently and effortlessly on your iPhone. Whether you’re searching for information, reading articles, or exploring your favorite websites, Safari provides a seamless and enjoyable web browsing experience.
Navigating Websites
When browsing websites on Safari, it’s important to know how to navigate through the pages and access different elements. Safari offers various features and gestures to help you explore websites efficiently on your iPhone. Here’s how you can navigate websites using Safari.
One of the primary methods of navigation is scrolling. By swiping your finger up or down on the screen, you can scroll through the contents of a webpage. If there is a long page with multiple sections, a quick way to navigate is by using the scroll bar on the right side of the screen. Dragging the scroll bar up or down allows you to quickly jump to different parts of the page.
When browsing a website with multiple pages or articles, you’ll often come across hyperlinks. These are clickable elements that allow you to navigate to different pages within the same website or to external sites. To follow a hyperlink, simply tap on it, and Safari will load the linked page.
While navigating through a website, you may need to go back or forward between previously visited pages. To go back, you can swipe from the left edge of the screen towards the right. Similarly, swiping from the right edge towards the left takes you forward to the next page. This gesture helps you easily revisit content and navigate through a series of related web pages.
Another handy feature in Safari is the ability to search for specific keywords on a webpage. To perform a search, tap on the address/search bar and enter the keyword. Scroll down until you see the “On This Page” section, which highlights the instances of the keyword on the page. You can tap on the arrows to navigate through each occurrence and find the relevant information quickly.
If you’re browsing a website that has a lot of content or a complex structure, you might find it helpful to use the Table of Contents feature. This feature gives you an overview of the different sections or articles on the webpage. To access the Table of Contents, tap on the icon resembling three horizontal lines in the address bar. It will display a list of available sections, allowing you to jump directly to the desired content.
By mastering these navigation techniques and utilizing the various features offered by Safari, you can efficiently explore websites and effortlessly find the information you’re looking for on your iPhone.
Searching the Web
Searching the web is an essential part of the browsing experience, and Safari on your iPhone provides a powerful search function to help you find the information you need. Whether you’re looking for a specific website, product, or piece of information, here’s how you can effectively search the web using Safari.
The address/search bar at the top of the Safari screen serves as your gateway to searching the web. To perform a search, simply tap on the address/search bar and type in your search term or keyword. As you type, Safari will suggest relevant search terms and previously visited websites based on your browsing history and saved bookmarks.
Once you’ve entered your search term, tap “Go” on the keyboard, and Safari will display a list of search results from your default search engine. You can choose to click on one of the search results to visit a specific webpage or continue scrolling through the list to find the most relevant information.
If you’re searching for a specific website or URL, you can enter the full web address directly into the address bar. Safari will take you to the desired website without displaying search results for that particular search term.
To refine your search results, you can use various techniques. To narrow down the search, you can include additional keywords or use quotation marks to search for a specific phrase. For broader results, you can omit certain keywords or use the OR operator. Furthermore, you can exclude specific terms from your search results by using the minus sign (-) before the term.
Safari also offers the option to search within a specific website. If you’re on a website and want to find content related to a specific topic, tap on the address/search bar, enter your search term, and then scroll down to see the “On This Page” section. This displays the instances of that term on the webpage, allowing you to find the relevant information quickly.
By utilizing these search features and techniques, Safari helps you efficiently find the information you need on the web. Whether you’re seeking answers to questions, browsing for products, or exploring specific topics, Safari’s powerful search capabilities enable you to search the web effectively from your iPhone.
Managing Tabs
Having multiple tabs open simultaneously is a common practice when browsing the web, as it allows you to switch between different websites quickly and efficiently. Safari on your iPhone provides a range of features and gestures to help you manage and organize your tabs effectively. Here’s how you can manage tabs using Safari.
To open a new tab, tap on the square icon in the bottom-right corner of the Safari screen. This will take you to the tab switcher view, where you’ll see all your currently open tabs displayed as cards. From here, you can either tap on the “+” button to open a new blank tab or choose one of the “Frequently Visited” or “Favorites” to open a specific webpage.
Switching between tabs is easy. In the tab switcher view, swipe left or right to navigate through your open tabs. Alternatively, you can swipe from the edge of the screen towards the center to switch to the next or previous tab. This gesture allows you to quickly jump from one tab to another without having to return to the main browsing screen.
If you have numerous tabs open, it can become overwhelming to manage them. Safari offers a feature called “Close All [X] Tabs” to quickly close all your open tabs. To access this feature, press and hold the tab switcher icon at the bottom-right corner of the screen. A popup will appear, giving you the option to close all tabs at once.
If you want to close a single tab, tap on the “X” icon located at the top-left corner of the tab in the tab switcher view. This will close the tab and remove it from your list of open tabs. Additionally, you can swipe a tab to the left or right to close it, similar to closing apps on the iPhone’s home screen.
To organize your tabs, you can use Safari’s “Add to Reading List” feature. When you come across a webpage you want to read later, tap on the share icon at the bottom of the Safari screen (a square with an arrow pointing upwards). Then select “Add to Reading List” from the options. This saves the webpage to your Reading List, allowing you to access it conveniently at a later time.
By effectively managing and organizing your tabs, you can improve your browsing experience and easily switch between different websites or articles. Safari’s tab management features ensure that you can keep track of your open tabs and access your favorite content whenever you need it.
Saving and Managing Bookmarks
Bookmarks are a helpful way to save and quickly access your favorite websites or webpages on Safari. Whether it’s a site you frequently visit or an article you want to read later, Safari provides easy ways to save and manage your bookmarks on your iPhone. Here’s how you can save and manage bookmarks using Safari.
To bookmark a webpage, open the page in Safari and tap on the share icon at the bottom of the screen (a square with an arrow pointing upwards). From the options that appear, select “Add Bookmark.” You can customize the name and location of the bookmark before saving it. By default, the bookmark is saved in the Favorites folder, but you can choose a different folder or create a new one.
To access your bookmarks, tap on the bookmarks icon at the bottom of the Safari screen (a book icon). This will open the bookmarks view, where you’ll see all your saved bookmarks organized by folders. Tap on a folder to view its contents, and tap on a bookmark to navigate directly to that webpage.
If you want to edit or delete a bookmark, go to the bookmarks view and find the bookmark you want to manage. Swipe left on the bookmark to reveal the “Edit” and “Delete” options. Tap on “Edit” to modify the bookmark’s name, folder location, or web address. Alternatively, tap on “Delete” to remove the bookmark from your list.
Safari also offers a feature called “Add to Home Screen,” which allows you to create a shortcut to a webpage directly on your iPhone’s home screen. To do this, open the webpage in Safari, tap on the share icon, and select “Add to Home Screen.” You can then customize the shortcut’s name and icon before adding it to the home screen.
Another useful bookmark management feature is the ability to organize your bookmarks into folders. This helps keep your bookmarks organized and makes it easier to find specific websites. To create a new folder, go to the bookmarks view, tap on the “Edit” button, and then tap on “New Folder.” Give the folder a name and select its location. You can then drag and drop bookmarks into the folder to keep them organized.
By utilizing these bookmark-saving and management features, Safari allows you to easily access your favorite websites and webpages. Whether you’re bookmarking for easy reference, organization, or creating shortcuts on your home screen, Safari makes it convenient to save and manage your bookmarks on your iPhone.
Accessing Reading List
Reading List is a convenient feature in Safari that allows you to save articles, webpages, or blog posts for offline reading or future reference. With Reading List, you can easily access your saved content even without an internet connection. Here’s how you can access Reading List using Safari on your iPhone.
To add an article or webpage to your Reading List, open the webpage in Safari and tap on the share icon at the bottom of the screen (a square with an arrow pointing upwards). From the options that appear, select “Add to Reading List.” The webpage will be saved to your Reading List, which you can access at any time.
To view your Reading List, tap on the bookmarks icon at the bottom of the Safari screen (a book icon). From the bookmarks view, swipe to the right to switch to the Reading List tab. Here, you’ll find all the articles and webpages you’ve saved for later reading.
To open an item from your Reading List, simply tap on its title. Safari will load the webpage, allowing you to read the content even without an internet connection. This is particularly useful when you’re traveling or in an area with limited or no internet access.
If you want to remove an item from your Reading List, swipe left on the item and tap on the “Delete” button. This will remove the article or webpage from your Reading List.
If you’re looking for a specific article or webpage in your Reading List, you can use the search bar at the top of the Reading List tab. Simply enter a keyword or phrase related to the item you’re searching for, and Safari will filter the list to display the matching results.
Safari also offers a convenient feature called “Offline Reading List,” which allows you to automatically download and store all the items in your Reading List for offline access. To enable this feature, go to the Settings app on your iPhone, scroll down and tap on “Safari,” then toggle on the “Automatically Save Offline” option under the Reading List section.
By utilizing the Reading List feature in Safari, you can save articles and webpages for later reading and access them conveniently even without an internet connection. Whether you want to catch up on your favorite blogs or have a collection of articles for a long journey, Safari’s Reading List ensures that your saved content is always accessible on your iPhone.
Using Private Browsing Mode
Private Browsing is a feature in Safari that allows you to browse the web without leaving a trace of your browsing history, cookies, or other data on your iPhone. This can be particularly useful when you’re using a shared device or when you want to maintain privacy while browsing. Here’s how you can use Private Browsing mode in Safari.
To enable Private Browsing, open Safari on your iPhone and tap on the tabs icon at the bottom-right corner of the screen (a square with overlapping corners). Within the tab switcher view, tap on the “+” button to open a new tab. Before proceeding, make sure you’re on the main browsing screen and not in the tab switcher view.
In the new tab screen, you’ll see a message at the bottom stating “Private” with a brief explanation of what Private Browsing means. You can tap on “Done” if you want to dismiss this message and start browsing privately.
Once you’re in Private Browsing mode, Safari will display a black address/search bar at the top of the screen. This is a visual indicator of your private browsing session, reminding you that your browsing activities in this mode are not being recorded or saved.
While in Private Browsing mode, Safari won’t save your browsing history, cookies, or auto-fill information. This means that any websites you visit or information you enter will not be stored on your device. Additionally, any passwords you save during a Private Browsing session will not be automatically filled in on subsequent visits.
It’s important to note that Private Browsing mode only prevents your browsing activities from being recorded on your device. It does not make you anonymous or invisible to the websites you visit or to your internet service provider. Websites you visit can still track your activities through other means, such as IP address and cookies.
To exit Private Browsing mode, simply tap on the tabs icon again and close the private tab. This will return you to regular browsing mode, where your browsing history and data will once again be recorded. Any websites you visit in the private tab will not be accessible in your browsing history or from the tab switcher view.
By using Private Browsing mode in Safari, you can protect your privacy and browse the web without leaving traces of your activity on your iPhone. It’s a helpful feature when you want to keep your browsing habits private or when you’re using a shared device.
Adjusting Safari Settings
Safari on your iPhone offers a range of settings that allow you to customize your browsing experience according to your preferences. By adjusting these settings, you can enhance your privacy, control website behavior, manage passwords, and much more. Here’s how you can adjust Safari settings on your iPhone.
To access Safari settings, open the Settings app on your iPhone and scroll down until you find “Safari.” Tap on it to enter the Safari settings menu, where you’ll find various options to customize your browsing experience.
One important setting is “Search Engine,” where you can choose your preferred search engine for Safari. By default, Safari uses Google as the search engine, but you can select other options like Bing or Yahoo if desired.
Under the “Privacy & Security” section, you’ll find several settings related to privacy and website behavior. Here, you can enable or disable features such as “Prevent Cross-Site Tracking,” “Block All Cookies,” and “Fraudulent Website Warning.” These settings allow you to control how Safari interacts with websites and protects your privacy.
The “Password” setting provides the option to save and autofill your usernames and passwords for websites. You can toggle the “AutoFill Passwords” switch to enable or disable this feature. Additionally, you can view and manage your saved passwords by tapping on “Saved Passwords,” which allows you to edit or delete individual entries and view details securely using Face ID, Touch ID, or your device passcode.
Another useful setting is “Content Blockers,” which allows you to install and manage ad blockers or content blockers in Safari. These blockers can enhance your browsing experience by removing ads, trackers, and other unwanted content from websites.
Other settings include options for managing website settings, such as location services, camera access, microphone access, and automatic downloads. You can control which websites have access to these features and customize their behavior to suit your preferences.
Additionally, Safari settings provide options to clear your browsing history, cookies, and website data. This is useful when you want to erase your browsing tracks or free up storage space on your device. You can choose to clear these data types individually or remove them all at once.
By adjusting Safari settings on your iPhone, you can personalize your browsing experience and optimize it according to your needs. Whether it’s customizing search engines, enhancing privacy, managing passwords, or controlling website behavior, Safari settings allow you to tailor your browsing to suit your preferences.
Clearing Browsing Data
Clearing your browsing data is essential for maintaining privacy, freeing up storage space, and improving Safari’s performance on your iPhone. By deleting your browsing history, cookies, and website data, you can ensure that your browsing habits and personal information are removed from Safari. Here’s how you can clear your browsing data using Safari on your iPhone.
To begin clearing your browsing data, open the Settings app on your iPhone and scroll down until you find “Safari.” Tap on it to enter the Safari settings menu. From here, scroll down and tap on “Clear History and Website Data.”
You’ll see a confirmation prompt asking if you want to proceed with clearing your browsing history, cookies, and other website data. Tap on “Clear History and Data” to confirm. Please note that this action cannot be undone, and it will remove all your browsing history and related data from Safari.
Depending on the amount of data accumulated, clearing your browsing data may take a few seconds or longer. Once the process is complete, a notification will appear at the bottom of the screen confirming that your history and data have been cleared.
Besides clearing your entire browsing history and data, you can also selectively remove specific items. To do this, open Safari on your iPhone and tap on the bookmarks icon at the bottom of the screen (a book icon). From the bookmarks view, swipe left on individual history items or bookmarks and tap on the “delete” button to remove them.
If you want to clear only your cookies and website data while keeping your browsing history intact, you can do so by going to the Safari settings menu and tapping on “Advanced.” From there, select “Website Data” and tap on “Remove All Website Data.” This will remove all stored cookies and website data from Safari.
By regularly clearing your browsing data, you can protect your privacy by removing traces of your internet activity. It’s particularly important when using shared devices or when you want to start fresh with a clean browsing slate. Additionally, clearing your browsing data can help improve Safari’s performance and free up storage space on your iPhone.
Remember to exercise caution when clearing your browsing data, as it cannot be recovered once deleted. It’s a good practice to consider which data you want to retain and which data you want to remove to ensure a balance between privacy and convenience.
Using Safari Extensions
Safari on your iPhone supports extensions that provide additional functionality and enhance your browsing experience. These extensions allow you to customize Safari, block ads, translate webpages, and more. Here’s how you can use Safari extensions on your iPhone.
To access Safari extensions, open the Safari app on your iPhone and tap on the share icon at the bottom of the screen (a square with an arrow pointing upwards). Scroll horizontally through the options until you see the “More” icon represented by three dots. Tap on “More” to open the share sheet settings.
Within the share sheet settings, you’ll see a list of available activities and actions. Scroll down until you find the “Extensions” section and tap on it. Here, you’ll see a list of all installed Safari extensions on your iPhone.
If you want to enable or disable a specific extension, toggle its switch to the appropriate position. You can rearrange the order of the extensions by tapping and dragging the three horizontal lines on the right side of each entry.
To add new extensions to Safari, scroll to the bottom of the Extensions section and tap on “Get More Extensions.” This will open the App Store, where you can browse and download various extensions available for Safari. Simply select an extension you’re interested in, download and install it, and it will appear in the list of installed extensions.
Once you have extensions enabled and installed, you can utilize them within Safari. For example, you might have an ad blocker extension that removes unwanted ads from webpages, providing a cleaner browsing experience. Or you might have a translation extension that automatically translates foreign-language webpages into your preferred language.
To use an extension, open a webpage in Safari and tap on the share icon at the bottom of the screen. The available extensions will appear below the share options. Tap on the specific extension you want to use to access its features or customize its behavior.
Each extension will have its own set of features and options, so it’s worth exploring the settings within the extension itself to ensure it’s configured to your preferences. Some extensions may also provide a shortcut or button in the Safari toolbar for easy access and quick activation.
Using Safari extensions can greatly enhance your browsing experience by providing additional functionality and customization options. Whether it’s blocking ads, translating webpages, or adding specific features, Safari extensions allow you to tailor Safari to your needs and preferences on your iPhone.