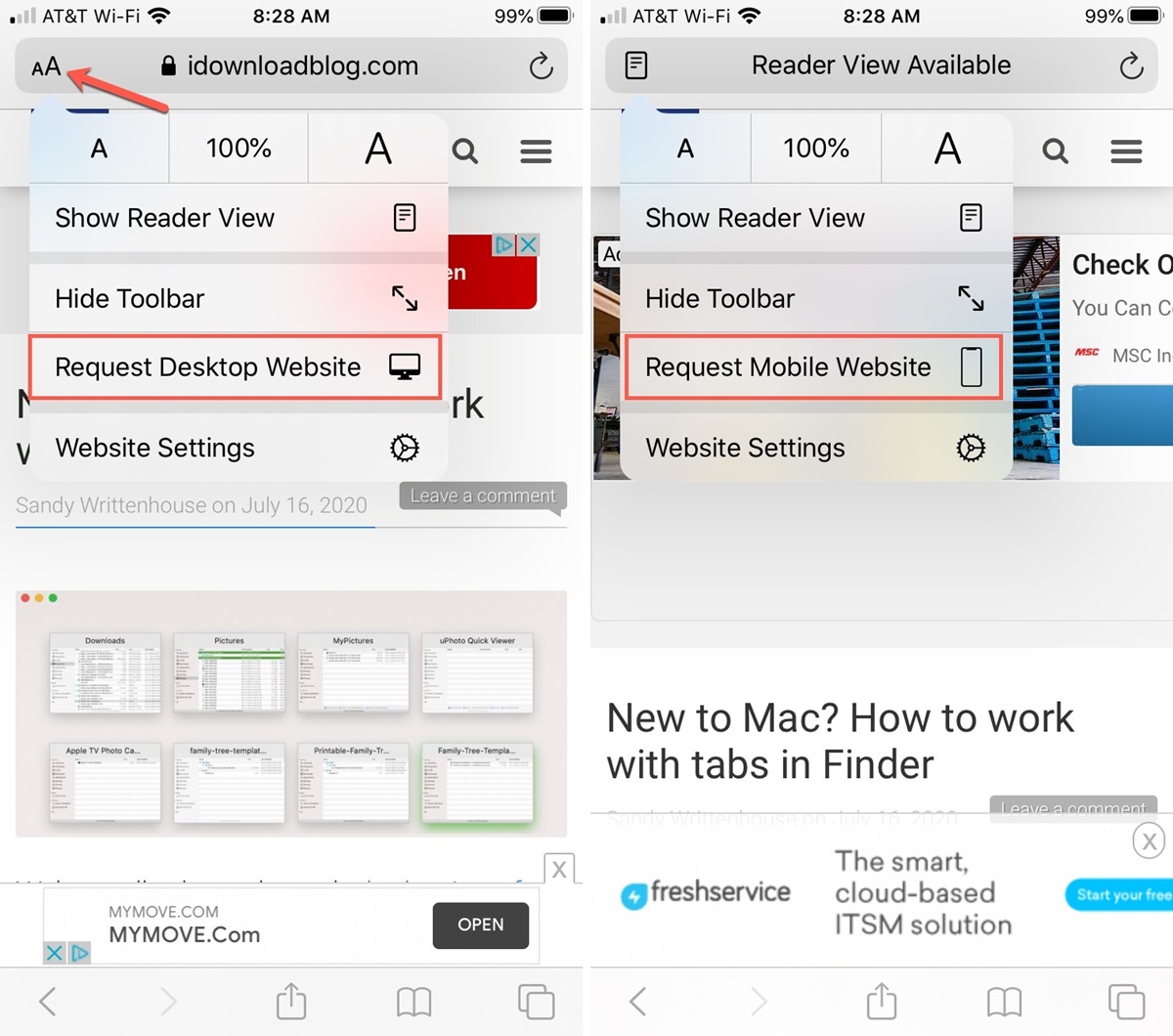Why Use Desktop Mode on iPhone?
The desktop mode feature on the iPhone allows users to browse websites as if they were using a desktop computer. While the default mobile view is optimized for smaller screens, there are several reasons why you might want to switch to desktop mode on your iPhone.
Firstly, some websites offer a different layout and more features on their desktop versions compared to their mobile versions. By switching to desktop mode, you can access the full functionality of these websites, including advanced options, additional settings, and a more extensive range of content.
Secondly, desktop mode provides a more familiar browsing experience for those who are accustomed to using desktop or laptop computers. This can be particularly useful for professionals, students, or anyone who needs to work on the go and requires the same level of functionality and compatibility as they would have on a desktop browser.
Moreover, desktop mode can enhance productivity by providing a larger screen real estate. This can be beneficial when you need to view complex web pages, read lengthy articles, or work on web-based applications that require a spacious display. By switching to desktop mode, you can optimize your browsing experience and make the most out of the available screen space.
Additionally, some websites might not have a well-optimized mobile version, resulting in a poor user experience. In such cases, switching to desktop mode can help overcome formatting and usability issues, as the website will be displayed as it is intended for desktop browsers. This can lead to a smoother navigation and a better overall browsing experience.
Furthermore, desktop mode allows you to access certain website features that may be limited or unavailable in the mobile version. This includes functionality like uploading files, accessing advanced settings, or using certain web applications that are designed specifically for desktop use. By enabling desktop mode, you can unlock these additional capabilities and take full advantage of the website’s features.
Overall, desktop mode on the iPhone offers a more comprehensive, functional, and visually immersive browsing experience. Whether you need advanced features, a familiar interface, improved productivity, or a better user experience on certain websites, enabling desktop mode can significantly enhance your browsing experience on the iPhone.
How to Enable Desktop Mode on Safari
Enabling desktop mode on Safari allows you to experience the web on your iPhone as if you were using a desktop computer. This feature can enhance your browsing experience and provide access to additional functionality. Here’s how you can enable desktop mode on Safari:
- Open the Safari browser on your iPhone.
- Navigate to the website you want to view in desktop mode.
- Tap and hold the refresh button located at the top-right corner of the Safari interface.
- A pop-up menu will appear with two options: “Request Desktop Site” and “Cancel”.
- Select the “Request Desktop Site” option.
- Safari will reload the webpage, and it will now be displayed in desktop mode.
Once you have enabled desktop mode, you can browse the website as if you were on a desktop browser. This means you will have access to the full functionality of the website, including any features or settings that are not available in the mobile version.
It is important to note that enabling desktop mode will switch the current website to desktop view, but it will not automatically apply to all websites. If you want to browse other websites in desktop mode, you will need to repeat the above steps for each website individually.
To exit desktop mode and return to the default mobile view, you can simply tap and hold the refresh button again and select the “Request Mobile Site” option from the pop-up menu. Safari will reload the webpage, and it will be displayed in the mobile view as per usual.
In some cases, certain websites may not have a desktop version or may not be compatible with Safari’s desktop mode. If this is the case, the “Request Desktop Site” option may be grayed out or not available in the pop-up menu.
By enabling desktop mode on Safari, you can have a more immersive browsing experience and access the full functionality of websites on your iPhone. Whether you need to view complex websites, access advanced features, or work on the go, desktop mode can be a valuable tool for iPhone users.
Customizing the Desktop Mode Experience
When using desktop mode on your iPhone’s browser, such as Safari, you have the ability to customize and tailor your browsing experience to suit your preferences and needs. Here are some tips on how to customize the desktop mode experience on your iPhone:
- Adjust zoom level: You can easily adjust the zoom level of the webpage in desktop mode. Pinch or spread your fingers on the screen to zoom in or out, making the text and images more comfortable to read and view.
- Rotate the screen: Rotate your iPhone to change the orientation of the screen. This can be useful when viewing websites that have a wider layout or require landscape mode for optimal viewing.
- Change font size: If you find the text on the webpage too small or too large, you can adjust the font size in Safari’s settings. Go to Settings > Safari > Page Zoom, and choose a suitable font size for your preference.
- Enable Reader mode: Safari’s Reader mode strips away unnecessary content and ads, providing a clean and distraction-free reading experience. To activate Reader mode, look for the Reader icon in the Safari address bar and tap on it.
- Use content blockers: To further customize your browsing experience, you can install and enable content blockers from the App Store. These apps help to block ads, tracking scripts, and other unwanted content, resulting in a faster and more streamlined browsing experience.
- Manage browser extensions: Some browsers on the App Store support extensions that offer additional functionality. If you prefer using a third-party browser with desktop mode, explore the available extensions to customize your browsing experience even further.
- Save bookmarks: Take advantage of Safari’s bookmarking feature to save your favorite websites and access them easily. You can create folders, organize your bookmarks, and sync them across multiple devices using iCloud.
- Clear browsing data: Regularly clear your browsing history, cookies, and cache to maintain privacy and optimize browser performance. In Safari’s settings, you can find options to clear these data types and ensure a clean browsing experience.
By customizing the desktop mode experience, you can make your browsing sessions more comfortable, efficient, and personalized. Explore the available options in your browser settings, adjust them to your liking, and enjoy a tailored browsing experience on your iPhone.
Using Desktop Mode with Other Browsers
While Safari is the default browser on iPhone, there are alternative browsers available on the App Store that offer desktop mode functionality. These browsers provide unique features and customization options that can enhance your browsing experience. Here are a few popular options for using desktop mode with other browsers on your iPhone:
- Google Chrome: Google Chrome is a highly popular browser known for its speed and versatility. To enable desktop mode, open Chrome on your iPhone, tap the three dots in the bottom toolbar, go to “Settings,” then “Accessibility,” and toggle on the “Desktop Site” option.
- Firefox: Firefox is a feature-rich browser that places a strong emphasis on privacy and security. To enable desktop mode, open Firefox on your iPhone, tap the three lines in the bottom toolbar, go to “Settings,” then “Advanced,” and choose “Desktop Website” under the “View” section.
- Opera Touch: Opera Touch is a user-friendly browser designed specifically for mobile devices. To enable desktop mode, open Opera Touch on your iPhone, tap the “O” icon at the bottom, go to “Settings,” then “Advanced,” and toggle on the “Desktop Mode” option.
- Brave: Brave is a privacy-focused browser that blocks ads and trackers by default. To enable desktop mode, open Brave on your iPhone, tap the three lines in the bottom toolbar, go to “Settings,” then “Site Preferences,” and select “Request Desktop Site” under the “Default View” section.
Each browser may have slight variations in their user interface and settings, so refer to their respective documentation or support pages for more detailed instructions on enabling desktop mode. Once enabled, you can enjoy the benefits of desktop mode, including access to the full functionality and features of websites.
It’s important to note that not all browsers may offer a dedicated desktop mode. In such cases, you can still try switching to desktop mode using the browser’s options or by requesting the desktop version of a specific website manually. However, the level of success may vary depending on the browser and website compatibility.
Experiment with different browsers and their desktop mode capabilities to find the one that suits your browsing preferences and needs. Whether it’s Google Chrome, Firefox, Opera Touch, or Brave, you can enjoy a desktop-like experience and take full advantage of the features available on your favorite websites.
Troubleshooting Common Issues with Desktop Mode
While using desktop mode on your iPhone’s browser can greatly enhance your browsing experience, sometimes you may encounter certain issues or challenges. Here are some common problems that may arise when using desktop mode and tips for troubleshooting them:
- Website not loading correctly: If a website does not load properly in desktop mode, try refreshing the page or clearing your browser cache. Additionally, check if the website has any specific mobile compatibility issues or if it requires certain plugins or technologies that are not supported on mobile devices.
- Scrolling issues: If you experience difficulties with scrolling on a website in desktop mode, try adjusting the zoom level or rotating your device to landscape orientation. You can also try clearing your browser cache and reloading the page.
- Unresponsive buttons or links: If buttons or links on a website are unresponsive in desktop mode, make sure you are tapping on the appropriate areas. Double-check the website’s design and consider trying a different browser if the issue persists.
- Formatting problems: Some websites may not be fully optimized for mobile display and may have formatting issues in desktop mode. To address this, you can try zooming in or out, adjusting the font size, or using the reader mode if available.
- Incompatibility with certain elements: Certain website features, such as Flash or Java, may not be compatible with mobile devices, including when using desktop mode. In such cases, you may encounter errors or experience limited functionality. Consider using alternative websites or apps that provide mobile-friendly versions of the content you need.
- Slow loading times: If websites load slowly in desktop mode, check your internet connection and ensure that it is stable and fast. You can also try clearing your browser cache, disabling unnecessary browser extensions, or closing other apps running in the background that may be consuming resources.
- Website limitations: Keep in mind that not all websites are designed to work optimally in desktop mode on mobile devices. Some websites may have specific mobile-only versions or limitations that prevent them from functioning fully in desktop mode. In such cases, it may be best to switch back to the default mobile view or explore alternative solutions.
If you continue to experience issues with desktop mode on your iPhone’s browser, consider reaching out to the website’s support or contacting the browser’s customer service for further assistance. They may be able to provide specific troubleshooting steps or offer insights into any known compatibility issues.
Overall, while desktop mode can provide a more robust browsing experience, it is important to understand that not all websites may be fully optimized or compatible for mobile devices. By exploring alternative solutions and utilizing troubleshooting techniques, you can overcome common challenges and make the most out of the desktop mode feature on your iPhone.
Benefits and Drawbacks of Using Desktop Mode on iPhone
Enabling desktop mode on your iPhone’s browser can offer various benefits and drawbacks. Understanding these advantages and limitations can help you make an informed decision about when and why to use desktop mode. Here are the key benefits and drawbacks of using desktop mode on your iPhone:
Benefits:
1. Enhanced functionality: Desktop mode allows you to access the full range of features and settings that may not be available in the mobile version of websites. This can be particularly useful for those who require advanced options, such as web developers, professionals, or avid users of certain web applications.
2. Familiar browsing experience: If you are accustomed to using desktop browsers, switching to desktop mode can provide a more familiar and comfortable browsing experience. It allows you to navigate websites in a way that mimics the traditional desktop interface, making it easier to browse, search, and perform various tasks.
3. Increased productivity: Desktop mode offers a larger screen real estate, providing more space to view complex web pages, read lengthy articles, or work on web-based applications. This can enhance productivity, especially when engaging in tasks that require a spacious display or multitasking capabilities.
4. Better website compatibility: Some websites may have a poorly optimized mobile version or may lack certain features on mobile devices. By switching to desktop mode, you can overcome these limitations and access websites as intended for desktop browsers, enhancing the overall user experience.
Drawbacks:
1. Limited mobile optimization: While desktop mode offers greater functionality, it may not provide the same level of mobile optimization as the default mobile view. Websites may not be fully responsive or may have formatting issues when viewed in desktop mode, potentially hindering the user experience on smaller screens.
2. Incompatibility with certain elements: Mobile devices, including the iPhone in desktop mode, may not support certain technologies or plugins, such as Flash or Java. This can result in limited functionality or errors when attempting to access certain website features that rely on these elements.
3. Slower loading times: Depending on the complexity of the website and the resources required, websites may load slower in desktop mode on mobile devices. This can be due to a variety of factors, including network limitations, device performance, or the website’s own optimization. It’s important to be patient when waiting for pages to load in desktop mode.
4. Reduced battery life: Using desktop mode on your iPhone may consume more battery power compared to the default mobile view. This is because desktop mode typically requires more processing power and resources to load and render websites. It’s advisable to keep your device charged or have a power source nearby when using desktop mode for extended periods.
By considering these benefits and drawbacks, you can determine when desktop mode is appropriate for your browsing needs on the iPhone. It’s always a good idea to evaluate the specific website or task at hand and choose the browsing mode that offers the optimal balance of functionality, usability, and user experience.