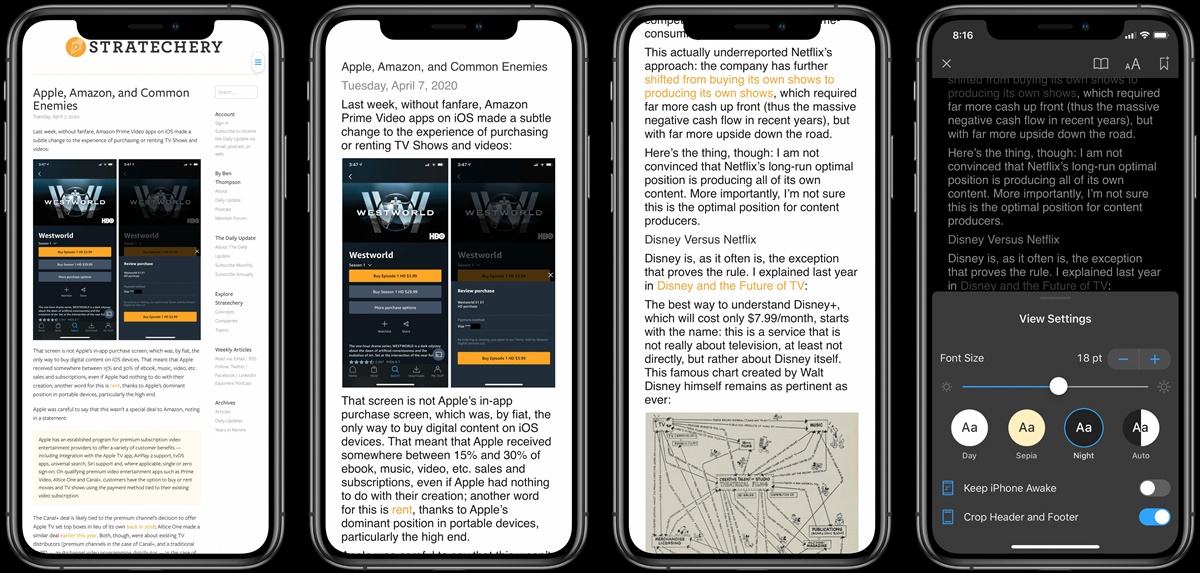What is Reading Mode?
Reading Mode is a convenient feature available on iPhones and iPads that allows you to enjoy a distraction-free reading experience. It eliminates clutter, such as ads and sidebars, and optimizes the layout and fonts for easy reading on your device. Reading Mode is particularly helpful when reading lengthy articles, blog posts, or online books.
When you activate Reading Mode, the article’s text is reformatted to fit comfortably on your screen, making it easier to follow along without constantly zooming in and out. Additionally, images are often resized to fit within the text, creating a seamless reading experience.
Not only does Reading Mode enhance readability, but it also helps to reduce eye strain, especially during long reading sessions. By removing irrelevant elements from the page, your focus is solely on the content you’re interested in.
Reading Mode is available in various web browsers, including Safari, Chrome, and Firefox, with slight differences in functionality. Regardless of the browser you’re using, enabling Reading Mode is typically a straightforward process that can greatly improve your reading experience.
How to Enable Reading Mode
Enabling Reading Mode on your iPhone or iPad is a simple process. The steps may vary slightly depending on the web browser you are using, but the general instructions are as follows:
- Open your preferred web browser (e.g., Safari, Chrome, Firefox) on your iPhone or iPad.
- Visit the webpage or article you want to read in Reading Mode.
- Look for the “Reader” or “Reading Mode” icon in the address bar or toolbar. It often resembles a book or a series of horizontal lines.
- Tap on the icon to activate Reading Mode.
- The page will now reload, and you will be presented with a clean, distraction-free version of the article.
Note that some web browsers may automatically detect when an article is suitable for Reading Mode and display an icon in the address bar. In such cases, you can simply tap on the icon to activate Reading Mode.
If you’re using Safari as your preferred browser, there is another way to enable Reading Mode:
- Open Safari on your iPhone or iPad.
- Visit the webpage or article you want to read.
- Tap on the “AA” icon in the address bar.
- A drop-down menu will appear with options to change the font size, text spacing, and enable Reader View.
- Tap on “Show Reader” to enter Reading Mode.
Once you have enabled Reading Mode, you can enjoy a clean and easy-to-read version of the article without any distractions. You can customize various aspects of Reading Mode to enhance your reading experience, such as adjusting the font size, text spacing, and background colors.
Adjusting the Font and Text Size
Reading Mode allows you to customize the font and text size to suit your preferences and improve readability. By adjusting these settings, you can ensure a comfortable reading experience on your iPhone or iPad. The steps to adjust the font and text size may vary slightly depending on the web browser you are using, but the general instructions are as follows:
- Open the article in Reading Mode on your device.
- Look for the “Font” or “Text Size” option, usually represented by an “A” icon or a slider.
- Tap on the “Font” or “Text Size” option to open the customization menu.
- Depending on the browser, you may have options to adjust the text size using a slider or select from pre-defined sizes.
- To further customize the font, you might have choices to change the font style and text spacing.
- Experiment with different font sizes and styles until you find the one that is most comfortable for you.
Keep in mind that the adjustments you make will only apply to the current article in Reading Mode. If you want to set a default font and text size for all articles, you may need to change the browser’s settings separately.
By increasing the font size, you can make the text more readable, especially if you have visual impairments or prefer larger text. Conversely, if the default font size is too large, you can decrease it to fit more content on the screen.
Furthermore, some web browsers offer additional accessibility features, such as dynamic text resizing or zooming using gestures. These features allow you to zoom in or out on the page with a pinch gesture or by double-tapping on the screen.
Adjusting the font and text size in Reading Mode gives you the flexibility to tailor your reading experience to your specific needs, making it easier and more enjoyable to consume content on your iPhone or iPad.
Customizing the Background and Colors
Reading Mode on your iPhone or iPad not only allows you to adjust the font and text size but also gives you the option to customize the background and colors. This customization can help improve readability and enhance your reading experience. While the process may differ slightly depending on the web browser you’re using, the general instructions to customize the background and colors in Reading Mode are as follows:
- Open the article in Reading Mode on your device.
- Look for the “Aa” icon or a similar option that represents customization.
- Tap on the “Aa” icon to open the customization menu.
- Within the customization menu, you will likely find options to change the background color, font color, and link color.
- Tap on the respective options to select the desired background and font colors.
- Experiment with different color combinations to find the one that is most pleasing to your eyes.
By customizing the background and colors, you can create a reading environment that suits your preferences and enhances readability. For example, you may find that a light background with dark font color works best for you, or vice versa.
In addition to the background and font colors, some web browsers offer the ability to adjust the contrast or enable a night mode that reduces eye strain in low-light conditions.
Remember that the customization you apply to Reading Mode will only affect the current article. If you want these colors to be applied to all articles, you may need to adjust the browser settings accordingly.
By personalizing the background and colors in Reading Mode, you can create a visually appealing and easy-to-read experience that aligns with your preferences, ultimately enhancing your overall enjoyment of reading on your iPhone or iPad.
Navigating Through the Article
Navigating through the article while in Reading Mode on your iPhone or iPad is designed to be intuitive and user-friendly. The controls may vary slightly depending on the web browser you’re using, but the general navigation options are as follows:
- Scrolling: To read the entire article, simply scroll up or down using your finger to navigate through the content. The article will automatically adjust and reformat to fit your screen as you scroll.
- Table of Contents: Some web browsers provide a table of contents or an outline feature within Reading Mode. This allows you to jump to specific sections or headings within the article, making it easier to locate the information you’re interested in.
- Page Jumps: If the article is divided into multiple pages, you may encounter options to navigate to the next page or previous page. Look for arrows or page numbers to move forward or backward through the article.
- Search within the Page: If you’re looking for a specific keyword or phrase within the article, you can utilize the search functionality provided in some web browsers. Simply enter your search term in the search box, and the browser will highlight the matching results within the article.
- Return to Normal Mode: To exit Reading Mode and return to the regular webpage view, look for an option, such as an “X” or an icon resembling a book, in the toolbar or address bar. Tap on this option to exit Reading Mode.
It’s important to note that the navigation options in Reading Mode are streamlined to provide a clean and distraction-free reading experience. The controls are intentionally minimalistic so that you can focus on the content without any unnecessary clutter.
Additionally, some web browsers allow you to customize gestures for navigation. For example, you can swipe left or right with two fingers to switch between pages or use other gestures to perform specific actions.
By familiarizing yourself with the navigation options available in Reading Mode, you can effortlessly scroll through articles, effortlessly jump between sections, and find the information you need with ease.
Saving Articles for Offline Reading
One of the advantages of Reading Mode on your iPhone or iPad is the ability to save articles for offline reading. This feature allows you to access your favorite articles even without an internet connection. The process of saving articles for offline reading may vary depending on the web browser you’re using, but the general steps are as follows:
- Activate Reading Mode by following the instructions mentioned earlier.
- Once the article is displayed in Reading Mode, look for a download or save icon.
- Tap on the download or save icon to initiate the offline reading process.
- The article will be saved locally on your device, allowing you to access it without an internet connection. The exact location where the articles are saved may vary based on the browser you’re using.
When you save an article for offline reading, it is important to note that the content will be saved in its current state. Any updates or modifications to the article may not be reflected in the offline version. To ensure you have the most up-to-date information, you need to save the article again if changes are made.
Some web browsers also provide the option to automatically download and save articles for offline reading. This feature can be helpful, especially if you frequently read content while commuting or in areas with limited internet connectivity. Refer to your browser’s settings to enable this automatic download feature.
By leveraging the ability to save articles for offline reading in Reading Mode, you can enjoy your favorite content anytime, anywhere, without depending on an internet connection. It offers convenience and flexibility, ensuring you never miss out on the articles that matter to you.
Sharing Articles with Others
Sharing interesting articles with others is a common practice, and Reading Mode on your iPhone or iPad makes it easy to share your favorite content. Whether you want to send an insightful article to a friend or save it for later reference, the sharing options are just a few taps away. The exact steps might vary slightly depending on the web browser you’re using, but the general instructions are as follows:
- Open the article in Reading Mode on your device.
- Look for the sharing icon, typically represented by a square with an arrow pointing upward.
- Tap on the sharing icon to reveal a list of available sharing options.
- Choose the desired method of sharing, such as email, messaging apps, or social media platforms.
- Follow the prompts to complete the sharing process.
Additionally, some web browsers provide the option to generate a unique link or URL to share the article. This link can be copied and pasted into emails, messages, or other platforms for easy sharing. Users who receive the link can then access the article directly, even without Reading Mode enabled.
Furthermore, certain web browsers have integrated sharing features that allow you to directly send the article to your contacts within the browser itself. This eliminates the need to switch between different apps or platforms to share the content.
Remember, when sharing articles with others, it is polite to provide a brief introduction or context about the article to help your recipients understand why you find it valuable. Personalized messages can make the sharing experience more meaningful and engaging.
By taking advantage of the sharing options available in Reading Mode, you can easily spread knowledge, spark conversations, and share valuable content with your friends, family, and colleagues.
Using Reading Mode with Safari Reader
Safari, the default web browser on iPhones and iPads, offers a unique feature called Safari Reader that enhances the reading experience even further. By utilizing Safari Reader, you can enjoy a clutter-free and optimized view of articles on the web. Here’s how to use Reading Mode with Safari Reader:
- Open Safari on your device.
- Visit a webpage or article that you want to read.
- Look for the “Reader” icon in the address bar. It typically appears as a series of horizontal lines.
- Tap on the “Reader” icon to enter Safari Reader mode.
- The webpage will transform into a simplified and easy-to-read view, removing distractions such as ads and sidebars.
Once you have enabled Safari Reader, you can take advantage of additional features to customize your reading experience:
- Font and Text Size: Adjust the font size and style to your preference by tapping on the “AA” icon in the Safari Reader toolbar.
- Background and Colors: Customize the background color and font colors for an enhanced reading experience.
- Share and Save: Easily share or save the article using the sharing icon in Safari Reader.
Safari Reader is particularly useful when reading lengthy articles or blog posts that may have distracting elements on the webpage. It reflows the content into a single column, adjusting the text size and layout for better readability.
Furthermore, Safari Reader can automatically activate for websites that support it. If Safari detects an article or content suitable for Safari Reader, it will prompt you with a small “Reader” button in the address bar, indicating that you can enter Reading Mode with a single tap.
Note that Safari Reader may not be available for all websites, especially those that have complex layouts or multimedia elements embedded in the content. In such cases, you can use the regular Reading Mode to strip away unwanted distractions.
By utilizing Safari Reader, you can enjoy a distraction-free reading experience with optimized text and layout, ensuring that you can focus solely on the content that matters most.
Troubleshooting Reading Mode Issues
While Reading Mode on your iPhone or iPad is designed to provide a seamless reading experience, there may be instances when you encounter issues that affect its functionality. Here are some common troubleshooting steps to resolve potential Reading Mode issues:
- Refresh the page: If you encounter any formatting errors or missing content in Reading Mode, try refreshing the page. This can help reload the article and eliminate any temporary glitches.
- Update your browser: Ensure that you are using the latest version of your web browser. Updates often include bug fixes and improvements that can resolve Reading Mode issues.
- Clear cache and cookies: Clearing the cache and cookies in your browser can help eliminate any stored data that may be causing conflicts with Reading Mode. This can be done in the settings or preferences menu of your browser.
- Try a different browser: If Reading Mode problems persist, try accessing the article in a different web browser. This can help determine if the issue is specific to your browser or a more widespread problem.
- Restart your device: Sometimes, a simple restart can resolve various technical issues. If Reading Mode is not functioning as expected, restart your iPhone or iPad to clear any temporary software glitches.
- Check your internet connection: Reading Mode relies on an internet connection to display articles. Ensure that you have a stable internet connection, especially if you’re experiencing difficulties loading or accessing articles in Reading Mode.
- Contact the browser support: If you have tried the above troubleshooting steps and continue to face Reading Mode issues, reach out to the support team of your specific web browser. They can provide further guidance and assist you in resolving the problem.
Remember, Reading Mode functionality may also depend on the design and layout of individual websites. Certain websites may have elements or scripts that interfere with Reading Mode, resulting in the loss of formatting or missing content. In such cases, there may be limitations in achieving a perfect Reading Mode experience.
By following these troubleshooting steps and seeking assistance from browser support when needed, you can work towards resolving any Reading Mode issues and enjoy a seamless reading experience on your iPhone or iPad.