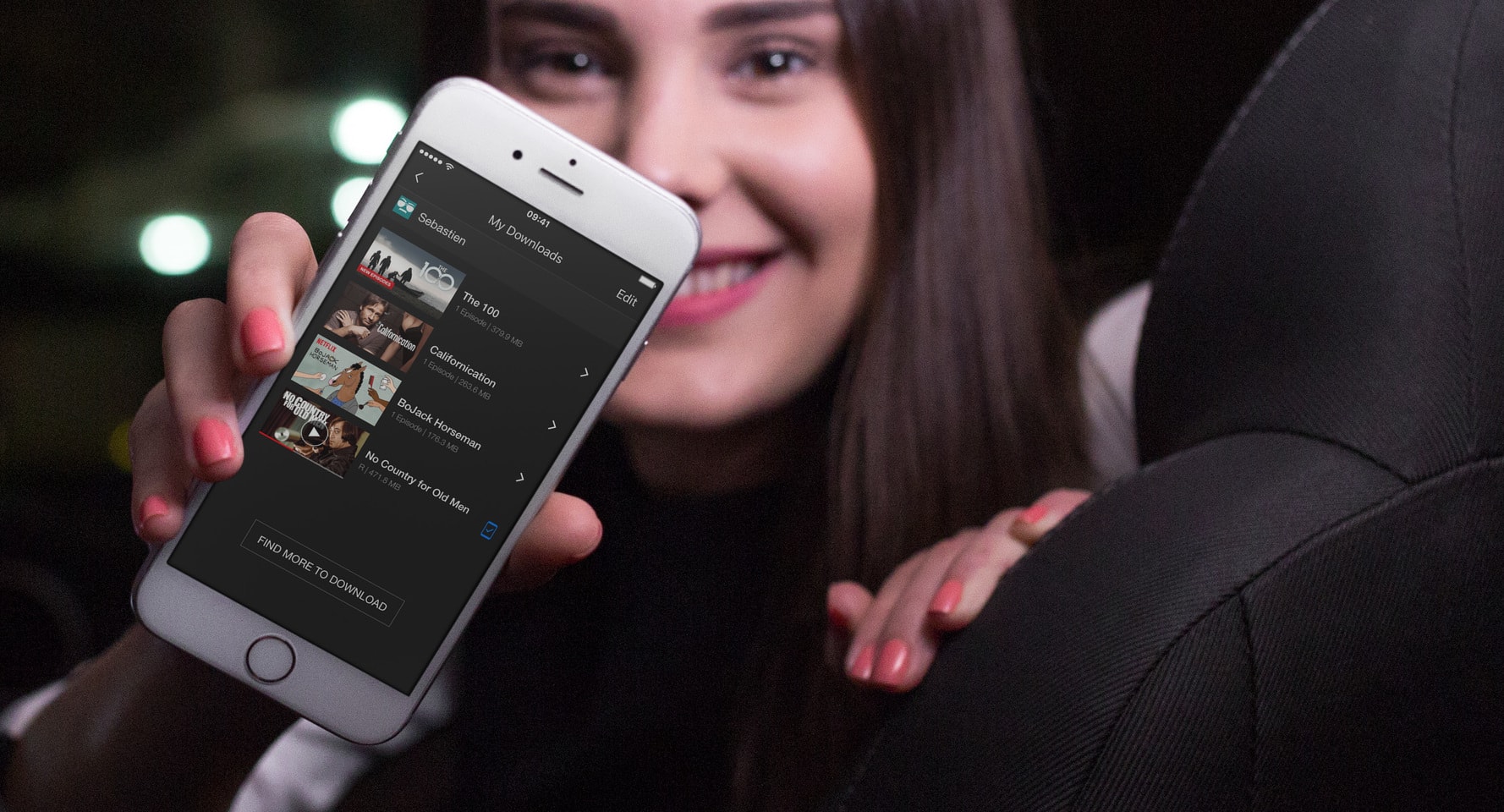Using the Safari Browser
If you own an iPhone and want to watch Netflix without the app, you’re in luck! The Safari browser on your iPhone allows you to access Netflix directly from the web. Here’s how you can do it:
- Open the Safari browser on your iPhone.
- Type in www.netflix.com in the address bar and press Enter.
- You will be redirected to the Netflix homepage.
- If you already have a Netflix account, click on “Sign In” and enter your login details. If you don’t have an account, you can click on “Join Free for a Month” to create a new one.
- Once you are logged in, you can browse and stream all the available content on Netflix.
- To make it easier to access Netflix in the future, you can add a shortcut to your home screen.
Adding Netflix to the Home Screen
Adding Netflix to your iPhone’s home screen will create an icon that will take you directly to the Netflix website. Here’s how you can do it:
- Open Safari and navigate to www.netflix.com.
- Tap the “Share” icon at the bottom of your screen, which looks like a square with an arrow pointing upwards.
- Scroll down and tap on “Add to Home Screen.”
- You can rename the icon to “Netflix” or keep the default name. Tap “Add” in the top right corner of your screen.
- A new icon will now appear on your home screen, allowing you to access Netflix with just one tap.
Using the Safari browser to watch Netflix on your iPhone provides a convenient way to stream your favorite shows and movies without the need for the app. Enjoy unlimited entertainment right from your browser!
Adding Netflix to the Home Screen
One of the great features of the Safari browser on your iPhone is the ability to add website shortcuts to your home screen. This means you can easily access your favorite websites, including Netflix, with just a single tap. Here’s how you can add Netflix to your home screen:
- Open the Safari browser on your iPhone.
- Type in www.netflix.com in the address bar and press enter.
- Once the Netflix homepage loads, tap the “Share” button located at the bottom center of the Safari screen. It looks like a square with an arrow pointing upwards.
- A menu will appear with various options. Scroll through the options until you find “Add to Home Screen” and tap on it.
- You will now be prompted to customize the icon for the Netflix shortcut. The website’s favicon, or a Netflix logo, will be automatically selected. You can choose to keep this icon or tap on it to select a different image from your photo library.
- After you have customized the icon, tap on the “Add” button in the upper right corner of the screen.
- The Netflix shortcut will now be added to your iPhone’s home screen, and you’ll be able to access it just like any other app.
By adding Netflix to your home screen, you can save time by avoiding the need to open the Safari browser and manually navigate to the Netflix website each time you want to stream your favorite shows and movies. With just a single tap, you’ll be able to dive into the exciting world of Netflix anytime, anywhere.
AirPlay to Stream Netflix
If you have an iPhone and an Apple TV or AirPlay-enabled device, you can easily stream Netflix content from your iPhone to your television. AirPlay allows you to wirelessly display the content on your iPhone’s screen onto a larger screen, providing a more immersive viewing experience. Here’s how you can use AirPlay to stream Netflix:
- Ensure that your iPhone and AirPlay-enabled device are connected to the same Wi-Fi network.
- Open the Netflix app on your iPhone and sign in to your account.
- Choose the movie or TV show you want to watch.
- Tap on the AirPlay button, which looks like a rectangle with an arrow pointing upwards. It is usually located in the bottom-right corner of the video player interface.
- A list of available AirPlay devices will appear. Select your Apple TV or the AirPlay-enabled device you want to stream to.
- The video will now start playing on your TV or the selected device. You can control playback, volume, and other options from your iPhone.
Using AirPlay to stream Netflix offers a seamless and convenient way to enjoy your favorite movies and TV shows on a larger screen. Whether you’re hosting a movie night with friends or simply craving a cinematic experience from the comfort of your home, AirPlay provides an effortless solution.
Using Boxee TV to Watch Netflix
If you’re looking for an alternative way to watch Netflix on your iPhone without the app, consider using Boxee TV. Boxee TV is a media streaming device that allows you to access various streaming services, including Netflix, on your television. Here’s how you can use Boxee TV to watch Netflix:
- Connect your Boxee TV device to your TV using an HDMI cable.
- Ensure that your Boxee TV and iPhone are connected to the same Wi-Fi network.
- On your iPhone, open the Safari browser and navigate to www.netflix.com.
- Sign in to your Netflix account or create a new account if you don’t have one.
- Once you’re signed in, browse and select the movie or TV show you want to watch.
- Tap on the AirPlay button, which looks like a rectangle with an arrow pointing upwards. Select your Boxee TV device from the list that appears.
- The selected content will start playing on your TV through the Boxee TV device.
Boxee TV offers a convenient solution for streaming Netflix content on your television, allowing you to enjoy a larger screen experience. With Boxee TV and your iPhone, you can access a wide range of shows and movies on Netflix, all from the comfort of your living room.
Using the Google Chrome Browser
If you prefer using the Google Chrome browser on your iPhone, you can still watch Netflix without the app. The Chrome browser offers a user-friendly interface and seamless streaming capabilities. Here’s how you can use the Google Chrome browser to watch Netflix:
- Open the Google Chrome app on your iPhone.
- Type in www.netflix.com in the address bar and press enter.
- You will be redirected to the Netflix homepage.
- If you have a Netflix account, click on “Sign In” and enter your login credentials. For new users, click on “Join Free for a Month” to create a new account.
- Once you are logged in, you can browse and select the movie or TV show you want to watch.
- Tapping on the selected content will start the playback in the Chrome browser.
Using the Google Chrome browser provides a convenient way to stream your favorite shows and movies on Netflix. It is compatible with the majority of iPhone models, ensuring that you can enjoy a seamless streaming experience on your device.
Using the Dolphin Browser
If you’re looking for an alternative browser to watch Netflix on your iPhone without the app, consider using the Dolphin Browser. Dolphin is a feature-rich browser that offers a smooth and intuitive browsing experience. Here’s how you can use the Dolphin Browser to watch Netflix:
- Download and install the Dolphin Browser from the App Store.
- Launch the Dolphin Browser on your iPhone.
- Type www.netflix.com in the address bar and press enter.
- You will be redirected to the Netflix homepage.
- If you have a Netflix account, click on “Sign In” and enter your login credentials. If you’re new to Netflix, click on “Join Free for a Month” to create an account.
- Once you’re logged in, you can browse and select the movie or TV show you want to watch.
- Tapping on the selected content will start playback within the Dolphin Browser.
The Dolphin Browser offers a user-friendly interface and supports smooth streaming of Netflix content on your iPhone. With its advanced features and compatibility with multiple iPhone models, Dolphin can be a great choice for watching your favorite shows and movies on Netflix.
Using the Puffin Web Browser
If you’re looking for a browser alternative to watch Netflix on your iPhone without the app, the Puffin Web Browser is worth considering. Puffin is known for its fast browsing speed and excellent support for multimedia content. Here’s how you can use the Puffin Web Browser to watch Netflix:
- Download and install the Puffin Web Browser app from the App Store.
- Launch the Puffin Web Browser on your iPhone.
- Type www.netflix.com in the address bar and press enter.
- You will be directed to the Netflix homepage.
- If you have an existing Netflix account, click on “Sign In” and enter your login details. If you’re new to Netflix, click on “Join Free for a Month” to create an account.
- Once logged in, you can browse and select the movie or TV show you want to watch.
- Tapping on the selected content will begin playback within the Puffin Web Browser.
The Puffin Web Browser is known for its built-in Flash support and optimized video streaming capabilities, making it ideal for watching Netflix on the iPhone. Its cloud-based architecture allows for faster loading times and smoother playback. Therefore, if you’re looking for a browser that offers a reliable and enjoyable streaming experience on Netflix, consider trying out the Puffin Web Browser on your iPhone.
Using the Lightning Browser
If you’re looking for a fast and lightweight browser to watch Netflix on your iPhone without the app, the Lightning Browser is a great option. The Lightning Browser offers a streamlined user interface and efficient browsing capabilities. Here’s how you can use the Lightning Browser to watch Netflix:
- Download and install the Lightning Browser from the App Store.
- Launch the Lightning Browser on your iPhone.
- Type www.netflix.com in the address bar and press enter.
- You will be taken to the Netflix homepage.
- Sign in to your Netflix account if you already have one. If not, click on “Join Free for a Month” to create a new account.
- Browse and select the movie or TV show you want to watch.
- Once you’ve selected the content, the Lightning Browser will start playing it for you.
The Lightning Browser is known for its speed and efficiency, allowing for a smooth and hassle-free browsing experience. With its simplicity and compatibility with various iPhone models, the Lightning Browser provides a convenient way to stream your favorite shows and movies on Netflix without needing the dedicated app.
Using the Opera Mini Browser
If you’re looking for an alternative browser to watch Netflix on your iPhone without the app, the Opera Mini Browser is a great option to consider. Opera Mini is known for its fast browsing speed and data-saving capabilities. Here’s how you can use the Opera Mini Browser to watch Netflix:
- Download and install the Opera Mini Browser from the App Store.
- Launch the Opera Mini Browser on your iPhone.
- Type www.netflix.com in the address bar and press enter.
- You will be redirected to the Netflix homepage.
- Sign in to your Netflix account if you already have one. If not, click on “Join Free for a Month” to create a new account.
- After logging in, you can browse and select the movie or TV show you want to watch.
- Tapping on the selected content will start playback within the Opera Mini Browser.
The Opera Mini Browser offers a smooth browsing experience and provides a data-saving mode, making it an efficient choice for streaming Netflix on your iPhone. With its focus on minimizing data usage while maintaining fast performance, the Opera Mini Browser allows you to enjoy your favorite shows and movies on Netflix without worrying about excessive data consumption.
Using the UC Browser
If you’re looking for an alternative browser to watch Netflix on your iPhone without the app, the UC Browser is a popular choice that offers a range of features and efficient performance. With its user-friendly interface and built-in tools, the UC Browser provides a seamless browsing experience. Here’s how you can use the UC Browser to watch Netflix:
- Download and install the UC Browser from the App Store.
- Launch the UC Browser on your iPhone.
- Type www.netflix.com in the address bar and press enter.
- You will be directed to the Netflix homepage.
- Sign in to your Netflix account if you already have one. If not, click on “Join Free for a Month” to create a new account.
- Once logged in, you can browse and select the movie or TV show you want to watch.
- Tapping on the selected content will start playback within the UC Browser.
The UC Browser offers a smooth browsing experience with its optimized performance and range of features. With its speed and efficiency, you can enjoy watching your favorite shows and movies on Netflix without the need for the app. The UC Browser provides a reliable and convenient platform to stream Netflix content directly on your iPhone.