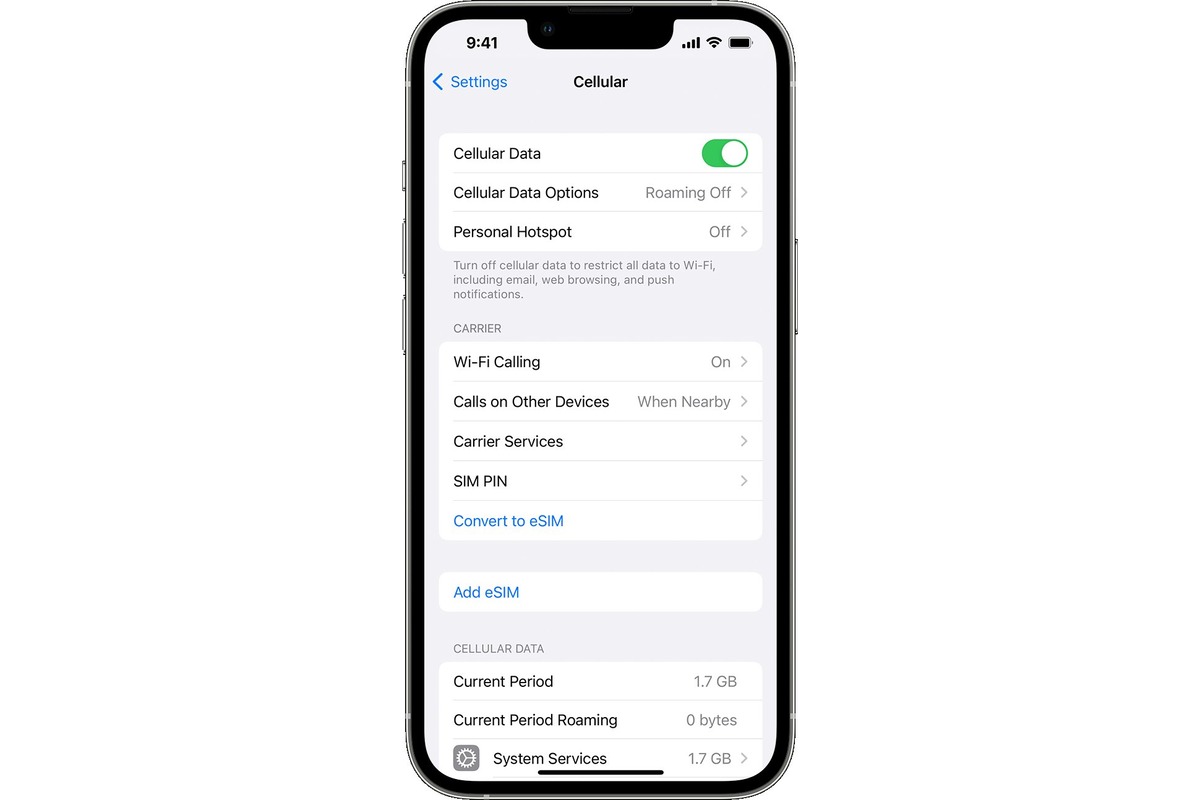What are Network Settings on iPhone 14?
Network settings on the iPhone 14 encompass a range of configurations that govern how the device connects and communicates with various networks. These settings are pivotal in ensuring seamless connectivity for a myriad of functions, including making calls, sending texts, browsing the internet, and utilizing various apps that rely on network access.
The network settings on the iPhone 14 encompass a broad spectrum of configurations, including:
-
Wi-Fi Settings: These settings enable the iPhone 14 to connect to Wi-Fi networks, allowing users to access the internet, stream content, and download updates without utilizing cellular data.
-
Cellular Data Settings: These settings control the iPhone 14's usage of cellular data for activities such as browsing the web, using apps, and sending messages when Wi-Fi is unavailable.
-
Personal Hotspot: This feature allows the iPhone 14 to function as a mobile hotspot, enabling other devices to connect to it and utilize its cellular data connection.
-
VPN (Virtual Private Network): The iPhone 14's network settings include options for configuring and connecting to VPNs, which provide enhanced security and privacy when accessing the internet over public or unsecured networks.
-
Bluetooth Settings: These settings govern the iPhone 14's connectivity with Bluetooth-enabled devices, such as headphones, speakers, car audio systems, and other smartphones.
-
Carrier Settings: These settings pertain to the iPhone 14's interaction with the cellular network of the user's service provider, including functions like call forwarding, call waiting, and voicemail.
Understanding and managing these network settings is crucial for optimizing the iPhone 14's connectivity and ensuring a smooth user experience. Whether it's prioritizing Wi-Fi networks, conserving cellular data, or configuring VPNs for enhanced security, the network settings on the iPhone 14 play a pivotal role in facilitating seamless communication and access to online resources.
Why Reset Network Settings on iPhone 14?
Resetting network settings on the iPhone 14 can be a valuable troubleshooting step to address various connectivity issues and network-related glitches. Over time, the network settings on the device may accumulate errors or inconsistencies, leading to disruptions in Wi-Fi connectivity, cellular data usage, Bluetooth pairing, or other network-dependent functionalities. By resetting the network settings, users can effectively clear out these potential issues and restore the device's network configurations to their default state, potentially resolving persistent connectivity problems.
One common scenario where resetting network settings can be beneficial is when the iPhone 14 experiences difficulties in connecting to Wi-Fi networks. This may manifest as frequent disconnections, slow or erratic Wi-Fi speeds, or the device failing to detect available networks. In such cases, resetting the network settings can help eliminate any underlying configuration issues that may be hindering the device's ability to establish and maintain stable Wi-Fi connections.
Similarly, issues related to cellular data usage, such as slow data speeds, intermittent data connectivity, or difficulties in accessing mobile networks, can also prompt the need to reset the network settings. By doing so, users can effectively clear out any potential misconfigurations or network-related errors that might be impeding the iPhone 14's seamless utilization of cellular data services.
Furthermore, problems with Bluetooth connectivity, such as difficulty pairing with Bluetooth devices, audio interruptions during Bluetooth playback, or inconsistent connections with accessories, can also be addressed through a network settings reset. This process can help in rectifying any underlying issues within the device's Bluetooth configurations, potentially restoring smooth and reliable connections with compatible devices.
In addition to troubleshooting specific connectivity issues, resetting network settings can also serve as a general maintenance measure to optimize the overall network performance of the iPhone 14. Over time, the accumulation of various network configurations and temporary data may impact the device's network functionality. By resetting the network settings, users can effectively clear out unnecessary clutter and potentially enhance the device's overall network performance.
In essence, resetting network settings on the iPhone 14 serves as a versatile troubleshooting tool, addressing a wide range of connectivity issues and network-related anomalies. Whether it's resolving Wi-Fi connectivity issues, optimizing cellular data performance, rectifying Bluetooth pairing problems, or enhancing overall network performance, this process can be instrumental in restoring the device's seamless connectivity and ensuring a smooth user experience.
How to Reset Network Settings on iPhone 14
Resetting the network settings on your iPhone 14 is a straightforward process that can be performed directly from the device's settings. Follow these simple steps to initiate the network settings reset:
-
Access the Settings: Begin by unlocking your iPhone 14 and navigating to the home screen. Locate and tap on the "Settings" app, which is represented by a gear icon.
-
Navigate to General Settings: Within the Settings menu, scroll down and tap on "General." This will open a new set of options related to the general configurations and functionalities of your iPhone 14.
-
Find Reset Options: Within the General settings, scroll down to locate the "Reset" option. Tap on it to access a range of reset-related functionalities for your iPhone 14.
-
Select Reset Network Settings: Among the reset options, locate and tap on "Reset Network Settings." This action will prompt your iPhone 14 to confirm the network settings reset, as it is a critical operation that will clear all network-related configurations and return them to their default state.
-
Confirm the Reset: Upon selecting "Reset Network Settings," your iPhone 14 will display a confirmation prompt to ensure that you intend to proceed with the network settings reset. Confirm the action by tapping on "Reset Network Settings" once again.
-
Enter Passcode if Required: Depending on your device's security settings, you may be prompted to enter your device passcode or verify your identity using Touch ID or Face ID to authorize the network settings reset.
-
Wait for the Reset to Complete: Once the reset process is initiated, your iPhone 14 will proceed to clear out all network configurations and restore the default settings. This may take a few moments, and your device may restart as part of the reset process.
-
Completion and Reconfiguration: After the network settings reset is complete, your iPhone 14 will reboot, and you will need to reconfigure certain network-related settings, such as Wi-Fi passwords and Bluetooth pairings, to restore connectivity.
By following these steps, you can effectively reset the network settings on your iPhone 14, potentially addressing various connectivity issues and restoring the device's network configurations to a default, stable state. This process can serve as a valuable troubleshooting step to rectify Wi-Fi connectivity problems, optimize cellular data performance, and enhance overall network functionality on your iPhone 14.
What Happens After Resetting Network Settings on iPhone 14?
After resetting the network settings on your iPhone 14, several significant changes and outcomes take place, impacting the device's connectivity and network-related functionalities. Here's a detailed overview of what occurs following the network settings reset:
-
Network Configurations Revert to Default: Upon resetting the network settings, all custom configurations related to Wi-Fi, cellular data, Bluetooth, and VPN settings are reverted to their default state. This effectively clears out any potential misconfigurations or errors that may have been hindering the device's connectivity.
-
Wi-Fi Networks and Passwords: As a result of the reset, your iPhone 14 forgets all saved Wi-Fi networks and their respective passwords. This means that you will need to re-enter the passwords for Wi-Fi networks that you previously connected to, as the device no longer retains this information.
-
Bluetooth Pairings: Similarly, all Bluetooth pairings and connections are cleared out after the network settings reset. Any devices that were previously paired with your iPhone 14 will need to be reconnected and paired again to restore Bluetooth functionality.
-
Cellular Data Settings: The reset process also impacts cellular data settings, returning them to their default configurations. Users may need to reconfigure specific cellular data settings, such as mobile data preferences and network access point names (APNs), based on their service provider's requirements.
-
VPN Configurations: If you had configured a VPN on your iPhone 14, the network settings reset removes these configurations. You will need to re-establish and reconfigure the VPN settings if you wish to utilize this feature for enhanced security and privacy.
-
Network-related Issues Addressed: Following the network settings reset, any underlying network-related issues or inconsistencies that were impacting the device's connectivity are effectively cleared out. This can lead to improved Wi-Fi stability, enhanced cellular data performance, and smoother Bluetooth connectivity.
-
Reconfiguration and Reconnection: After the reset, users are required to reconfigure their network settings, including Wi-Fi passwords, Bluetooth pairings, and any custom cellular data preferences. This process ensures that the device can seamlessly reconnect to Wi-Fi networks, Bluetooth devices, and cellular networks.
In essence, resetting the network settings on the iPhone 14 initiates a comprehensive restoration of the device's network configurations, clearing out potential errors and inconsistencies. While it necessitates reconfiguring certain network settings, the process aims to address connectivity issues and optimize the device's overall network performance.
Troubleshooting Connectivity Issues After Resetting Network Settings on iPhone 14
After resetting the network settings on your iPhone 14, it is essential to be mindful of potential connectivity issues that may arise and take proactive steps to address them. While the network settings reset aims to resolve existing network-related problems, it is possible that certain issues may persist or new challenges may emerge following the reset. Here's a comprehensive guide to troubleshooting connectivity issues after resetting the network settings on your iPhone 14:
1. Reconnect to Wi-Fi Networks:
Following the network settings reset, your iPhone 14 will no longer retain the passwords for previously connected Wi-Fi networks. To restore connectivity, navigate to the Wi-Fi settings and re-enter the passwords for the Wi-Fi networks you frequently use. Ensure that you are within range of the Wi-Fi network and that the entered passwords are accurate.
2. Verify Cellular Data Settings:
If you encounter difficulties in accessing cellular data after the network settings reset, verify that the cellular data settings are correctly configured. Navigate to the Cellular settings and ensure that the "Cellular Data" option is enabled. Additionally, check for any specific APN settings required by your service provider and enter them as necessary.
3. Re-pair Bluetooth Devices:
In the event of Bluetooth connectivity issues post-reset, re-pair your iPhone 14 with Bluetooth devices such as headphones, speakers, or car audio systems. Access the Bluetooth settings, locate the respective devices, and initiate the pairing process. Ensure that the Bluetooth devices are in pairing mode and within close proximity to your iPhone 14.
4. Update Carrier Settings:
If you are experiencing challenges with cellular network connectivity or carrier-specific features, consider updating the carrier settings on your iPhone 14. Navigate to the General settings and select "About" to check for available carrier updates. Install any pending updates to ensure optimal compatibility with your service provider's network.
5. Reset Network Settings Again:
In cases where persistent connectivity issues persist after the initial network settings reset, consider performing the reset process once more. This secondary reset can further clear out any residual network-related inconsistencies and potentially resolve lingering connectivity challenges.
By proactively addressing these potential connectivity issues and taking the necessary troubleshooting steps, you can effectively restore seamless network functionality on your iPhone 14 following the network settings reset. It is important to be patient and thorough in reconfiguring network settings, as this can significantly contribute to a smooth and reliable connectivity experience on your device.