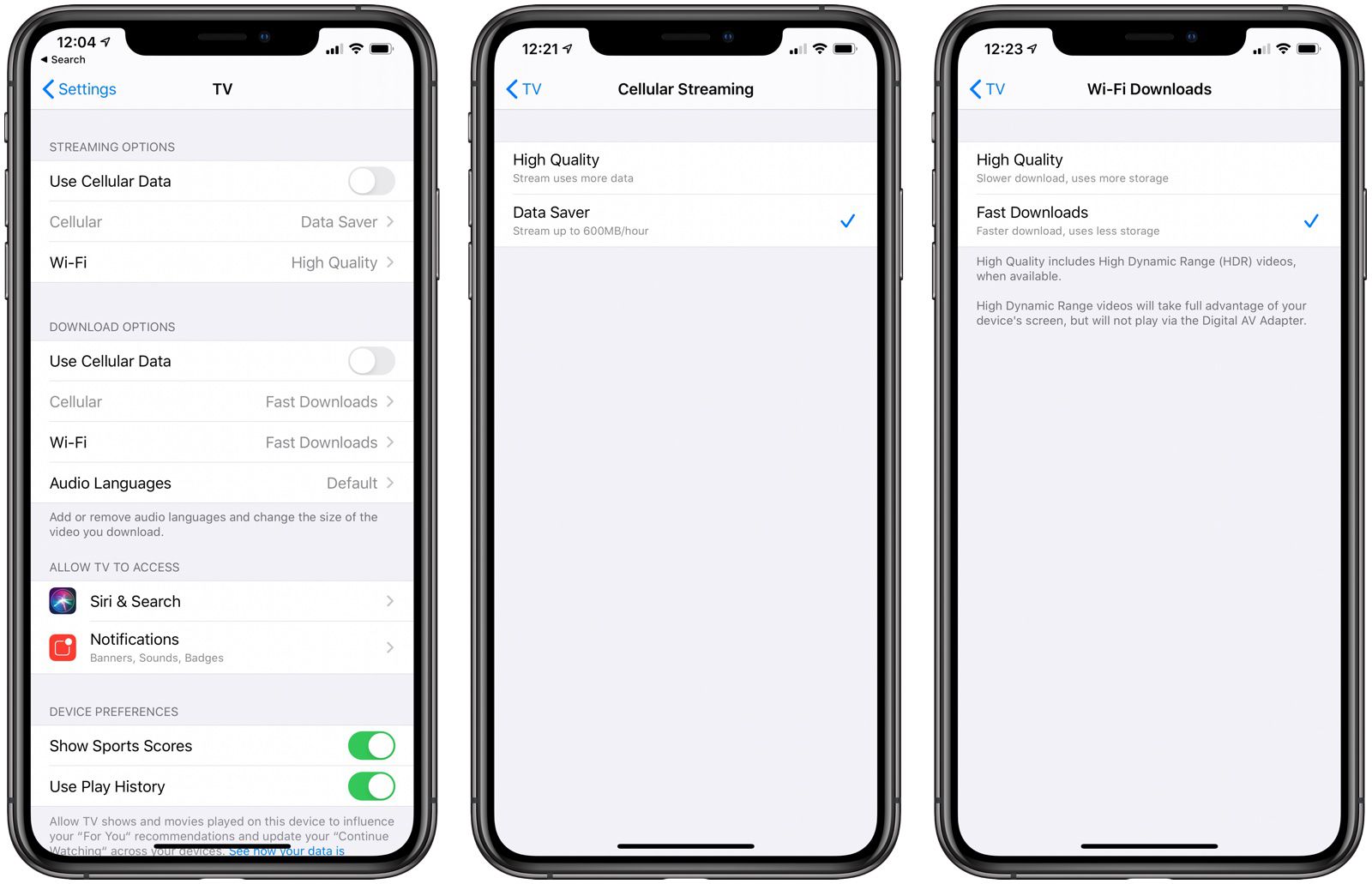Common Causes of Slowness
When your iPhone 14 starts to lag, it can be frustrating and disruptive to your daily routine. Understanding the common causes of slowness can help you troubleshoot and resolve these issues effectively. Here are some potential culprits behind the sluggish performance of your device:
-
Outdated Software: Running outdated software can significantly impact the speed and responsiveness of your iPhone 14. Software updates often include performance enhancements and bug fixes that can address underlying issues causing slowness.
-
Overloaded Background Apps: Having too many apps running in the background can consume system resources and lead to decreased performance. These apps continue to operate even when not in use, impacting the device's overall speed.
-
Accumulated Cache and Data: Over time, apps and system processes can accumulate a significant amount of cache and data, which can impede the device's performance. Clearing unnecessary cache and data can help optimize the device's speed and responsiveness.
-
Device Overload: When your iPhone 14 is overloaded with data, such as photos, videos, and apps, it can lead to reduced performance. Insufficient storage space can hinder the device's ability to operate smoothly.
-
Battery Degradation: As the battery health of your iPhone 14 deteriorates over time, it can impact the device's performance. Monitoring the battery health and taking appropriate measures can help mitigate performance issues related to battery degradation.
-
Network Connection Problems: Poor network connectivity or issues with Wi-Fi or cellular data can also contribute to slowness on your iPhone 14. Unstable network connections can affect the performance of apps and online services, leading to a sluggish user experience.
Identifying these common causes of slowness is the first step toward addressing performance issues with your iPhone 14. By understanding these potential culprits, you can take targeted actions to optimize your device's speed and ensure a seamless user experience.
Check for Software Updates
Ensuring that your iPhone 14 is running the latest software is crucial for maintaining optimal performance. Apple regularly releases software updates that include bug fixes, security enhancements, and performance improvements. By checking for and installing these updates, you can address underlying issues that may be contributing to the slowness of your device.
To check for software updates on your iPhone 14, follow these steps:
-
Open Settings: Navigate to the "Settings" app on your device.
-
Select General: Scroll down and tap on "General" to access the general settings.
-
Tap Software Update: Within the General settings, select "Software Update." Your iPhone will then check for available updates.
-
Install Updates: If an update is available, tap "Download and Install" to initiate the update process. Ensure that your device is connected to a stable Wi-Fi network and has sufficient battery life to complete the update.
Installing the latest software updates can address performance issues, as these updates often include optimizations that can enhance the speed and responsiveness of your iPhone 14. Additionally, bug fixes and security patches can contribute to a smoother user experience.
It's important to note that keeping your device up to date not only improves performance but also ensures that your iPhone 14 is equipped with the latest features and functionalities. By regularly checking for software updates and staying current with the latest iOS version, you can proactively mitigate potential performance issues and enjoy the full capabilities of your device.
In summary, checking for and installing software updates is a fundamental step in troubleshooting and addressing slowness on your iPhone 14. By staying proactive and ensuring that your device is running the latest software, you can optimize its performance and maintain a seamless user experience.
Manage Background Apps
Managing background apps is essential for optimizing the performance and responsiveness of your iPhone 14. When multiple apps run in the background, they consume system resources, potentially leading to decreased speed and efficiency. By effectively managing background apps, you can ensure that your device operates smoothly and efficiently, enhancing the overall user experience.
To manage background apps on your iPhone 14, follow these steps:
-
View and Close Background Apps: Double-click the Home button (for devices with a Home button) or swipe up from the bottom of the screen (for devices without a Home button) to access the App Switcher. This allows you to view all open apps. Swipe through the app previews to navigate and close the apps that are running in the background. Simply swipe the app preview upward to close it.
-
Disable Background App Refresh: Some apps refresh their content in the background, consuming system resources and potentially impacting performance. To manage this feature, go to Settings > General > Background App Refresh. Here, you can choose to disable background refresh for specific apps or turn off the feature entirely.
-
Limit Location Services for Apps: Location-based apps that constantly track your location in the background can contribute to decreased performance. To manage location services for apps, navigate to Settings > Privacy > Location Services. You can then adjust the location access for individual apps, limiting their ability to continuously track your location when not in use.
-
Restrict Notifications: Apps that send frequent notifications can also impact performance. To manage app notifications, go to Settings > Notifications. Here, you can customize the notification settings for each app, potentially reducing the background activity associated with notifications.
By effectively managing background apps, you can optimize the performance of your iPhone 14, ensuring that system resources are allocated efficiently and that the device operates at its full potential. This proactive approach can contribute to a smoother and more responsive user experience, mitigating the impact of background processes on the device's speed and efficiency.
Taking the time to manage background apps can lead to noticeable improvements in the overall performance of your iPhone 14, allowing you to enjoy a seamless and efficient user experience. By implementing these strategies, you can effectively address potential performance issues related to background app activity, ultimately maximizing the capabilities of your device.
Clear Cache and Data
Clearing accumulated cache and data on your iPhone 14 can significantly improve its performance and responsiveness. Over time, apps and system processes store temporary data and cache, which can accumulate and impact the device's speed and efficiency. By clearing this unnecessary data, you can optimize the device's performance and ensure a smoother user experience.
To clear cache and data on your iPhone 14, follow these steps:
-
Clear App Cache: Some apps, particularly those that handle a large amount of data such as social media and web browsers, accumulate cache that can hinder performance. To clear app cache, open the Settings app, navigate to the specific app, and select the option to clear cache or storage. This process may vary slightly depending on the app and its settings.
-
Safari Cache: If you use Safari as your primary web browser, clearing its cache can help improve browsing speed and overall device performance. To clear Safari cache, go to Settings, scroll down to Safari, and select Clear History and Website Data. This action will remove browsing history, cookies, and other site data stored by Safari.
-
Offload Unused Apps: iOS offers a feature that allows you to offload unused apps, which removes the app while preserving its data. This can help free up storage space and improve overall device performance. To offload unused apps, go to Settings, select General, then iPhone Storage. From there, you can choose to offload individual apps or enable the Offload Unused Apps feature.
-
Reset All Settings: If you encounter persistent performance issues, resetting all settings on your iPhone 14 can help clear accumulated data and restore default settings. This action does not erase your personal data but resets settings such as network, display, and privacy settings. To reset all settings, navigate to Settings, select General, then Reset, and choose Reset All Settings.
By clearing cache and data on your iPhone 14, you can effectively optimize its performance and address potential issues related to accumulated temporary data. This proactive approach can contribute to a smoother and more responsive user experience, ensuring that your device operates at its full potential. Regularly clearing cache and data can help maintain the overall performance of your iPhone 14, allowing you to enjoy a seamless and efficient user experience.
Restart or Reset the Device
Restarting or resetting your iPhone 14 can often resolve performance issues and restore its responsiveness. These actions can help clear temporary system glitches, free up memory, and address software-related issues that may be contributing to the device's slowness. Understanding the distinction between restarting and resetting, as well as the appropriate circumstances for each, is essential for effectively troubleshooting performance problems.
Restarting Your iPhone 14
Restarting your iPhone 14 involves powering it off and then turning it back on. This action can effectively clear temporary system issues and refresh the device's operating state. To restart your iPhone 14, follow these steps:
- Press and hold the side button along with either volume button until the power off slider appears.
- Drag the slider, then wait for your device to power off.
- After a few seconds, press and hold the side button again until the Apple logo appears, indicating that the device is restarting.
By performing a restart, you can potentially resolve minor software glitches and improve the overall performance of your iPhone 14. This simple yet effective troubleshooting step can often address slowness and unresponsiveness, providing a quick solution to common performance issues.
Resetting Your iPhone 14
In more persistent cases of performance issues, a reset may be necessary to restore the device to its default settings. It's important to note that resetting your iPhone 14 will erase all personal data and settings, returning the device to its factory state. Before proceeding with a reset, it's crucial to back up your data to prevent permanent loss.
To reset your iPhone 14, follow these steps:
- Open the Settings app and navigate to General.
- Scroll down and select Reset.
- Choose "Erase All Content and Settings" and enter your passcode if prompted.
- Confirm the action and wait for the device to complete the reset process.
Performing a reset should be approached with caution, as it will erase all data and settings from your iPhone 14. However, in cases where persistent performance issues cannot be resolved through other troubleshooting methods, a reset can provide a comprehensive solution, effectively restoring the device to its original state.
By understanding the distinction between restarting and resetting your iPhone 14, you can effectively address performance issues and restore the device's speed and responsiveness. Whether through a simple restart or a more comprehensive reset, these actions can serve as valuable troubleshooting steps in optimizing the performance of your device.
Check for Storage Space
Ensuring adequate storage space on your iPhone 14 is essential for maintaining optimal performance and responsiveness. When the device's storage is near capacity, it can significantly impact its ability to operate smoothly, leading to sluggish performance and potential system instability. By regularly monitoring and managing storage space, you can proactively address potential performance issues and ensure a seamless user experience.
To check for storage space on your iPhone 14, follow these steps:
-
Navigate to Settings: Open the Settings app on your device.
-
Select General: Scroll down and tap on "General" to access the general settings.
-
Tap iPhone Storage: Within the General settings, select "iPhone Storage." This will display a detailed breakdown of your device's storage usage, including the amount of space occupied by various categories such as apps, photos, and system data.
By reviewing the storage usage on your iPhone 14, you can identify areas where storage may be heavily utilized, potentially contributing to performance issues. If you find that the available storage is limited, consider the following strategies to manage and optimize storage space:
-
Offload Unused Apps: iOS offers a feature that allows you to offload unused apps, freeing up storage space while preserving app data. To offload unused apps, navigate to Settings, select General, then iPhone Storage. From there, you can choose to offload individual apps or enable the Offload Unused Apps feature.
-
Delete Unnecessary Files and Media: Review and delete unnecessary files, photos, videos, and other media that may be consuming significant storage space. This can be done through the Files app for documents and the Photos app for images and videos.
-
Manage App Data: Some apps may accumulate a large amount of data over time. Within the iPhone Storage settings, you can view the storage usage for individual apps and manage their data, potentially freeing up valuable storage space.
By actively managing storage space on your iPhone 14, you can optimize its performance and ensure that sufficient space is available for smooth operation. Regularly reviewing storage usage and implementing storage management strategies can contribute to a more responsive and efficient user experience, mitigating the impact of storage-related performance issues.
In summary, checking for and managing storage space is a fundamental aspect of maintaining the performance and responsiveness of your iPhone 14. By proactively addressing storage limitations and optimizing storage usage, you can ensure that your device operates at its full potential, providing a seamless and efficient user experience.
Monitor Battery Health
Monitoring the battery health of your iPhone 14 is crucial for maintaining its overall performance and longevity. As the battery ages, its capacity and efficiency may diminish, impacting the device's ability to sustain optimal performance. By actively monitoring and managing the battery health, you can proactively address potential issues and ensure a reliable and consistent user experience.
To monitor the battery health of your iPhone 14, follow these steps:
-
Battery Health Settings: Open the Settings app and navigate to Battery. Here, you can access the Battery Health feature, which provides valuable insights into the current state of your device's battery. The Battery Health section displays the maximum capacity of the battery and indicates whether the battery is operating at peak performance capability.
-
Maximum Capacity: The Maximum Capacity metric reflects the current capacity of the battery relative to when it was new. A lower maximum capacity percentage indicates that the battery has experienced some level of degradation. Monitoring this metric over time can provide visibility into the battery's aging process and help anticipate potential performance impacts.
-
Peak Performance Capability: The Peak Performance Capability setting indicates whether your iPhone 14 is capable of sustaining peak performance. If the battery experiences unexpected shutdowns due to insufficient power delivery, this setting may be automatically adjusted to prevent such occurrences. Monitoring this feature can offer insights into the battery's ability to support the device's performance demands.
-
Battery Replacement Indicator: In some cases, the Battery Health section may display a message indicating that the battery's health is significantly degraded and that a replacement may be recommended. This indicator serves as a proactive alert to consider replacing the battery to maintain optimal device performance.
By actively monitoring the battery health of your iPhone 14, you can stay informed about the condition of the battery and take appropriate measures to address any degradation. Additionally, understanding the battery's health can help manage expectations regarding performance and guide decisions related to battery maintenance and potential replacement.
Regularly monitoring the battery health empowers you to make informed decisions about optimizing the device's performance and ensuring a reliable power supply. By staying proactive and attentive to the battery's condition, you can mitigate potential performance issues associated with battery degradation and maintain a consistent and efficient user experience.
Network Connection Issues
Network connection issues can significantly impact the performance and functionality of your iPhone 14, leading to slow or unreliable connectivity for various apps and services. Identifying and addressing these issues is essential for ensuring a seamless user experience and maximizing the capabilities of your device.
When encountering network connection problems, it's important to consider both Wi-Fi and cellular data connectivity. Here are some common network-related issues and troubleshooting steps to address them:
Wi-Fi Connectivity
1. Unstable Wi-Fi Networks
Unstable Wi-Fi networks can result in intermittent connectivity and slow data transfer speeds. If you experience issues with specific Wi-Fi networks, consider the following steps:
- Ensure that your iPhone 14 is within range of the Wi-Fi router and that there are no physical obstructions hindering the signal.
- Restart your Wi-Fi router to refresh the network connection and address potential router-related issues.
- Forget the problematic Wi-Fi network on your iPhone 14 and reconnect to it, providing a fresh connection attempt.
2. Wi-Fi Authentication Problems
If you encounter authentication issues when connecting to a Wi-Fi network, consider the following troubleshooting steps:
- Verify that the Wi-Fi network password is entered correctly, ensuring that there are no typos or errors.
- Restart your iPhone 14 to clear any temporary network-related glitches that may be affecting the authentication process.
- Reset network settings on your device, which can resolve persistent Wi-Fi connectivity and authentication issues.
Cellular Data Connectivity
1. Weak Cellular Signal
A weak cellular signal can lead to slow data speeds and dropped connections. To address this issue:
- Move to an area with better cellular coverage, potentially improving the signal strength and data connectivity.
- Disable and re-enable cellular data on your iPhone 14 to initiate a fresh connection attempt and potentially improve signal reception.
2. Data Roaming Restrictions
If you are experiencing connectivity issues while roaming on a different network, consider the following steps:
- Ensure that data roaming is enabled in your device settings, allowing your iPhone 14 to connect to available networks while roaming.
- Contact your mobile service provider to verify that your account is provisioned for international or domestic roaming, addressing any potential restrictions.
By troubleshooting Wi-Fi and cellular data connectivity issues, you can effectively address network-related performance problems and ensure a consistent and reliable connection for your iPhone 14. Proactively identifying and resolving these issues can contribute to a smoother user experience and optimize the device's overall performance.