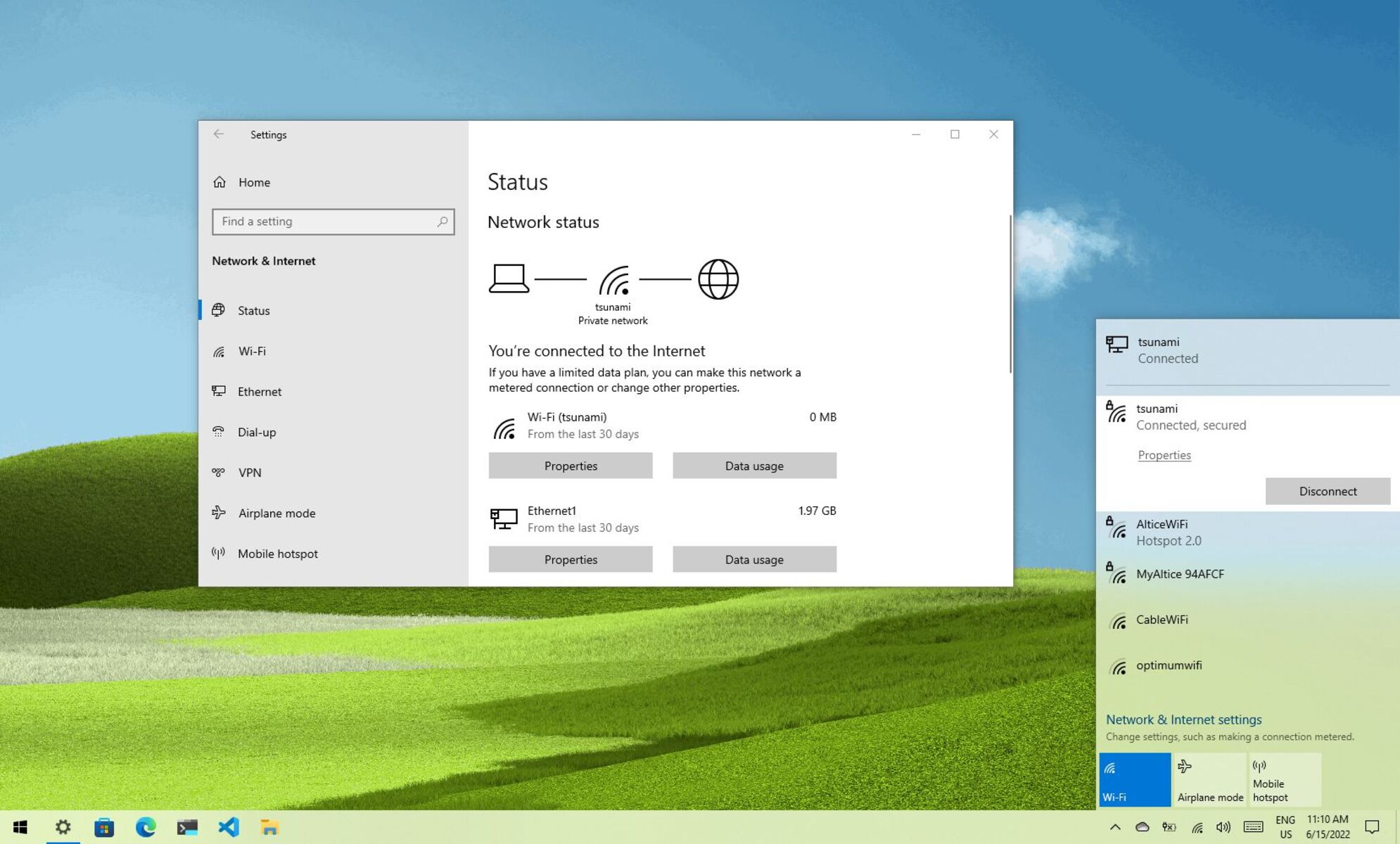Check Wi-Fi Availability
Before you can connect to a wireless network on Windows, it’s important to ensure that Wi-Fi is available and functioning properly. Here are a few simple steps to check Wi-Fi availability:
- Make sure your wireless adapter is turned on: If you’re using a laptop, there is usually a physical switch or key combination (often Fn + F2 or a dedicated Wi-Fi button) to enable or disable the Wi-Fi adapter. Check that your adapter is turned on and ready to connect.
- Check the Wi-Fi icon in the system tray: Look for the Wi-Fi icon in the system tray located at the bottom right corner of the screen. If the icon is grayed out or missing, it indicates that Wi-Fi is disabled or not available. In this case, you may need to troubleshoot the issue by restarting your device or checking the network settings.
- Move closer to the Wi-Fi router: If you’re having trouble connecting to a Wi-Fi network, try moving closer to the router. Sometimes, the signal strength may be weak due to obstacles or distance. By moving closer, you can improve the signal strength and establish a stable connection.
- Restart your Wi-Fi router: If all else fails, try restarting your Wi-Fi router. Unplug the router from the power source, wait for a few seconds, and then plug it back in. This process can resolve minor connectivity issues and refresh the Wi-Fi signal.
- Check other devices: If you have other devices like smartphones or tablets, check if they are able to connect to the Wi-Fi network. If those devices are also unable to connect, the issue may lie with the router or the network itself. In this case, you may need to contact your internet service provider for assistance.
By following these steps, you can ensure that Wi-Fi is available and working properly on your Windows device. Once you have confirmed Wi-Fi availability, you can proceed with connecting to a wireless network.
Connect to a Known Network
Connecting to a known Wi-Fi network on Windows is a straightforward process. Here’s how you can do it:
- Click on the Wi-Fi icon in the system tray: Look for the Wi-Fi icon in the system tray at the bottom right corner of your screen. Click on it to open the list of available networks.
- Select the network you want to connect to: From the list of available networks, locate the network you want to connect to. If the network is secured, it will display a lock icon next to its name. Click on the network name to select it.
- Enter the network password: If the selected network is secured, a prompt will appear asking for the password. Type in the password accurately and click on the “Connect” button.
- Wait for the connection to be established: Once you have entered the correct password, Windows will attempt to establish a connection to the network. This may take a few seconds. Once the connection is established, the Wi-Fi icon in the system tray will show the network’s signal strength.
- Confirm the connection: To ensure that you are successfully connected to the network, try accessing a website or checking your email. If you can browse the internet or perform other online tasks, it means that the connection has been successfully established.
By following these steps, you can easily connect to a known Wi-Fi network on your Windows device. It’s important to note that you will only need to enter the network password the first time you connect to a secured network. Windows will remember the network and automatically connect to it in the future.
Connect to a Hidden Network
If you want to connect to a Wi-Fi network that is not visible in the list of available networks, it might be a hidden network. Hidden networks do not broadcast their network name (SSID) and require manual configuration to connect. Here’s how you can connect to a hidden network on Windows:
- Click on the Wi-Fi icon in the system tray: Locate the Wi-Fi icon in the system tray at the bottom right corner of your screen. Click on it to open the list of available networks.
- Click on “Network & Internet settings”: At the bottom of the Wi-Fi network list, click on the “Network & Internet settings” link. This will open the network settings page in the Windows Settings app.
- Click on “Wi-Fi”: In the left sidebar of the network settings page, click on the “Wi-Fi” option to view the available Wi-Fi settings.
- Click on “Manage known networks”: Under the list of available networks, click on the “Manage known networks” link. This will display a list of all the networks you have connected to in the past.
- Click on “Add a network”: On the “Manage known networks” page, click on the “Add a network” button to manually add a hidden network.
- Enter the network name (SSID): In the “Network name” field, enter the name (SSID) of the hidden network you want to connect to.
- Choose the security type (if applicable): If the hidden network is secured, select the appropriate security type from the drop-down menu. You may need to consult the network administrator or check the router settings for this information.
- Enter the network password: If the hidden network is secured, enter the password in the “Security key” or “Password” field.
- Click on “Next” and “Close”: Once you have entered the necessary information, click on “Next” and then “Close” to save the settings.
- Windows will now attempt to connect to the hidden network using the provided information. If successful, the network will be added to your list of known networks.
By following these steps, you can connect to a hidden Wi-Fi network on your Windows device. Keep in mind that you will need to manually enter the network name and password, as hidden networks do not appear in the list of available networks.
Connect to a Public Network
Connecting to a public Wi-Fi network on Windows is a common scenario, especially when you’re on the go or in a public place. Here’s how you can connect to a public network:
- Click on the Wi-Fi icon in the system tray: Locate the Wi-Fi icon in the system tray at the bottom right corner of your screen. Click on it to open the list of available networks.
- Select the public network: From the list of available networks, look for the public network you want to connect to. Public networks are typically identified by names such as “Free Wi-Fi” or the name of the establishment providing the network.
- Click on the network name to connect: Click on the name of the public network you want to connect to. In most cases, public networks do not require a password to connect.
- Accept the terms and conditions (if applicable): Some public networks, especially those in hotels, airports, or coffee shops, may require you to accept their terms and conditions before connecting. If prompted, read the terms and conditions and click on the “Accept” or “Agree” button.
- Wait for the connection to establish: After clicking on the network name, Windows will attempt to establish a connection to the public network. This may take a few seconds. Once the connection is established, the Wi-Fi icon in the system tray will show the network’s signal strength.
- Confirm the connection: To ensure that you are successfully connected to the public network, try accessing a website or checking your email. If you can browse the internet or perform other online tasks, it means that the connection has been successfully established.
It’s important to exercise caution when connecting to public networks, as they are often unsecured and can pose security risks. Avoid accessing sensitive information or performing financial transactions on public networks. If possible, use a virtual private network (VPN) to encrypt your data and ensure a safer browsing experience.
Connect to a Network with a Password
When connecting to a Wi-Fi network on Windows that requires a password, you need to follow a few simple steps to establish the connection. Here’s how you can connect to a password-protected network:
- Click on the Wi-Fi icon in the system tray: Locate the Wi-Fi icon in the system tray at the bottom right corner of your screen. Click on it to open the list of available networks.
- Select the network with a password: Look for the network name (SSID) of the Wi-Fi network you want to connect to. Networks that require a password will typically have a lock icon displayed next to their name.
- Click on the network name to connect: Click on the name of the network with a password to initiate the connection process.
- Enter the network password: A prompt will appear asking you to enter the password for the selected network. Type in the password accurately, paying attention to uppercase and lowercase letters, and any special characters.
- Click on the “Connect” button: After entering the password, click on the “Connect” button to establish a connection to the network.
- Wait for the connection to be established: Windows will now attempt to connect to the network using the provided password. It may take a few seconds to establish the connection.
- Confirm the connection: To ensure that you are successfully connected to the network, try accessing a website or checking your email. If you can browse the internet or perform other online tasks, it means that the connection has been successfully established.
By following these steps, you can connect to a network that requires a password on your Windows device. It’s important to enter the correct password to establish a successful connection. If you encounter any issues, double-check the password and try again. Additionally, make sure you have permission to access the network by contacting the network administrator or the person in charge.
Connect to a Network with a WPS Button
Connecting to a Wi-Fi network that has a WPS (Wi-Fi Protected Setup) button is a convenient and quick method on Windows. Here’s how you can connect to a network using the WPS button:
- Make sure your Wi-Fi adapter is turned on: Ensure that your Wi-Fi adapter is enabled and ready to connect.
- Press the WPS button on the router: Locate the WPS button on your Wi-Fi router. It is usually marked with a WPS symbol or labeled “WPS”. Press and hold the WPS button for a few seconds.
- Click on the Wi-Fi icon in the system tray: On your Windows device, find the Wi-Fi icon in the system tray at the bottom right corner of the screen. Click on it to open the list of available networks.
- Wait for the connection to be established: After pressing the WPS button, Windows will automatically detect and establish a connection with the Wi-Fi network. This may take a few seconds.
- Confirm the connection: To ensure that you are successfully connected to the network, try accessing a website or checking your email. If you can browse the internet or perform other online tasks, it means that the connection has been successfully established.
By following these steps, you can easily connect to a Wi-Fi network that has a WPS button on your Windows device. The WPS button allows for a simplified and secure connection without the need to manually enter network credentials. However, it’s important to note that not all routers support the WPS feature, so double-check if your router has a WPS button before attempting this method.
Connect to a Network using a PIN
Connecting to a Wi-Fi network using a PIN is another convenient method available on Windows. This method is commonly used for networks that employ a PIN-based authentication system. Here’s how you can connect to a network using a PIN:
- Click on the Wi-Fi icon in the system tray: Locate the Wi-Fi icon in the system tray at the bottom right corner of your screen. Click on it to open the list of available networks.
- Select the network with a PIN: Look for the network name (SSID) of the Wi-Fi network you want to connect to. Networks that require a PIN-based authentication system may have additional information displayed, indicating the use of a PIN.
- Click on the network name to connect: Click on the name of the network with a PIN to initiate the connection process.
- Enter the network PIN: A window will appear asking you to enter the network PIN. You can obtain the PIN from the network administrator or documentation provided by the network provider.
- Click on the “Connect” button: After entering the PIN, click on the “Connect” button to establish a connection to the network.
- Wait for the connection to be established: Windows will now attempt to connect to the network using the provided PIN. It may take a few seconds to establish the connection.
- Confirm the connection: To ensure that you are successfully connected to the network, try accessing a website or checking your email. If you can browse the internet or perform other online tasks, it means that the connection has been successfully established.
By following these steps, you can connect to a Wi-Fi network using a PIN on your Windows device. It’s important to enter the correct PIN to establish a successful connection. If you encounter any issues, double-check the PIN and try again. Additionally, make sure you have the necessary PIN from the network administrator or the person in charge of the network.
Connect to a Network temporarily
Sometimes you may need to connect to a Wi-Fi network temporarily without saving the network credentials or making it your preferred network on Windows. Here’s how you can connect to a network temporarily:
- Click on the Wi-Fi icon in the system tray: Locate the Wi-Fi icon in the system tray at the bottom right corner of your screen. Click on it to open the list of available networks.
- Select the network you want to connect to: From the list of available networks, choose the network you want to connect to temporarily. It can be an open network or a password-protected network.
- Click on the “Connect” button: After selecting the network, click on the “Connect” button to initiate the connection process.
- Enter the network password (if applicable): If the selected network is password-protected, you will be prompted to enter the password. Type in the password accurately and click on the “Connect” button.
- Wait for the connection to be established: Windows will attempt to connect to the network temporarily. This may take a few seconds. Once the connection is established, the Wi-Fi icon in the system tray will show the network’s signal strength.
- Use the network temporarily: You can now use the network to browse the internet or perform other online activities. However, note that this connection will not be saved as a preferred network for future use.
- Disconnect from the network: When you’re done using the network, you can disconnect by clicking on the Wi-Fi icon in the system tray and selecting the “Disconnect” option. This will disconnect your device from the network temporarily.
By following these steps, you can connect to a Wi-Fi network temporarily on your Windows device without saving the network credentials or making it your preferred network. This can be useful when you need to use a network for a short period of time, such as in public places or when accessing guest networks.
Troubleshooting: Unable to Connect to a Network
If you’re experiencing issues and unable to connect to a Wi-Fi network on your Windows device, there are several troubleshooting steps you can try to resolve the problem. Here are some common solutions:
- Check the network password: Double-check that you have entered the correct password for the network. Pay attention to uppercase and lowercase letters, as well as any special characters.
- Restart your device: Sometimes a simple restart can resolve connectivity issues. Restart your Windows device and try connecting to the network again.
- Reset the Wi-Fi adapter: Open the Network Connections settings on your device and find the Wi-Fi adapter. Right-click on the adapter and select “Disable.” Wait a few seconds, then right-click again and select “Enable” to reset the adapter.
- Check for driver updates: Outdated or incompatible drivers can cause connectivity problems. Visit the manufacturer’s website for your device or Wi-Fi adapter and download the latest drivers.
- Move closer to the router: If you are far away from the router, the signal strength may be weak. Move closer to the router and try connecting again.
- Restart the router: Unplug the power from your router, wait for a few seconds, and then plug it back in. This can help resolve temporary issues with the router.
- Check for interference: Other devices or appliances near your router can interfere with the Wi-Fi signal. Move any such devices away from the router to improve connectivity.
- Disable third-party antivirus/firewall: Temporarily disable your antivirus or firewall software and check if you can connect to the network. Sometimes these programs can interfere with Wi-Fi connections.
- Reset network settings: If all else fails, you can reset the network settings on your Windows device. Open the Network Reset settings and follow the instructions to reset the network configuration.
- Contact your internet service provider: If none of the above solutions work, there may be an issue with your internet service. Contact your internet service provider for further assistance.
By following these troubleshooting steps, you can often resolve common connectivity issues and successfully connect to a Wi-Fi network on your Windows device. If the problem persists, it may be indicative of a more complex network or hardware issue, and it is recommended to seek professional assistance.