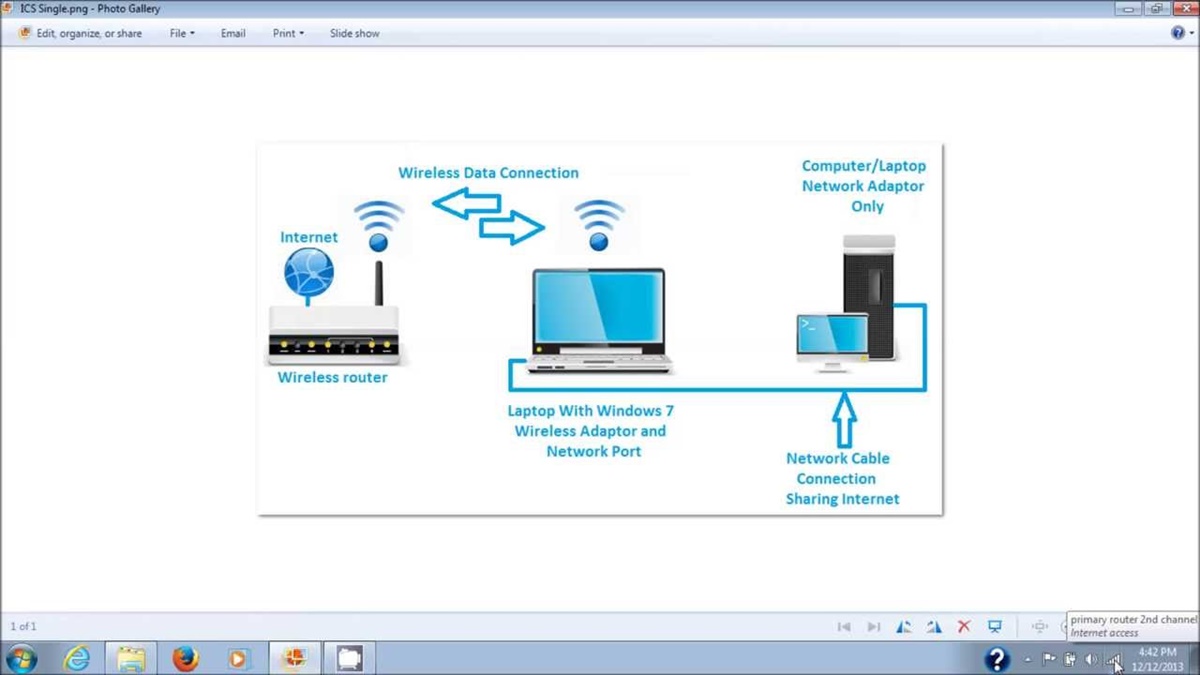How Does Internet Connection Sharing Work?
Internet Connection Sharing (ICS) is a feature that allows multiple devices to share a single internet connection. It is commonly used in homes, offices, and public places to provide internet access to multiple users without the need for individual connections.
The process of internet connection sharing involves turning one device, typically a computer or a router, into a gateway that connects to the internet. This device then acts as a bridge, allowing other devices on the same network to access the internet through it.
When a device connects to the network with internet connection sharing enabled, it sends its network traffic to the gateway device. The gateway device, in turn, forwards the requests to the internet service provider (ISP) and receives the responses. It then sends the responses back to the requesting device, effectively sharing the internet connection.
To enable internet connection sharing, the gateway device must have two network interfaces. One interface is connected to the device used for internet access, such as a modem or a broadband connection. The other interface is used to connect to the local network, which can be achieved through a wired Ethernet connection or a wireless connection.
On the gateway device, the network interface connected to the internet access device is configured with the ISP’s settings, such as the IP address, subnet mask, default gateway, and DNS servers. The network interface connected to the local network is typically configured with a private IP address, and it acts as a DHCP server to assign IP addresses to the other devices on the network.
Internet connection sharing operates at the network layer of the internet protocol suite, allowing devices on the local network to communicate with devices on the internet. It utilizes various networking technologies, such as Network Address Translation (NAT), to translate the private IP addresses of the connected devices to the public IP address assigned by the ISP.
By enabling internet connection sharing, users can save costs by sharing a single internet connection among multiple devices, such as computers, smartphones, tablets, and IoT devices. It is especially useful in situations where wired or wireless routers are not available or not practical to set up.
However, it is important to note that the performance of the shared internet connection may depend on factors such as the bandwidth of the connection, the number of connected devices, and the network activity of the devices.
Benefits of Using Internet Connection Sharing
Internet Connection Sharing (ICS) offers a range of benefits for users looking to share a single internet connection among multiple devices. Whether in a home, office, or public setting, implementing ICS can bring several advantages:
1. Cost-effective: One of the primary benefits of ICS is cost savings. By sharing a single internet connection, users can avoid the need for multiple individual connections. This is particularly useful in situations where budget constraints or limited availability of internet service providers make it impractical to have dedicated connections for each device.
2. Convenience: Internet Connection Sharing eliminates the hassle of managing multiple internet connections. With ICS, users can connect all their devices to a single network, simplifying the setup and maintenance process. This convenience is especially beneficial for households or offices with numerous devices that require internet access.
3. Flexibility: ICS allows users to connect a variety of devices to the internet, including computers, smartphones, tablets, and IoT devices. This flexibility means that all devices on the shared network can benefit from internet connectivity, ensuring seamless communication and access to online resources.
4. Enhanced productivity: By sharing an internet connection, users can promote collaboration and productivity in an office or educational environment. It enables multiple employees or students to connect to online resources simultaneously, facilitating efficient communication and information sharing.
5. Ease of setup: Implementing ICS is relatively straightforward and does not require significant technical expertise. Most operating systems, including Windows, macOS, and Linux, provide built-in tools and settings to enable internet connection sharing, making it accessible to a wide range of users.
6. Internet access in remote locations: ICS enables users to share their internet connection in remote areas where wired or wireless routers may not be available. Whether on a camping trip, a construction site, or a temporary location, ICS allows users to create a local network and share their internet connection with others, thereby maintaining connectivity even in challenging environments.
7. Reduced reliance on mobile data: In situations where reliable Wi-Fi networks are scarce, ICS eliminates the need to rely solely on mobile data for internet access. By sharing an existing connection, users can conserve mobile data usage and avoid potential overages or speed limitations.
Overall, Internet Connection Sharing provides a cost-effective, convenient, and flexible solution for users looking to maximize their internet connection across multiple devices. Whether for personal use or in a professional setting, ICS offers numerous benefits that enhance productivity, connectivity, and cost savings.
Router vs. Internet Connection Sharing: Which is Better?
When it comes to sharing an internet connection among multiple devices, two common options are using a router or implementing Internet Connection Sharing (ICS). Both methods have their pros and cons, and the choice between them depends on various factors. Let’s explore the differences and considerations to determine which option is better for your specific needs.
Router:
A router is a dedicated networking device that connects multiple devices to the internet. It acts as the central point for internet connectivity and manages the distribution of network traffic. Here are some advantages of using a router:
1. Efficient network management: Routers offer advanced features, such as network security, quality of service (QoS) settings, and port forwarding, which allow for better network management and control.
2. Wireless convenience: Most routers provide Wi-Fi capabilities, enabling wireless connectivity for devices throughout your home or office. This wireless convenience eliminates the need for physical connections and allows for greater flexibility of device placement.
3. Multiple Ethernet ports: Routers typically have multiple Ethernet ports, allowing for direct wired connections to devices that require a stable and reliable internet connection, such as desktop computers or gaming consoles.
Internet Connection Sharing (ICS):
ICS, on the other hand, leverages existing devices, such as computers or laptops, to share an internet connection. Here are some advantages of using ICS:
1. Cost savings: ICS does not require the purchase of a separate router, making it a cost-effective option, especially for individuals or small-scale setups with limited budget constraints.
2. Flexibility: ICS can be implemented on various operating systems, including Windows, macOS, and Linux. This flexibility allows users to choose their preferred platform and utilize built-in tools or software to enable internet connection sharing.
3. Easier setup: Setting up ICS generally involves fewer steps and configurations compared to setting up a router. Most operating systems provide straightforward settings to enable ICS, making it accessible to users with different technical skill levels.
4. Portability: ICS can be implemented on portable devices like laptops, allowing users to share their internet connection on the go. This portability is beneficial for individuals who travel frequently or require temporary internet sharing solutions.
Which is better?
The choice between a router and ICS depends on several factors, including the number of devices, network management needs, and budget constraints. If you have a larger number of devices, require advanced network management features, or prefer wireless convenience, a router may be the better option. On the other hand, if you have a limited number of devices, prefer a cost-effective solution, or value portability, ICS may be more suitable.
Ultimately, the decision between a router and ICS should be based on your specific requirements and preferences. It’s important to consider factors such as budget, technical expertise, and the desired level of network management before making a decision.
Setting Up Internet Connection Sharing on Windows
Setting up Internet Connection Sharing (ICS) on Windows allows you to share your internet connection with other devices on your local network. This can be useful when you have a wired or wireless internet connection on your Windows computer and want to provide internet access to other devices. Here’s a step-by-step guide on how to set up ICS on Windows:
1. Ensure you have two network connections: To set up ICS, you need at least two network connections on your Windows computer. One connection should be connected to the internet source, such as a modem or Ethernet port, and the second should be connected to the local network. This can be through a wired Ethernet connection or a wireless network adapter.
2. Access network adapter settings: Open the Control Panel on your Windows computer and navigate to the “Network and Sharing Center.” Click on “Change adapter settings” to access the network adapter settings.
3. Enable sharing on the internet connection: Right-click on the network connection that is connected to the internet source and select “Properties.” In the properties window, go to the “Sharing” tab and check the box that says, “Allow other network users to connect through this computer’s internet connection.”
4. Choose the local network connection: In the same “Sharing” tab, select the network connection that is connected to the local network from the dropdown menu. This will be the connection that other devices will use to access the internet.
5. Configure network adapter settings for local devices: To ensure that other devices on the local network receive IP addresses and can access the internet, you can enable the DHCP (Dynamic Host Configuration Protocol) server on the Windows computer. Open the properties of the network connection connected to the local network, go to the “Internet Protocol Version 4 (TCP/IPv4)” properties, and set it to obtain an IP address automatically or manually assign a specific IP address range.
6. Connect other devices to the local network: Now, you can connect other devices to the same local network either through a wired connection or by connecting to the Wi-Fi network created by the Windows computer (if applicable). The connected devices should receive IP addresses from the Windows computer and be able to access the internet through it.
Once you have completed these steps, you should have successfully set up Internet Connection Sharing on your Windows computer. Other devices connected to the local network will now be able to use the shared internet connection. It’s important to note that the Windows computer acting as the gateway needs to be powered on and connected to the internet for the other devices to access the shared connection.
Setting Up Internet Connection Sharing on macOS
If you’re using a macOS device, you can easily set up Internet Connection Sharing (ICS) to share your internet connection with other devices on your local network. This feature can be particularly helpful when you have a wired or wireless internet connection on your macOS computer and want to provide internet access to other devices. Follow these steps to set up ICS on macOS:
1. Enable internet sharing: Open the “System Preferences” on your macOS computer and navigate to the “Sharing” preference pane. In the left sidebar, select “Internet Sharing.”
2. Choose the internet connection: On the “Internet Sharing” pane, select the internet source from the “Share your connection from” dropdown menu. This can be a Wi-Fi connection, Ethernet, or another network interface that you’re currently using to access the internet.
3. Select the sharing method: Below the “Share your connection from” dropdown menu, check the box next to the desired method of sharing. You can choose to share the internet connection via Wi-Fi, Ethernet, or Bluetooth, depending on the available network interfaces on your macOS device and the devices you want to connect.
4. Configure network settings: Click on the “Wi-Fi Options” or “Ethernet Options” button depending on the sharing method you selected. Here, you can set the network name (SSID), security settings, and password if you’re sharing the connection via Wi-Fi. For Ethernet sharing, you may need to adjust the settings manually.
5. Enable internet sharing: After configuring the desired sharing settings, check the box next to “Internet Sharing” on the left sidebar of the “Sharing” preference pane. A confirmation prompt will appear; click “Start” to enable internet sharing.
Your macOS device should now be sharing its internet connection with other devices on the local network. Connect the other devices to the shared network using the appropriate method (Wi-Fi, Ethernet, or Bluetooth) and ensure they receive IP addresses from the macOS device.
Please note that when sharing your internet connection, your macOS device acts as a gateway, and it needs to remain powered on and connected to the internet for the other devices to access the shared connection.
Setting Up Internet Connection Sharing on Linux
If you’re using a Linux-based operating system, you can set up Internet Connection Sharing (ICS) to share your internet connection with other devices on your local network. This can be useful when you have a wired or wireless internet connection on your Linux computer and want to provide internet access to other devices. The process may vary slightly depending on the Linux distribution you’re using, but here’s a general guide on how to set up ICS on Linux:
1. Enable IP forwarding: Open the terminal and run the command `sudo sysctl -w net.ipv4.ip_forward=1` to enable IP forwarding. This allows your Linux computer to act as a gateway for the other devices on the local network.
2. Configure network interfaces: Determine which network interface is connected to the internet source and which interface will be used to connect to the local network. The network interfaces are typically named ethX for Ethernet connections and wlanX for wireless connections. You can use the `ifconfig` or `ip addr` command to identify the interfaces.
3. Set up IP addressing: Assign IP addresses to the network interfaces. You can manually set IP addresses using the `ifconfig` or `ip addr` command, or you can configure the interfaces to use Dynamic Host Configuration Protocol (DHCP) to automatically assign IP addresses to connected devices.
4. Configure firewall settings (if necessary): Depending on your Linux distribution and firewall settings, you may need to allow network traffic to pass through your Linux computer. This can be done using tools like `iptables` or `ufw` to correctly configure the firewall rules.
5. Connect other devices to the local network: Connect the other devices to the same local network, either through a wired connection or by connecting to the wireless network created by the Linux computer (if applicable). Ensure that the devices receive the appropriate IP addresses and can access the internet through the Linux computer’s shared connection.
Please note that the exact steps and commands may vary depending on your Linux distribution and the network interfaces you’re using. It’s recommended to consult the documentation or community support for your specific Linux distribution for detailed instructions.
Putting it all together, by setting up Internet Connection Sharing (ICS) on Linux, you can share your internet connection with other devices on your local network, allowing them to access the internet through your Linux computer acting as a gateway.
Common Issues and Troubleshooting Guide for Internet Connection Sharing
While setting up Internet Connection Sharing (ICS) can be a convenient way to share your internet connection with multiple devices, there are certain common issues that you may encounter. Here are some troubleshooting tips to help you resolve these issues:
1. No internet access on connected devices: If the devices connected to the shared network are not able to access the internet, check the following:
– Ensure that the gateway device (computer or router) providing the shared connection has a working internet connection.
– Verify that the internet sharing settings are properly configured on the gateway device.
– Check the network adapter settings on the connected devices to ensure they have obtained the correct IP address.
2. Slow or inconsistent connection: If the shared internet connection is experiencing slow speeds or inconsistent performance, consider the following:
– Check the bandwidth of your internet connection. If it is limited, the overall shared speed may be affected.
– Make sure that the gateway device has sufficient resources (CPU, RAM) to handle the shared connection.
– Check for any background processes on the gateway device that may be consuming excessive bandwidth or resources.
– Limit the number of devices connected to the shared network to avoid overloading the connection.
3. Wireless connectivity issues: If you are sharing the internet connection wirelessly, you may encounter issues such as connection drops or weak signals. Try the following:
– Ensure that the wireless signal range is sufficient for all connected devices. Adjust the placement of the gateway device or consider using Wi-Fi range extenders if needed.
– Check for any interference from other wireless devices, such as cordless phones or microwave ovens, and try changing the wireless channel on the gateway device to minimize interference.
– Update the wireless network adapter drivers on the gateway device and connected devices to ensure compatibility and optimal performance.
4. Network security concerns: Sharing your internet connection may expose your local network to potential security risks. Take the following steps to mitigate these risks:
– Enable firewall settings on the gateway device to restrict unauthorized access to the shared network.
– Use strong and unique passwords for the shared wireless network to prevent unauthorized users from connecting.
– Regularly update the firmware on the gateway device to ensure the latest security patches are applied.
5. Gateway device malfunction: If the gateway device (computer or router) providing the shared connection malfunctions, causing the shared internet connection to become unavailable, try the following:
– Restart the gateway device and verify that all network settings are correctly configured.
– Update the firmware or software on the gateway device to the latest version.
– If using a computer as the gateway, consider using a dedicated router for internet connection sharing for more reliability.
By following these troubleshooting tips, you should be able to resolve common issues associated with Internet Connection Sharing (ICS) and ensure a smooth and reliable shared internet connection for all devices on your network.
Security Considerations for Internet Connection Sharing
When setting up Internet Connection Sharing (ICS) to share your internet connection with other devices on your local network, it’s essential to consider the security implications. Sharing your connection can expose your local network to potential risks, so implementing necessary security measures is crucial. Here are some security considerations to keep in mind:
1. Enable firewall protection: Activate the firewall on the gateway device (computer or router) providing the shared connection. A firewall helps prevent unauthorized access to your network and adds an extra layer of security.
2. Use strong and unique passwords: Set strong and unique passwords for the shared wireless network to prevent unauthorized users from connecting. Avoid using default or easily guessable passwords. Use a combination of uppercase and lowercase letters, numbers, and special characters.
3. Regularly update firmware and software: Keep the firmware or software on the gateway device up to date. Manufacturers often release updates to address security vulnerabilities and improve stability. Regularly check for updates and install them promptly.
4. Utilize encryption: Enable encryption on your wireless network to protect data transmitted between devices. Using WPA2-PSK (Wi-Fi Protected Access 2 – Pre-Shared Key) or a higher encryption protocol helps ensure that data remains secure.
5. Segment the network: Consider segmenting your network to create separate subnets or virtual LANs (VLANs). This division isolates devices and restricts certain devices from accessing others, providing an additional layer of security and privacy.
6. Disable unnecessary services: Review and disable any unnecessary services or protocols on the gateway device. This reduces the attack surface and minimizes the potential for vulnerabilities.
7. Monitor network activity: Regularly monitor the network for any suspicious activity or unauthorized devices connected to the shared network. Use network monitoring tools to detect and investigate any unusual behavior.
8. Educate users: Educate the users on your network about good security practices, such as avoiding suspicious websites, not sharing sensitive information over insecure connections, and regularly updating their devices and software.
9. Implement guest network: If possible, consider setting up a separate guest network for visitors. This network should have limited access to other devices on the local network, preventing potential threats from spreading beyond the guest devices.
10. Use VPN for sensitive data: When transmitting sensitive information over the shared internet connection, consider using a Virtual Private Network (VPN) to encrypt the data and ensure privacy.
By following these security considerations, you can enhance the security of your Internet Connection Sharing setup and minimize the potential risks associated with sharing your internet connection.
Using Mobile Hotspots for Internet Connection Sharing
Mobile hotspots are portable devices that allow you to share your cellular data connection with other devices. They serve as a convenient solution for Internet Connection Sharing (ICS) when a wired or wireless internet connection is not available. Here’s a closer look at using mobile hotspots for internet connection sharing:
1. Setting up the mobile hotspot: Most smartphones and dedicated mobile hotspot devices have built-in options to enable mobile hotspot functionality. Access the settings on your device and locate the mobile hotspot option. Configure the hotspot settings, such as network name (SSID), password, and security type (e.g., WPA2-PSK), to secure the connection.
2. Connecting devices to the mobile hotspot: Once the mobile hotspot is enabled, other devices can connect to it using Wi-Fi. On the device you want to connect, search for available Wi-Fi networks and select the network name (SSID) of your mobile hotspot. Enter the password (if required), and the device will establish a connection to the mobile hotspot.
3. Shared internet access: When the devices are connected to the mobile hotspot, they can access the internet using the cellular data connection provided by the mobile service provider. Keep in mind that the speed, reliability, and data limits of the cellular connection may vary depending on your service plan and network coverage.
4. Limitations: It’s important to be aware of the limitations that come with using a mobile hotspot for internet connection sharing. These may include:
– Data limits: Many mobile service plans have data limits, and tethering multiple devices to the mobile hotspot can consume data quickly. Monitor your data usage and consider upgrading your plan if needed.
– Speed and bandwidth: The speed and bandwidth of the cellular connection can be impacted when multiple devices are connected to the mobile hotspot simultaneously. This can result in reduced speeds for each device.
– Battery drainage: Using a mobile hotspot can drain the battery of your device at a faster rate, particularly if multiple devices are connected and using data-intensive applications.
5. Security considerations: Mobile hotspots should be utilized with appropriate security measures to protect your devices and data. Set a strong password for the hotspot to prevent unauthorized access. Additionally, consider using Virtual Private Network (VPN) technology to encrypt the data transmitted between the connected devices and the internet.
6. Cost considerations: Depending on your mobile service plan, there may be additional charges or limitations for using the mobile hotspot feature. Review your plan to understand any associated costs and data limits.
Using a mobile hotspot for internet connection sharing provides a flexible and portable solution, allowing you to share your cellular data connection with other devices. It’s a convenient option when you’re on the move or in areas where traditional wired or wireless internet connections are unavailable.
Internet Connection Sharing vs. Mobile Tethering: What’s the Difference?
When it comes to sharing your mobile data connection with other devices, two common options are Internet Connection Sharing (ICS) and mobile tethering. While both methods allow you to share your cellular data connection, there are significant differences between the two. Let’s explore the dissimilarities:
1. Setup: Internet Connection Sharing typically requires a separate device, such as a computer or a router, to act as a gateway and share the internet connection. On the other hand, mobile tethering is a built-in feature found on most modern smartphones, allowing you to turn your phone into a portable hotspot without the need for additional devices.
2. Connectivity: Internet Connection Sharing provides a way to share the internet connection with multiple devices on a local network. It allows devices to connect via Wi-Fi, Ethernet, or Bluetooth, depending on the settings and capabilities of the gateway device. Mobile tethering, on the other hand, creates a Wi-Fi hotspot specifically for other devices to connect to. It enables a direct connection between the tethered device (e.g., smartphone) and the connected device.
3. Portability: Mobile tethering offers greater portability since it does not require any additional equipment. You can simply use your smartphone as a hotspot and share your cellular data connection on the go. Internet Connection Sharing, on the other hand, may require a stationary device, such as a computer or router, making it more suitable for fixed locations.
4. Device dependency: Internet Connection Sharing relies on a separate device acting as a gateway. This means that as long as the gateway device remains operational, other devices can access the shared internet connection. In contrast, mobile tethering depends on the availability and usage of the tethering device (e.g., smartphone). If the smartphone runs out of battery or is turned off, other devices will lose access to the internet.
5. Cost considerations: Mobile tethering typically relies on your cellular data plan, and additional charges may apply if you exceed your data limits. Internet Connection Sharing, on the other hand, can make use of an existing wired or wireless internet connection without incurring additional data charges, making it more cost-effective in certain scenarios.
6. Flexibility: Mobile tethering offers a more flexible solution, as it allows you to connect any device with Wi-Fi capabilities to access the internet. Internet Connection Sharing, on the other hand, requires compatible hardware and proper configurations to establish the shared internet connection.
Ultimately, the choice between Internet Connection Sharing and mobile tethering depends on the specific requirements and preferences of the user. Mobile tethering is commonly used for quick and portable internet access, while Internet Connection Sharing is advantageous in settings where a separate device acting as a gateway is desired or required.