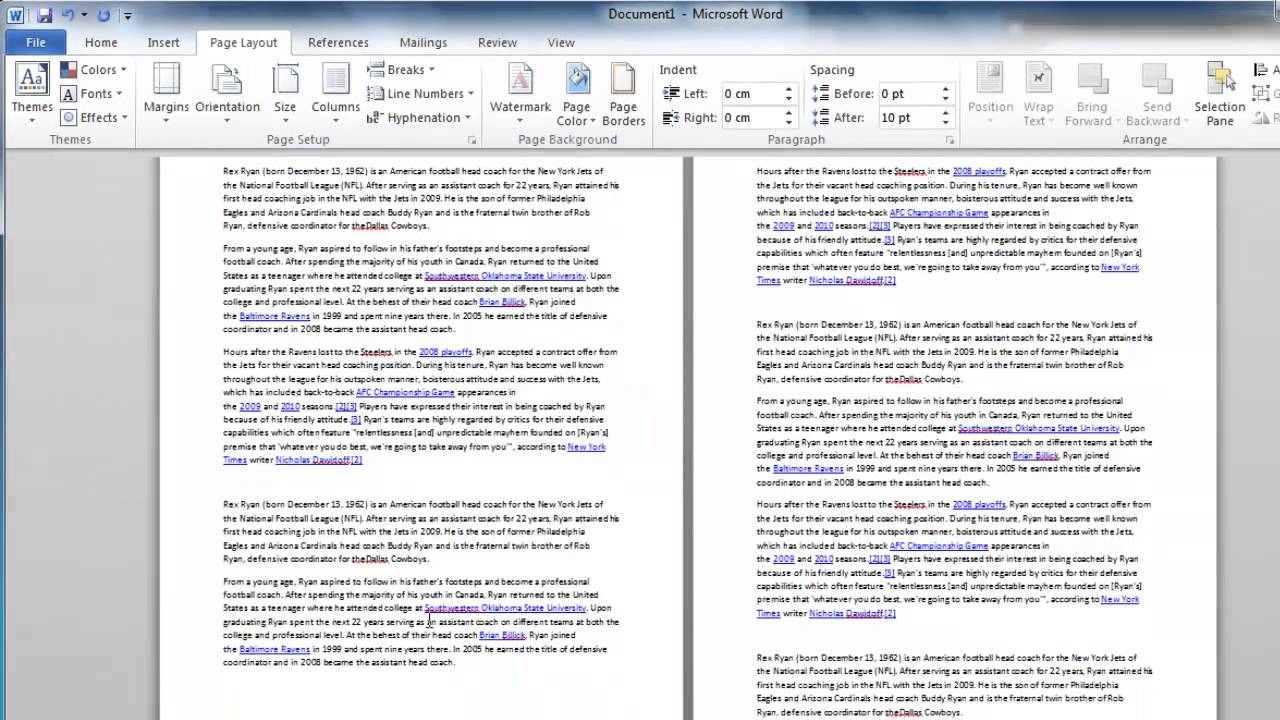Types of Word Document Views
When working with Microsoft Word, you have several options for changing the view of your document. Each view offers a different perspective and functionality, allowing you to tailor your editing experience to your specific needs. Let’s explore the various types of Word document views:
- Print Layout View: This is the default view in Word, displaying your document as it would appear when printed. It shows margins, page breaks, and headers and footers, giving you a precise representation of the final printed output.
- Read Mode View: This view is designed for comfortable reading on the screen. It hides elements like page numbers, margins, and editing tools, providing a distraction-free reading experience. You can adjust the column width, change the background color, and even activate text-to-speech functionality for accessibility.
- Web Layout View: If you’re creating a document for web publishing or online viewing, this view is ideal. It formats the document to fit the screen and adjusts the layout for optimal readability. You can see how your document will look when accessed on different devices, making it easier to ensure compatibility.
- Outline View: This view focuses on the structure and organization of your document. It displays headings and subheadings, allowing you to easily navigate and reorganize content. It’s particularly useful when working on lengthy documents such as reports or manuscripts, as it provides a comprehensive overview of the document’s structure.
- Draft View: This minimalistic view is perfect for quick editing and proofreading. It removes unnecessary elements like headers, footers, and graphics, allowing you to focus solely on the text. It provides a streamlined editing experience, improving efficiency and reducing distractions.
By understanding the different Word document views, you can choose the most suitable one for your current editing task. Now, let’s explore the various methods for changing views in Word.
Print Layout View
Print Layout view is the default view in Microsoft Word and offers a realistic representation of how your document will appear when printed. It displays your content as it would appear on the printed page, complete with margins, page breaks, headers, footers, and other elements.
In Print Layout view, you have a clear visual understanding of how text, images, and other elements are arranged on each page. This view is especially useful when you want to ensure proper formatting and alignment, as it gives you a precise preview of how your document will look when printed.
Not only does Print Layout view show the visual aspects of your document, but it also allows you to interact with it. You can edit, add, delete, and format text, images, tables, and other elements directly in this view, making it convenient for content creation and editing.
Additionally, Print Layout view provides easy access to features like headers and footers, page numbers, and section breaks. It enables you to customize headers and footers, insert page numbers, and navigate between different sections in your document effortlessly.
To switch to Print Layout view, you can use one of the following methods:
- Click on the “View” tab in the Ribbon, then select “Print Layout” in the “Views” group.
- Click on the “Print Layout” button in the status bar at the bottom right corner of the Word window.
- Use the keyboard shortcut “Alt + Ctrl + P” to toggle to Print Layout view.
Working in Print Layout view allows you to have a comprehensive understanding of your document’s appearance and make necessary adjustments before printing. Whether you’re preparing a professional document, such as a report or a brochure, or simply want to ensure the visual consistency of your document, Print Layout view is a valuable tool in your Word editing toolkit.
Read Mode View
Read Mode view in Microsoft Word provides a clean and immersive reading experience. It is specifically designed to make on-screen reading more comfortable and enjoyable, whether you’re reviewing a document or simply reading for leisure.
In Read Mode view, distractions such as menus, toolbars, and page boundaries are minimized, allowing you to focus solely on the content. By removing unnecessary elements, Read Mode enhances the readability of the document, making it easier on the eyes.
The layout is optimized for screen reading, with adjustable column widths that can be tailored to your preferred reading style. You can change the background color of the page to reduce eye strain or improve legibility, especially in low-light conditions.
In addition to its visual enhancements, Read Mode also offers several interactive features. For example, you can click on links within the document, navigate through pages using swipe gestures (on touch-enabled devices), or search for specific words or phrases.
Another noteworthy feature of Read Mode is the ability to access the “Text-to-Speech” functionality. This feature converts the text in the document to speech, allowing you to listen to the content rather than reading it. It can be particularly useful for those with visual impairments or for multitasking while consuming the document’s content.
To switch to Read Mode view, you can use one of the following methods:
- Click on the “View” tab in the Ribbon, then select “Read Mode” in the “Views” group.
- Click on the “Read Mode” button in the status bar at the bottom right corner of the Word window.
- Use the keyboard shortcut “Ctrl + Alt + R” to toggle to Read Mode view.
Read Mode view in Microsoft Word offers a distraction-free and comfortable reading experience. Whether you’re reviewing a document, reading an ebook, or simply want to enjoy a clutter-free reading environment, Read Mode enhances your overall reading experience.
Web Layout View
Web Layout view in Microsoft Word allows you to preview and edit your document as it would appear on the web. This view is particularly useful when you need to create or optimize documents for online publication or viewing.
In Web Layout view, your document layout adapts to the screen size, making it easier to gauge how your content will look on different devices, such as desktop computers, laptops, and mobile devices. It provides a dynamic and responsive view, so you can ensure that your document is visually appealing and user-friendly across various platforms.
This view also allows you to see how web-specific elements, such as hyperlinks and interactive features, will function in an online environment. You can verify that links are working correctly, test navigation through your document, and check for any potential layout issues that may occur when viewed on the web.
Furthermore, Web Layout view offers limited editing capabilities, allowing you to make necessary changes directly in this view. You can add, edit, and format text, images, and other elements, making it convenient for content creation and optimization without needing to switch to a different view.
To switch to Web Layout view, you can use one of the following methods:
- Click on the “View” tab in the Ribbon, then select “Web Layout” in the “Views” group.
- Click on the “Web Layout” button in the status bar at the bottom right corner of the Word window.
- Use the keyboard shortcut “Alt + Ctrl + P” to toggle to Web Layout view.
Web Layout view in Microsoft Word is a valuable tool when you need to create or optimize documents for online publication. It provides a realistic preview of how your content will appear on the web, allowing you to make necessary adjustments and ensure a seamless online reading experience.
Outline View
Outline View in Microsoft Word is a powerful tool that helps you organize and structure your documents. This view displays the hierarchical structure of your document, allowing you to easily navigate and rearrange sections, headings, and subheadings.
Outline View provides a bird’s-eye view of your document’s structure, making it ideal for working on lengthy or complex documents such as reports, theses, or manuscripts. It allows you to focus on the overall organization and flow of your content, rather than getting caught up in the details.
In Outline View, you can collapse or expand sections and levels to customize your view and concentrate on specific parts of the document. This feature enables you to hide or reveal content as needed, making it easier to stay organized and work efficiently.
One of the key benefits of Outline View is the ability to easily rearrange sections and headings. You can drag and drop content within the outline to reorder or restructure your document. This functionality makes it simple to experiment with different organization schemes or move sections around without disrupting the overall flow.
In addition to rearranging content, Outline View allows you to promote or demote headings, creating different levels and sublevels within your document. You can also apply different formatting styles to the headings, making it even easier to distinguish between sections and subsections.
To switch to Outline View, you can use one of the following methods:
- Click on the “View” tab in the Ribbon, then select “Outline” in the “Views” group.
- Click on the “Outline” button in the status bar at the bottom right corner of the Word window.
- Use the keyboard shortcut “Alt + Ctrl + O” to toggle to Outline View.
Outline View in Microsoft Word is a valuable tool for organizing and structuring your documents. By providing a visual representation of your document’s hierarchy, it helps you stay organized, improve the flow of your content, and easily rearrange sections and headings to create a well-structured and cohesive document.
Draft View
Draft View in Microsoft Word offers a clean and simplified environment for quick editing and proofreading. It is the perfect view when you want to focus solely on the text, without distractions like headers, footers, or graphics.
In Draft View, the document is displayed in a basic, plain-text format, making it easier to concentrate on the content itself. This view provides a stripped-down version of your document, removing non-essential elements and formatting to provide a distraction-free editing experience.
The absence of advanced formatting and design elements allows you to focus on the writing and ensure that the content flows smoothly. You can easily edit, revise, and rewrite the text without being influenced by the visual aspects of the document.
Draft View also enhances editing efficiency by speeding up the performance of Word, especially for large documents. With fewer visual elements to process, you can navigate through the text quickly and make changes without any lag.
Although Draft View removes most formatting, you can still apply basic formatting options such as font style, size, and alignment. This allows you to maintain basic text formatting while working in this view.
To switch to Draft View, you can use one of the following methods:
- Click on the “View” tab in the Ribbon, then select “Draft” in the “Views” group.
- Click on the “Draft” button in the status bar at the bottom right corner of the Word window.
- Use the keyboard shortcut “Ctrl + Shift + N” to toggle to Draft View.
Draft View in Microsoft Word is a valuable tool for quick and efficient editing and proofreading. Its minimalistic approach removes distractions and allows you to focus on the content, making it easier to spot errors, improve readability, and polish your writing.
Changing Views in Word
Microsoft Word provides several methods for easily changing views according to your preference and specific editing needs. Here are various ways to switch between different views in Word:
1. Using the Ribbon: One of the quickest ways to change views is through the Ribbon. Click on the “View” tab at the top of the Word window, and in the “Views” group, select the desired view from the available options, such as Print Layout, Read Mode, Web Layout, Outline, or Draft.
2. Using the View tab: At the bottom-right corner of the Word window, you’ll find the “View” buttons. Click on these buttons to toggle between commonly used views such as Print Layout, Full Screen Reading, Web Layout, and Draft.
3. Using the View Shortcut menu: Right-click on the status bar at the bottom of the Word window to open the View Shortcut menu. From this menu, select the view you want to switch to, such as Print Layout, Read Mode, Web Layout, Outline, or Draft.
4. Using the Zoom slider: The Zoom slider is located at the bottom-right corner of the Word window. You can drag the slider to zoom in or out of the document, which automatically switches to the appropriate view for optimal readability at the selected zoom level.
While these methods allow you to change views, here are some additional tips to help you navigate between views more efficiently:
1. Customizing the Quick Access Toolbar: Customize the Quick Access Toolbar by adding the view options you use frequently. This way, you can switch views with just a single click, saving time and reducing the need to navigate through the Ribbon.
2. Using Keyboard Shortcuts: Familiarize yourself with the keyboard shortcuts for switching between different views. For example, use “Ctrl + Alt + P” for Print Layout, “Ctrl + Alt + R” for Read Mode, “Alt + Ctrl + B” for Web Layout, “Alt + Ctrl + O” for Outline View, and “Ctrl + Shift + N” for Draft View.
3. Pinning Views for Quick Access: Right-click on any view button in the status bar and select “Pin to Status Bar”. This pins the chosen views to the status bar, allowing you to switch between them with a single click.
4. Utilizing Multiple Windows: Open multiple windows of the same document with different views. This allows you to work on different sections or compare different views side by side, enhancing productivity and flexibility.
By utilizing these methods and tips, you can easily navigate between different views in Microsoft Word, maximizing your efficiency and ensuring a seamless editing experience.
Using the Ribbon
One of the simplest and most intuitive ways to change views in Microsoft Word is by using the Ribbon. The Ribbon is a graphical user interface element that contains various tabs, each with its own set of commands and options.
To change views using the Ribbon, follow these steps:
- Open your document in Microsoft Word.
- Locate the “View” tab at the top of the Word window. The tab is situated between the “Review” and “Insert” tabs.
- Click on the “View” tab to activate it.
- In the “Views” group, you’ll see different view options such as Print Layout, Read Mode, Web Layout, Outline, and Draft.
- Click on the desired view option to switch to that view.
For example, if you want to switch to Print Layout view, click on the “Print Layout” button in the Views group. This will instantly change your document view to the Print Layout view, providing a visual representation of how your document will appear when printed. Similarly, you can select other view options to switch to Read Mode, Web Layout, Outline, or Draft views.
The Ribbon provides a convenient and accessible way to change views in Microsoft Word. It allows you to switch between different views with just a few simple clicks, making it easy to adapt the document view to your specific editing or reading needs.
Utilizing the Ribbon is especially helpful when working on different types of documents or when you need to switch between views frequently. It eliminates the need to navigate through multiple menus or memorize complex keyboard shortcuts, providing a user-friendly and efficient way to change views in Microsoft Word.
Using the View tab
The View tab in Microsoft Word provides a straightforward and accessible method for changing views. Located at the top of the Word window, the View tab offers a variety of view options that you can easily select to switch the display mode of your document.
To change views using the View tab, follow these steps:
- Open your document in Microsoft Word.
- Locate the “View” tab at the top of the Word window. The tab is situated between the “Review” and “Insert” tabs.
- Click on the “View” tab to activate it.
- In the “Views” group, you’ll find several view options, such as Print Layout, Read Mode, Web Layout, Outline, and Draft.
- Click on the desired view option to switch to that view.
For example, if you want to switch to Read Mode view, click on the “Read Mode” button in the Views group. This instantly transforms your document into a distraction-free reading environment, optimizing it for comfortable on-screen reading.
Similarly, you can select other view options such as Print Layout, Web Layout, Outline, or Draft to switch to their respective views.
The View tab provides an easy-to-use interface for changing views in Word, allowing you to adapt the display mode of your document to suit your specific needs. Whether you need to review a document, optimize it for online viewing, work on its structure in outline form, or focus on editing in draft mode, the View tab gives you a hassle-free way to switch between different views.
By conveniently organizing the view options within the View tab, Microsoft Word ensures that you can quickly and effortlessly change views. This feature enhances your productivity and flexibility while working on different types of documents, catering to your preferences and editing requirements.
Using the View Shortcut menu
Microsoft Word offers a handy View Shortcut menu that allows you to quickly switch between different views with just a right-click. This menu provides a convenient alternative to the Ribbon or View tab, providing a direct way to change the document view mode.
To use the View Shortcut menu to change views, follow these steps:
- Open your document in Microsoft Word.
- Locate the status bar at the bottom of the Word window, which displays various information about your document.
- Right-click anywhere on the status bar to open the View Shortcut menu.
- In the menu, you’ll see a list of available view options, such as Print Layout, Read Mode, Web Layout, Outline, and Draft.
- Click on the desired view option to switch to that view.
For example, if you want to switch to Print Layout view, right-click on the status bar, navigate to the View Shortcut menu, and select “Print Layout.” Your document will then be displayed in the Print Layout view, providing an accurate representation of how it will look when printed.
Similarly, you can choose other view options, such as Read Mode, Web Layout, Outline, or Draft, depending on your editing or reading requirements.
The View Shortcut menu is a convenient way to change views in Microsoft Word, especially for those who prefer right-clicking to access contextual menus. It offers a direct and efficient method to switch between different view modes, allowing you to adapt to the specific needs of each editing or viewing session.
By providing the View Shortcut menu, Microsoft Word ensures that you have multiple options for changing views, catering to different user preferences and operating styles. Whether you prefer using the Ribbon, the View tab, or the View Shortcut menu, Word makes it seamless and straightforward to switch between different views for an enhanced editing experience.
Using the Zoom slider
In Microsoft Word, the Zoom slider is a versatile tool that not only allows you to adjust the document’s magnification but also provides a quick and efficient way to change views. By using the Zoom slider, you can seamlessly switch the display mode of your document to meet your editing or reading needs.
To change views using the Zoom slider, follow these steps:
- Open your document in Microsoft Word.
- Locate the Zoom slider at the bottom-right corner of the Word window.
- Drag the slider to the left or right to decrease or increase the zoom level, respectively.
- As you adjust the zoom level, the document view will adapt accordingly.
When you zoom to a specific level, Word automatically switches to the view that provides the best readability and optimization for that zoom level. For example, as you zoom in to a higher magnification, Word may switch to Print Layout view, allowing you to view the document in a way that closely resembles its printed appearance. Conversely, when you zoom out to a lower magnification, Word may switch to Draft or Web Layout view to ensure optimal readability.
The Zoom slider not only allows you to change the view indirectly, but it also provides a visual representation of how the document will appear at different levels of magnification. This feature helps you decide which view is most suitable for your task and adjust it accordingly.
By using the Zoom slider to change views, you have a quick and seamless way to adapt the display mode of your document to match your editing or reading requirements. Whether you need a close-up view for detailed edits or a broader view to get an overview of the content, the Zoom slider provides the flexibility to switch views while maintaining an optimal level of magnification.
Take advantage of the Zoom slider in Microsoft Word to easily adjust the zoom level and switch between different views with efficiency and convenience.
Tips for Changing Views Efficiently
Changing views in Microsoft Word can greatly enhance your editing and reading experience. To optimize your workflow and navigate between views more efficiently, consider the following tips:
1. Customizing the Quick Access Toolbar: Customize the Quick Access Toolbar by adding the view options you use frequently. This way, you can switch views with just a single click, saving time and reducing the need to navigate through the Ribbon or tabs.
2. Using Keyboard Shortcuts: Familiarize yourself with keyboard shortcuts for switching between different views. For example, use “Ctrl + Alt + P” for Print Layout, “Ctrl + Alt + R” for Read Mode, “Alt + Ctrl + B” for Web Layout, “Alt + Ctrl + O” for Outline View, and “Ctrl + Shift + N” for Draft View. Memorizing these shortcuts can significantly speed up your workflow.
3. Pinning Views for Quick Access: Right-click on any view button in the status bar and select “Pin to Status Bar”. This pins the chosen views to the status bar, allowing you to switch between them with a single click. This method eliminates the need to navigate through menus or tabs, providing quick access to your preferred views.
4. Utilizing Multiple Windows: Open multiple windows of the same document with different views. This allows you to work on different sections, compare different views side by side, or reference one view while making changes in another. To open a new window, go to the “View” tab, click on “New Window”, and then change the view in one or more of the open windows.
By implementing these tips, you can change views more efficiently in Microsoft Word, improving your productivity and workflow. Customizing the Quick Access Toolbar, using keyboard shortcuts, pinning views to the status bar, and utilizing multiple windows are all valuable techniques to seamlessly navigate between different views, allowing you to tailor your editing experience to your specific needs.
Experiment with these tips and incorporate the ones that work best for you. By becoming proficient in changing views efficiently, you can optimize your usage of Microsoft Word and accomplish your editing and reading tasks with greater ease and speed.
Customizing the Quick Access Toolbar
The Quick Access Toolbar in Microsoft Word is a customizable feature that allows you to add frequently used commands for quick access. By customizing the Quick Access Toolbar to include view options, you can easily switch between different views with just a single click, enhancing your efficiency and productivity.
To customize the Quick Access Toolbar with view options, follow these steps:
- Open your document in Microsoft Word.
- Locate the Quick Access Toolbar, which is located at the top-left corner of the Word window, above or below the Ribbon.
- Right-click on the Quick Access Toolbar to open a drop-down menu.
- In the menu, select “Customize Quick Access Toolbar“.
- A “Word Options” dialog box will appear. From the left pane of the dialog box, select “Choose commands from:” and click on the drop-down arrow.
- Choose “All Commands” to display a list of all available commands in Word.
- Scroll down through the commands list and find the view options you want to add to the Quick Access Toolbar, such as Print Layout, Read Mode, Web Layout, Outline, or Draft.
- Select the desired view option, and then click the “Add” button in the center of the dialog box to add it to the Quick Access Toolbar.
After adding the view options to the Quick Access Toolbar, you can easily switch between different views by simply clicking on the corresponding button in the toolbar. This eliminates the need to navigate through menus or tabs, as the view options are conveniently accessible with a single click.
You can also customize the order of the view options in the Quick Access Toolbar by selecting them in the right pane of the “Word Options” dialog box and using the up and down arrows to rearrange their position. This allows you to prioritize frequently used view options according to your preference.
Customizing the Quick Access Toolbar with view options provides a quick and efficient way to change views in Microsoft Word. By having the most frequently used view options readily available, you can seamlessly adapt the display mode of your document to suit your specific editing or reading needs, enhancing your productivity and workflow.
Using Keyboard Shortcuts
In Microsoft Word, keyboard shortcuts offer a convenient and efficient way to switch between different views without having to navigate through menus or click on toolbar buttons. By memorizing and utilizing keyboard shortcuts, you can quickly change views and streamline your editing workflow.
Here are some commonly used keyboard shortcuts for changing views in Microsoft Word:
- Ctrl + Alt + P: Switches to Print Layout view, providing an accurate representation of how your document will appear when printed.
- Ctrl + Alt + R: Activates Read Mode view, creating a distraction-free reading environment optimized for on-screen reading.
- Alt + Ctrl + B: Transitions to Web Layout view, adapting the document layout for online publishing and viewing.
- Alt + Ctrl + O: Switches to Outline view, allowing you to overview and organize the hierarchical structure of your document.
- Ctrl + Shift + N: Activates Draft view, providing a simplified text editing mode without distractions.
To use these keyboard shortcuts, follow these simple steps:
- Open your document in Microsoft Word.
- Press the indicated keyboard shortcut for the desired view. For example, to switch to Print Layout view, press “Ctrl + Alt + P”.
By relying on keyboard shortcuts, you can quickly and effortlessly change views in Word, enhancing your editing and reading experience. This allows you to adapt the display mode of your document to your specific needs without interrupting your workflow.
Taking the time to memorize and utilize these keyboard shortcuts can significantly increase your efficiency when working in Microsoft Word. By relying on key combinations, you eliminate the need for mouse navigation, saving time and reducing unnecessary clicks.
Experiment with these keyboard shortcuts and incorporate them into your editing routine. With consistent usage, you’ll find that switching views becomes second nature, boosting your productivity and allowing you to seamlessly navigate between different view modes in Microsoft Word.
Pinning Views for Quick Access
Microsoft Word allows you to pin views to the status bar, providing a convenient way to switch between different view modes with just a single click. By pinning your preferred views, you can access them quickly and efficiently, enhancing your editing or reading experience.
Here’s how you can pin views to the status bar in Microsoft Word:
- Open your document in Microsoft Word.
- Look for the status bar at the bottom of the Word window, which displays various information about your document.
- Right-click on the status bar to open a context menu.
- In the menu, you will find a list of available views, such as Print Layout, Full Screen Reading, Web Layout, and Draft.
- Select the views you want to pin to the status bar by clicking on them.
Once you’ve pinned the views to the status bar, you’ll notice small icons representing the views along the bottom-right corner. Now, with a simple click on the respective view icon, you can switch to that specific view instantly.
The ability to pin views to the status bar provides quick access to frequently used view modes, eliminating the need to go through menus or tabs. It saves valuable time and allows you to effortlessly switch between different views during your editing or reading sessions.
Furthermore, the pinned views remain consistent across all Word documents, ensuring that your preferred views are always accessible. This feature offers convenience and consistency, as the status bar acts as a centralized location for quick view changes, regardless of the document you’re working on.
Pinning views to the status bar is a personalization option that lets you tailor Microsoft Word to your specific needs. Customizing the status bar with your preferred views allows for a more efficient and streamlined editing experience.
Take advantage of this feature to enhance your workflow and boost productivity when working with various view modes in Microsoft Word.
Utilizing Multiple Windows
Microsoft Word allows you to work with multiple windows of the same document, providing a powerful feature for efficiently switching between different views. By utilizing multiple windows, you can work on different sections, compare views side by side, or reference one view while making changes in another, enhancing your productivity and flexibility.
To utilize multiple windows in Microsoft Word, follow these steps:
- Open your document in Microsoft Word.
- Go to the “View” tab in the Ribbon.
- Click on the “New Window” button in the “Window” group.
- This will open a new window of the same document, allowing you to work on different sections or views independently.
- To switch between the windows, click on the desired window in the taskbar or use the “Ctrl + F6” keyboard shortcut.
With multiple windows, you can have one window set to Print Layout view, another in Read Mode view, and another in Outline view, for example. This enables you to easily switch between different views as you work on specific aspects of your document without constantly changing the view within a single window.
Working with multiple windows is especially helpful when you need to compare different views side by side. For instance, you can have one window displaying the Print Layout view to see the visual formatting of your document, while another window shows the Outline view to structure and reorganize your content efficiently.
When working with multiple windows, any changes you make in one window are immediately reflected in the others, ensuring consistency across all views. This allows you to seamlessly switch back and forth, making edits in one window while simultaneously referencing another.
By utilizing multiple windows in Microsoft Word, you can take full advantage of different views and easily switch between them within the same document. This feature enhances flexibility, productivity, and organization, enabling you to optimize your editing experience based on your specific needs.