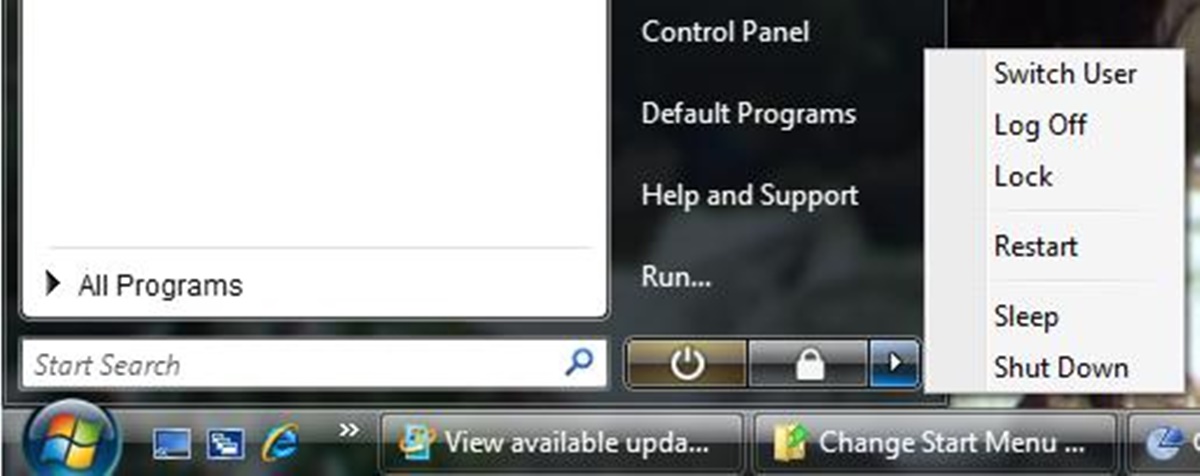Method 1: Using the Start Menu Properties
If you’re looking to change the power button action on your Windows Vista start menu, you’re in luck! Windows Vista allows you to customize the power button action according to your preferences. In this guide, we’ll walk you through the simple steps to change the power button action using the Start Menu Properties.
Follow these steps to get started:
- Right-click on the Start button located at the bottom left corner of your screen. This will open a contextual menu.
- Select “Properties” from the contextual menu. This will open the Taskbar and Start Menu Properties window.
- In the Taskbar and Start Menu Properties window, navigate to the “Start Menu” tab.
- Click on the “Customize” button under the “Start Menu” section.
- The Customize Start Menu window will appear. Scroll down until you find the “Power button action” section.
- Click on the dropdown menu next to “Power button action” to reveal the available options.
- Select the desired action for the power button. You can choose to either “Shut down”, “Sleep”, or “Hibernate”.
- Once you’ve made your selection, click on the “OK” button to save the changes.
That’s it! You have successfully changed the power button action on your Windows Vista start menu. Now, when you click on the power button, it will perform the action you have chosen.
It’s worth noting that the power button action affects all users on the computer, so the change will apply to everyone who uses the system. Additionally, if your computer is connected to a UPS (Uninterruptible Power Supply), you may have additional power button settings specific to your UPS configuration. Make sure to check if your UPS software has separate power button settings that override the Windows Vista settings.
Remember, customizing the power button action allows you to tailor your Windows Vista start menu to your specific needs. Whether you prefer to shut down, put your computer to sleep, or hibernate, Windows Vista gives you the flexibility to choose the action that suits you best.
Method 2: Using the Control Panel
If you want to change the power button action on your Windows Vista start menu, you can also do so by using the Control Panel. This method provides an alternative way to customize the power button action to your liking. Follow the step-by-step instructions below to change the power button action using the Control Panel:
- Click on the “Start” button located at the bottom left corner of your screen to open the Start menu.
- Select “Control Panel” from the Start menu. This will open the Control Panel window.
- In the Control Panel, click on the “Power Options” icon. This will open the Power Options window.
- In the Power Options window, locate the “Preferred plans” section and click on the “Change plan settings” link next to your selected power plan.
- In the next window, click on the “Change advanced power settings” link. This will open the advanced power settings window.
- Scroll down until you find the “Power buttons and lid” category. Expand it by clicking on the plus icon next to it.
- Now, locate the “Start menu power button” option and click on the corresponding dropdown menu to reveal the available options.
- Select the desired action for the power button, such as “Shut down”, “Sleep”, or “Hibernate”.
- Once you’re done, click on the “Apply” button to save the changes.
- Finally, click on the “OK” button to close the Power Options window.
Congratulations! You have successfully changed the power button action on your Windows Vista start menu using the Control Panel. The power button will now perform the action you selected.
It’s important to note that the power button action you choose in the Control Panel will apply to all users on your computer. Additionally, certain power plans may have specific power button settings that override the default Windows Vista settings, so make sure to check your power plan options if you encounter any discrepancies.
By using the Control Panel, you can easily modify the power button action to suit your preferences. Whether you prefer to shut down, put your computer to sleep, or hibernate, Windows Vista allows you to customize the power button action in just a few simple steps.
Method 3: Using the Power Options in the Control Panel
Another way to change the power button action on your Windows Vista start menu is by using the Power Options in the Control Panel. This method provides a direct approach for customizing the power button action to suit your preferences. Follow the step-by-step instructions below to change the power button action using the Power Options in the Control Panel:
- Click on the “Start” button located at the bottom left corner of your screen to open the Start menu.
- Select “Control Panel” from the Start menu. This will open the Control Panel window.
- In the Control Panel, click on the “Power Options” icon. This will open the Power Options window.
- In the Power Options window, you will see different power plans available. Select the power plan that is currently active on your system.
- Next, click on the “Change plan settings” link next to the selected power plan.
- In the next window, click on the “Change advanced power settings” link. This will open the advanced power settings window.
- Scroll down until you find the “Power buttons and lid” category. Expand it by clicking on the plus icon next to it.
- Now, locate the “Start menu power button” option and click on the corresponding dropdown menu to reveal the available options.
- Select the desired action for the power button, such as “Shut down”, “Sleep”, or “Hibernate”.
- Once you’re done, click on the “Apply” button to save the changes.
- Finally, click on the “OK” button to close the Power Options window.
Great job! You have successfully changed the power button action on your Windows Vista start menu using the Power Options in the Control Panel. The power button will now perform the action you selected.
Keep in mind that the power button action you choose in the Power Options will apply to all users on your computer. Additionally, if your computer is connected to a UPS (Uninterruptible Power Supply), you may have additional power button settings specific to your UPS configuration. Review the UPS settings to ensure they align with your chosen power button action in the Control Panel.
The Power Options feature in the Control Panel provides a convenient way to customize the power button action according to your preferences. Whether you prefer to shut down, put your computer to sleep, or hibernate, Windows Vista offers flexibility in choosing the power button action that suits your needs.
Method 4: Using the Group Policy Editor
If you’re looking for a more advanced method to change the power button action on your Windows Vista start menu, you can use the Group Policy Editor. This method allows you to modify system settings and policies, providing greater control over the power button behavior. Follow the steps below to change the power button action using the Group Policy Editor:
- Press the Windows key + R on your keyboard to open the Run dialog box.
- Type “gpedit.msc” into the Run dialog box and press Enter. This will open the Group Policy Editor.
- In the Group Policy Editor window, navigate to the following path: User Configuration → Administrative Templates → Start Menu and Taskbar.
- On the right side of the window, locate the option labeled “Change Start Menu power button” and double-click on it.
- A new window will open. Select the “Enabled” option.
- From the “Start Menu power button” dropdown menu, choose the desired power button action, such as “Shut down”, “Sleep”, or “Hibernate”.
- Click on the “Apply” button and then click “OK” to save the changes.
Well done! You have successfully changed the power button action on your Windows Vista start menu using the Group Policy Editor. The power button will now perform the selected action.
It’s important to note that the Group Policy Editor is only available in certain editions of Windows Vista, such as the Business, Enterprise, and Ultimate editions. If you’re using a different edition of Windows Vista, you may not have access to this method.
Using the Group Policy Editor gives you more control over system settings, including the power button action. However, it’s essential to exercise caution when making changes in the Group Policy Editor, as incorrect settings can adversely affect your system’s performance or functionality.
By utilizing the Group Policy Editor, you can customize the power button action on your Windows Vista start menu to align with your preferences and requirements.
Method 5: Using the Registry Editor
If you’re comfortable working with advanced system settings, you can change the power button action on your Windows Vista start menu using the Registry Editor. The Registry Editor allows you to modify the Windows registry, which contains important configuration information. Follow the steps below to change the power button action using the Registry Editor:
- Press the Windows key + R on your keyboard to open the Run dialog box.
- Type “regedit” into the Run dialog box and press Enter. This will open the Registry Editor.
- In the Registry Editor window, navigate to the following path: HKEY_CURRENT_USER\Software\Microsoft\Windows\CurrentVersion\Explorer\Advanced.
- In the right-hand pane, locate the entry named “Start_PowerButtonAction” and double-click on it.
- A new window will appear. In the “Value data” field, enter one of the following values:
- For “Shut down”, enter
2. - For “Sleep”, enter
1. - For “Hibernate”, enter
0.
- For “Shut down”, enter
- Click on the “OK” button to save the changes.
Great job! You have successfully changed the power button action on your Windows Vista start menu using the Registry Editor. The power button will now perform the action you specified.
It’s important to note that editing the registry can have significant impacts on your system if not done correctly. Therefore, exercise caution while modifying the registry, and ensure that you follow the instructions exactly as described. Make sure to create a backup of your registry before making any changes to safeguard against any unintended consequences.
Using the Registry Editor provides a deeper level of control over system settings, such as the power button action on your Windows Vista start menu. However, it is recommended for advanced users who are familiar with the Windows registry and its potential implications.
By utilizing the Registry Editor, you can customize the power button action on your Windows Vista start menu to better suit your preferences and needs.