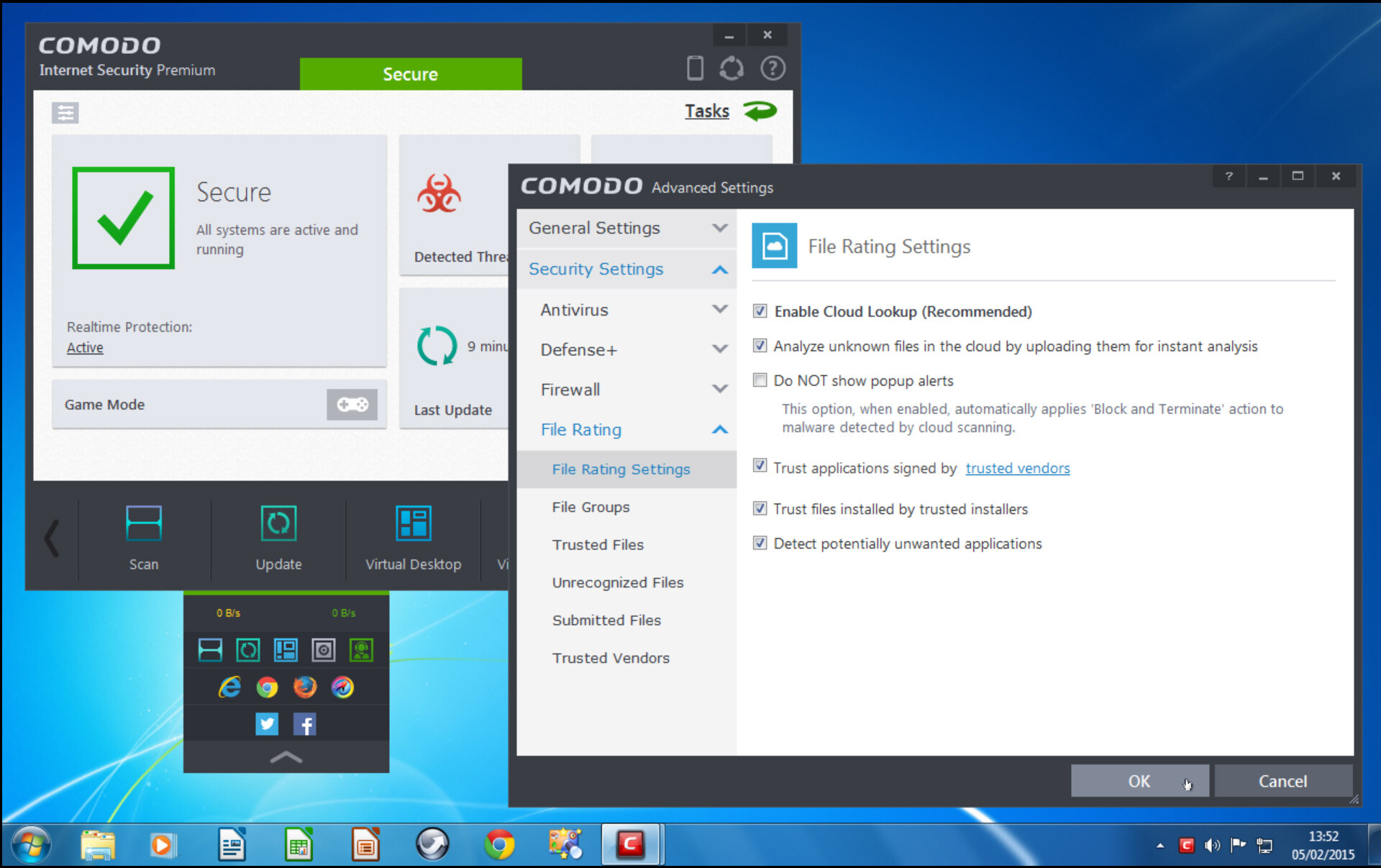Checking your system requirements
Before you begin the process of uninstalling Comodo Internet Security from your Windows Vista computer, it’s important to ensure that your system meets the necessary requirements. This will help to avoid any compatibility issues during the uninstallation process.
First, verify that your Windows Vista operating system is up to date. To do this, click on the Windows Start menu, select “Control Panel”, and then click on “Windows Update”. Check for any available updates and install them if necessary.
Next, make sure that you have administrative privileges on your computer. This will allow you to make the necessary changes and uninstall the software successfully. To check your privileges, go to the Windows Start menu, open “Control Panel”, and click on “User Accounts”. Ensure that your account is listed as an administrator.
Additionally, check if there are any other security programs installed on your computer. Having multiple security software installed can cause conflicts and may prevent the proper uninstallation of Comodo Internet Security. It’s recommended to temporarily disable or uninstall any other security programs before proceeding.
Lastly, ensure that you have a stable internet connection throughout the uninstallation process. This will help in downloading any required uninstallation tools or updates.
By verifying these system requirements, you can proceed with confidence knowing that your system is prepared for the uninstallation process. Failure to meet these requirements might result in difficulties during the removal of Comodo Internet Security from your Windows Vista computer.
Gathering the necessary uninstallation tools
Before you can begin the process of removing Comodo Internet Security from your Windows Vista computer, it is essential to gather the necessary uninstallation tools. These tools will ensure a smooth and effective removal of the software from your system.
The first tool you will need is the official Comodo Uninstaller Tool. This tool is specifically designed to completely remove Comodo products from your computer. You can download the latest version of the uninstaller tool from the Comodo website. Make sure to choose the version compatible with Windows Vista.
In addition to the Comodo Uninstaller Tool, it is also recommended to have a reliable internet connection. This will allow you to download any required updates or additional software during the uninstallation process.
It is also advisable to have a backup of any important files or data on your computer. While the uninstallation process is unlikely to remove your personal files, it is always better to be prepared for any unexpected situations.
Lastly, having a notepad or a document open on your computer can be helpful. You can use it to jot down any important notes, error messages, or steps you need to follow during the uninstallation process. This will help you stay organized and ensure a smooth removal of Comodo Internet Security.
By gathering these necessary uninstallation tools and resources, you will be well-prepared to proceed with the removal of Comodo Internet Security from your Windows Vista computer. This will ensure that the process goes smoothly and increases the chances of successfully removing the software from your system.
Method 1: Uninstalling manually from the Control Panel
One of the common methods to uninstall Comodo Internet Security from your Windows Vista computer is by using the Control Panel. This method allows you to remove the software through the built-in uninstallation feature provided by Windows.
Here are the steps to uninstall Comodo Internet Security manually from the Control Panel:
- Click on the Windows Start menu and select “Control Panel”.
- Within the Control Panel window, look for the “Programs” or “Programs and Features” option and click on it. This will open a list of all the installed programs on your computer.
- Scroll through the list and locate “Comodo Internet Security”. Once you find it, click on it to highlight it.
- Next, click on the “Uninstall” or “Remove” option. This will initiate the uninstallation process for Comodo Internet Security.
- Follow the on-screen prompts to complete the uninstallation process. You might be asked to confirm your action or provide additional information during the process.
- Once the uninstallation is complete, restart your computer to ensure that all changes take effect.
It’s important to note that the specific steps may vary slightly depending on your Windows Vista version or any customization made to your Control Panel settings. If you encounter any difficulties during the uninstallation process, consult the documentation provided by Comodo or refer to their online support resources.
By following these steps, you can manually uninstall Comodo Internet Security from the Control Panel on your Windows Vista computer. This method provides a straightforward and convenient way to remove the software from your system.
Method 2: Using Comodo Uninstaller Tool
An alternative method to uninstall Comodo Internet Security from your Windows Vista computer is by using the official Comodo Uninstaller Tool. This tool is specifically designed to completely remove Comodo products and can be a helpful option if the manual uninstallation method from the Control Panel is unsuccessful or if you prefer a more comprehensive removal process.
Follow these steps to uninstall Comodo Internet Security using the Comodo Uninstaller Tool:
- Download the latest version of the Comodo Uninstaller Tool from the official Comodo website. Make sure to choose the version compatible with Windows Vista.
- Once the download is complete, locate the file on your computer and double-click on it to run the installer.
- Follow the on-screen prompts to install the Comodo Uninstaller Tool on your system.
- After the installation is complete, launch the Comodo Uninstaller Tool from the Start menu or desktop shortcut.
- In the Comodo Uninstaller Tool interface, you should see a list of installed Comodo products. Locate “Comodo Internet Security” in the list and select it.
- Click on the “Uninstall” or “Remove” button to initiate the uninstallation process.
- Follow any additional prompts or instructions provided by the Comodo Uninstaller Tool to complete the removal process.
- Once the uninstallation is finished, restart your computer to ensure that all changes take effect.
Using the Comodo Uninstaller Tool provides a comprehensive way to remove Comodo Internet Security from your Windows Vista computer. It ensures a thorough removal, addressing any potential leftover files or registry entries that may have been missed by the manual uninstallation method.
If you encounter any difficulties during the uninstallation process using the Comodo Uninstaller Tool, consult the documentation provided by Comodo or refer to their online support resources for further assistance.
Method 3: Removing Comodo Internet Security using third-party uninstaller software
If you’re still experiencing difficulties uninstalling Comodo Internet Security from your Windows Vista computer using the manual methods or the Comodo Uninstaller Tool, another option is to use third-party uninstaller software. These specialized tools are designed to thoroughly remove stubborn programs and can be effective in uninstalling Comodo Internet Security.
Here are the steps to remove Comodo Internet Security using third-party uninstaller software:
- Research and find a trusted third-party uninstaller software that is compatible with your Windows Vista operating system. Popular options include Revo Uninstaller, IObit Uninstaller, and Geek Uninstaller.
- Download and install the chosen uninstaller software onto your computer according to the instructions provided by the software developer.
- Launch the uninstaller software and allow it to scan your system for installed programs.
- Locate “Comodo Internet Security” in the list of installed programs within the uninstaller software’s interface.
- Select “Comodo Internet Security” and choose the uninstall or remove option in the third-party uninstaller software.
- Follow the on-screen prompts and instructions provided by the uninstaller software to complete the removal process.
- Once the uninstallation is finished, restart your computer to ensure that all changes are applied.
Using third-party uninstaller software can be effective in removing stubborn programs like Comodo Internet Security. These tools usually have advanced features that help in scanning for leftover files, folders, and registry entries, ensuring a more thorough uninstallation.
It’s important to note that different uninstaller software may have slightly different user interfaces and functionalities. Refer to the documentation provided by the software developer or their online support resources for specific instructions on using the chosen third-party uninstaller software.
By following these steps and utilizing third-party uninstaller software, you increase the chances of successfully removing Comodo Internet Security from your Windows Vista computer, even if the manual methods or the Comodo Uninstaller Tool were not successful.
Cleaning up leftover files and registry entries
After uninstalling Comodo Internet Security from your Windows Vista computer using any of the methods mentioned above, there might still be leftover files and registry entries associated with the software. It’s essential to clean up these remnants to ensure a complete removal and prevent any potential conflicts or issues in the future.
Here are the steps to clean up leftover files and registry entries:
- Open the Windows Start menu and type “File Explorer” in the search bar. Click on the File Explorer application to open it.
- In the File Explorer interface, navigate to the following locations and delete any folders or files related to Comodo Internet Security:
- C:\Program Files\Comodo
- C:\Users\[Your Username]\AppData\Roaming\Comodo
- C:\Users\[Your Username]\AppData\Local\Comodo
- It’s important to note that the AppData folder might be hidden by default. To access this folder, you can enable the option to show hidden files and folders in the File Explorer settings.
- In addition to cleaning up files, it is also essential to remove any leftover registry entries. However, modifying the registry can be risky, so it’s recommended to create a backup before proceeding.
- Press the Windows key + R on your keyboard to open the Run dialog box. Type “regedit” and press Enter to open the Registry Editor.
- In the Registry Editor, navigate to the following locations and delete any keys or entries associated with Comodo Internet Security:
- HKEY_CURRENT_USER\Software\Comodo
- HKEY_LOCAL_MACHINE\SOFTWARE\Comodo
- Be cautious when deleting registry entries, as deleting the wrong entry can potentially cause issues with your system. If you are unsure, it’s best to consult a professional or backup your registry before making any changes.
- Once you have deleted the relevant files and registry entries, close the File Explorer and Registry Editor.
By following these steps, you can clean up any leftover files and registry entries related to Comodo Internet Security. This ensures a more thorough removal of the software from your Windows Vista computer, reducing the chances of any potential conflicts or errors in the future.
Restarting your computer and verifying the removal of Comodo Internet Security
After completing the uninstallation and cleaning up leftover files and registry entries, it’s important to restart your computer. Restarting allows the system to apply any changes made during the uninstallation process and ensures a clean state for your Windows Vista computer.
Here are the steps to restart your computer and verify the removal of Comodo Internet Security:
- Save any unsaved work and close all open applications or windows on your computer.
- Click on the Windows Start menu and select “Restart” from the options available. Alternatively, you can press the Windows key, select the power icon, and choose “Restart”.
- Wait for your computer to shut down and restart. This may take a few minutes.
- Once your computer has restarted, log in to your user account.
- After logging in, check if any remnants of Comodo Internet Security are still present on your system.
- Open the File Explorer and navigate to the previously mentioned locations where Comodo Internet Security files were located.
- Verify that the folders and files associated with Comodo Internet Security have been successfully removed.
- Similarly, open the Registry Editor and ensure that the keys and entries related to Comodo Internet Security have been deleted.
- If any remnants of Comodo Internet Security are still visible, repeat the previous steps to ensure a thorough removal.
By restarting your computer and verifying the removal of Comodo Internet Security, you can confirm that the uninstallation process was successful. This step ensures that your Windows Vista computer is free from any traces of the software and is ready for you to install an alternative security program or continue using your preferred antivirus software.