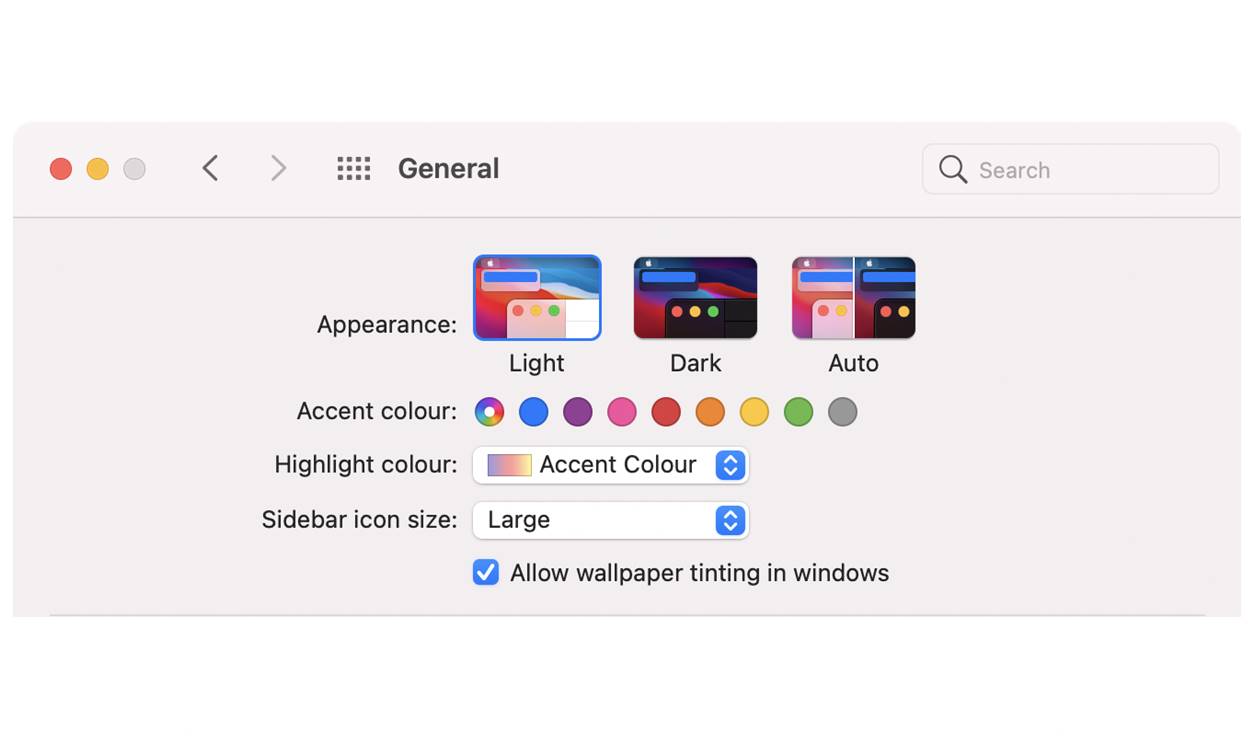Why Change the Sidebar Icon and Font Size in Mac Apps?
Personalizing the appearance of your Mac apps can greatly enhance your user experience. Two key elements that contribute to the overall look and feel are the sidebar icon and font size. Changing these elements can make your apps more visually appealing and easier to navigate. So, why should you consider changing the sidebar icon and font size in your Mac apps?
Firstly, customizing the sidebar icon can give your apps a unique and personalized touch. By default, most apps use generic icons that might not resonate with your preferences or branding. Changing the sidebar icon allows you to select an image that better represents the app’s purpose or aligns with your personal style. It can also make it easier to identify the app at a glance, especially if you have multiple apps with similar icons.
Secondly, adjusting the font size can greatly improve readability, especially for those with visual impairments or who prefer larger text. The default font size might be too small or too large for your comfort, making it strenuous to read or causing eye strain. By customizing the font size, you can find a comfortable balance that enhances readability and reduces eye fatigue, allowing you to focus more on the content within the app.
Furthermore, customizing the sidebar icon and font size can improve overall usability. A distinct and meaningful sidebar icon can help you quickly locate the app you need from a crowded dock or a long list of applications. It adds a personal touch that enhances the overall user experience. Similarly, adjusting the font size ensures that the text is legible and easy to read, ensuring a more enjoyable and efficient workflow.
How to Change the Sidebar Icon
Changing the sidebar icon in your Mac apps is a straightforward process. Follow these simple steps to customize the sidebar icon to your liking:
Step 1: Open the App’s Preferences
To begin, open the app for which you want to change the sidebar icon. Then, navigate to the “Preferences” or “Settings” menu. This is typically found in the top menu bar under the app’s name.
Step 2: Locate the Sidebar Icon Setting
Within the preferences menu, look for the option to customize the sidebar icon. It may be listed as “Sidebar Icon,” “App Icon,” or something similar. Each app’s settings layout may vary slightly, but the option to change the sidebar icon should be clearly labeled.
Step 3: Choose a New Icon
Once you locate the sidebar icon setting, click on it to proceed. This action will open a window that allows you to select a new icon for the app. You can choose from a range of options, including pre-installed icons or custom images.
Step 4: Apply the Changes
After selecting a new sidebar icon, make sure to save or apply the changes. Look for a “Save,” “Apply,” or “Done” button within the Preferences menu. Click on the appropriate button to confirm the changes you made to the sidebar icon.
That’s it! You have successfully changed the sidebar icon for your Mac app. Take a moment to admire your personalized icon and enjoy the refreshed look it brings to your app’s appearance.
Step 1: Open the App’s Preferences
Before you can change the sidebar icon in your Mac app, you’ll need to access the app’s preferences. The preferences menu allows you to customize various settings and personalize the app according to your preferences. Here’s how to open the app’s preferences:
To begin, launch the app for which you want to modify the sidebar icon. You can usually find the app in your Applications folder or on the Dock. Once the app is open, locate the menu bar at the top of the screen. The menu bar typically displays the app’s name along with various options.
Click on the app’s name in the menu bar to reveal a drop-down menu. Depending on the app, the name may be located on the left side or at the top-right corner of the screen.
In the drop-down menu, look for an option labeled “Preferences” or “Settings.” It is often represented by an icon of a gear or a set of sliders. Click on this option to open the app’s preferences window.
Alternatively, some apps have a shortcut key combination to access the preferences. For example, you may press “Command” + “,” (comma) to open the preferences window. If you’re not sure about the shortcut, you can also check the app’s documentation or support resources for guidance.
Once you have successfully opened the app’s preferences, you are ready to proceed to the next step of changing the sidebar icon. The preferences window is where you’ll find various customization options, including the setting to modify the app’s sidebar icon.
Remember, the location and appearance of the app’s preferences may vary slightly depending on the specific app you are using. However, most Mac apps follow a similar pattern, making it intuitive to find and access the preferences menu.
Step 2: Locate the Sidebar Icon Setting
Once you have opened the preferences window of the Mac app you want to modify, the next step is to locate the sidebar icon setting. The sidebar icon setting allows you to choose a new image or icon to represent the app in the sidebar. Follow these instructions to find the sidebar icon setting:
Within the preferences window, take a moment to familiarize yourself with the various tabs, options, and settings available. Look for a section or tab that relates to the app’s appearance, customization, or general settings. This is typically where you will find the sidebar icon setting.
In some apps, the sidebar icon setting may be prominently displayed on the main preferences screen. It may be labeled as “Sidebar Icon,” “App Icon,” or something similar. Look for a label or heading that hints at customizing the app’s visual elements.
If you are unable to locate the sidebar icon setting on the main preferences screen, don’t worry. Some apps organize their settings into different tabs or sections. Look for a tab or menu option that specifically relates to the app’s icon or appearance. It might be labeled as “Icons,” “Appearance,” or “Customization.”
Once you have located the sidebar icon setting, click on it to access further options. Depending on the app, you might be presented with a directory of pre-installed icons or the ability to select a custom image from your computer.
If you are using a pre-installed icon, browse through the available options and choose the one that best suits your preferences. These icons are often designed to match the app’s branding or functionality.
If you prefer to use a custom image, look for an option to upload or select an image file from your computer. You can choose an image that represents the app’s purpose or personalize it with an icon of your own design.
Remember to save or apply the changes after selecting a new sidebar icon. Look for a “Save,” “Apply,” or “OK” button within the preferences window.
That’s it! You have successfully located the sidebar icon setting in your Mac app’s preferences. You are now ready to choose a new sidebar icon in the next step.
Step 3: Choose a New Icon
Now that you have located the sidebar icon setting in your Mac app’s preferences, you can proceed to choose a new icon that will be displayed in the sidebar. Follow these steps to select a new sidebar icon:
When you access the sidebar icon setting, you will likely be presented with a range of options to choose from. These options may include pre-installed icons or the ability to upload a custom image.
If your app offers pre-installed icons, take some time to browse through the available options. You might find icons specifically designed to match the app’s branding or functionality. Selecting one of these icons can help maintain consistency and visual harmony with the rest of the app’s interface.
If you would rather use a custom image as your sidebar icon, look for an option to upload or select an image file from your computer. This allows you to choose an image that reflects the app’s purpose or aligns with your personal style. You can use an icon designed by yourself or find a suitable image from reputable sources online.
Consider the size and visual clarity of the icon when making your selection. Keep in mind that the icon will appear in a relatively small size in the sidebar, so choosing a clear and recognizable image is important for easy identification.
Experiment with different icons or images until you find the one that best suits your preferences and enhances the overall appearance of the app. Don’t be afraid to try different options and take your time to ensure that you are satisfied with your choice.
Once you have decided on a new sidebar icon, make sure to save or apply the changes. Look for a “Save,” “Apply,” or “OK” button within the preferences window to confirm your selection.
Congratulations! You have successfully chosen a new icon for the sidebar of your Mac app. The selected icon will now be displayed in the app’s sidebar, giving it a personalized touch and improving its visual appeal.
Step 4: Apply the Changes
After selecting a new icon for the sidebar of your Mac app, the final step is to apply the changes and make the new sidebar icon visible. Follow these instructions to apply the changes:
Once you have chosen your desired icon, ensure that you have saved any changes made within the sidebar icon setting window. Look for a “Save,” “Apply,” or “OK” button within the preferences window. Clicking on this button will confirm and finalize your selection.
If there is no explicit “Save” or “Apply” button, changes to the sidebar icon are often automatically applied when you close the preferences window. Simply close the preferences window, and the new sidebar icon should become visible in the app’s sidebar.
After closing the preferences window, navigate to the app’s sidebar or the location where the sidebar icon is displayed. The sidebar typically appears on the left side of the app’s interface or as a navigation panel.
You should now see the newly selected sidebar icon displayed in the app’s sidebar. Take a moment to appreciate the refreshed appearance and personalized touch it brings to the overall user interface.
If the new sidebar icon does not appear immediately, try restarting the app or refreshing the sidebar. Sometimes, changes may not take effect instantaneously, and a simple app restart or sidebar refresh can resolve this issue.
It’s important to note that not all apps allow for customization of the sidebar icon. In some cases, the sidebar icon may be predetermined and cannot be changed. If you do not see any options to modify the sidebar icon in the app’s preferences, it is likely that this customization feature is not available.
With the new sidebar icon successfully applied, you can now enjoy a customized and visually appealing experience while using the Mac app. The personalized touch of the sidebar icon enhances the app’s overall look and improves its usability.
How to Change the Font Size
Changing the font size in your Mac app is a simple process that can greatly enhance readability and overall user experience. Here’s how you can adjust the font size to your preferences:
Step 1: Open the App’s Preferences
To begin, open the app for which you want to change the font size. Locate the menu bar at the top of the screen and click on the app’s name to reveal a drop-down menu. From this menu, select “Preferences” or “Settings.”
Step 2: Locate the Font Size Setting
Within the preferences window, explore the various tabs and options until you find the setting to customize the font size. Look for a label such as “Font Size,” “Text Size,” or something similar. Each app may have a different layout, but the font size setting should be clearly labeled.
Step 3: Adjust the Font Size
Once you have located the font size setting, you can now adjust the font size to your liking. This can typically be done through using a slider, selecting a preset size, or manually entering a specific font size value.
Experiment with different font sizes to find the one that is most comfortable for you to read. Consider your visual preferences, the size of your screen, and any potential visual impairments when choosing the font size.
Step 4: Apply the Changes
After selecting the desired font size, make sure to save or apply the changes. Look for a “Save,” “Apply,” or “OK” button within the preferences window. Click on this button to confirm and apply the new font size.
With the font size changes applied, you should now experience an improved reading experience within the app. The text will be displayed at your preferred size, making it easier to read and reducing eye strain.
Note that not all apps may offer the ability to change the font size. In some cases, the font size may be predetermined and cannot be customized. If you do not see any options to modify the font size in the app’s preferences, it is likely that this customization feature is not available.
By adjusting the font size to your comfort, you can create a more personalized and enjoyable experience while using your Mac app. Whether you prefer larger text for better readability or a smaller size to fit more information on your screen, customizing the font size can greatly enhance your overall user experience.
Step 1: Open the App’s Preferences
To change the font size in your Mac app, the first step is to open the app’s preferences. The preferences menu allows you to access various settings and customize the app according to your preferences. Here’s how you can open the app’s preferences:
Begin by launching the app for which you want to modify the font size. You can typically find the app in your Applications folder or on the Dock. Once the app is open, look for the menu bar at the top of the screen. The menu bar usually displays the app’s name along with a range of options.
Click on the app’s name in the menu bar to reveal a drop-down menu. Depending on the app, the name may be located on the left side or at the top-right corner of the screen.
In the drop-down menu, look for an option labeled “Preferences” or “Settings.” This option is often represented by an icon of a gear or a set of sliders. Clicking on this option will open the app’s preferences window.
Alternatively, some apps have a keyboard shortcut to quickly access the preferences. For example, you might press “Command” + “,” (comma) to open the preferences window. If you’re unsure about the keyboard shortcut, you can consult the app’s documentation or support resources for assistance.
Once you have successfully opened the app’s preferences, you are ready to proceed to the next step, which involves locating the font size setting. The preferences window is where you’ll find the various customization options, including the setting to modify the font size.
It’s worth noting that the location and appearance of the app’s preferences may vary slightly depending on the specific app you are using. However, most Mac apps follow a similar pattern, making it intuitive to find and access the preferences menu.
Step 2: Locate the Font Size Setting
Once you have opened the preferences window of the Mac app you want to modify, the next step is to locate the font size setting. This setting allows you to adjust the size of the text within the app according to your preferences. Here’s how you can find the font size setting:
Take a moment to explore the preferences window and familiarize yourself with the layout. Look for tabs, sections, or headings that are related to the app’s appearance, display, or text settings. This is where you will likely find the font size setting.
In some apps, the font size setting may be clearly labeled as “Font Size” or “Text Size.” It may be located within a section specifically dedicated to modifying the display or appearance of the app.
If you do not see a specific font size setting, look for a tab or option related to “General” or “Display.” Sometimes, the font size setting is included as part of these broader settings categories.
If you are unable to locate the font size setting within these sections, try using the search function within the preferences window. Look for a search bar or magnifying glass icon, and type in keywords such as “font size” or “text size.” This can help you quickly identify the relevant setting.
Once you have found the font size setting, you may see options such as a slider, drop-down menu, or input field. These options allow you to adjust the size of the text to your preference.
Experiment with different font sizes to find the one that suits your needs. You may want to try larger font sizes for easier readability or smaller font sizes to fit more information on the screen.
Remember to save or apply the changes after adjusting the font size. Look for a button, such as “Save,” “Apply,” or “OK,” within the preferences window to confirm your font size selection.
With the font size setting located, you are now prepared to adjust the font size to your liking in the next step. This customization allows you to tailor the app’s text display to your visual preference and enhance your overall user experience.
Step 3: Adjust the Font Size
Once you have located the font size setting in the preferences window of your Mac app, you can start adjusting the font size to your desired setting. Follow these steps to modify the font size:
Depending on the app, you will typically come across various options to adjust the font size. These options may include a slider, a drop-down menu, or an input field.
If there is a slider, move it left or right to decrease or increase the font size, respectively. This interactive method allows you to visually preview the changes in real time.
In the case of a drop-down menu, click on it to reveal a list of predefined font size options. Select the size that best suits your needs from the available choices.
Alternatively, some apps offer an input field where you can manually enter a numerical value to specify the font size. This allows for more precise control over the size of the text.
Experiment with different font sizes to find the one that provides optimal readability and suits your personal preferences. Consider the size of your screen, your visual comfort, and any potential visual impairments when making your selection.
As you adjust the font size, keep an eye on the text displayed within the app’s interface. Ensure that the text remains legible and clear, without becoming too small or too large to read comfortably.
Take note that some apps may offer the option to change the font size for specific sections or elements within the app. For example, you may have separate settings to modify the font size of the main content, headings, or sidebar text. Explore these additional options if available.
Once you are satisfied with the font size adjustment, make sure to save or apply the changes. Look for a “Save,” “Apply,” or “OK” button within the preferences window. Click on this button to confirm and implement the new font size setting.
With the font size adjusted according to your preferences, you will now experience improved readability and a more comfortable viewing experience while using the Mac app. The modified font size enhances the usability and accessibility of the app’s content.
Step 4: Apply the Changes
After adjusting the font size to your desired setting in the preferences window of your Mac app, the final step is to apply the changes and make the new font size take effect. Here’s how you can do it:
Once you have selected the desired font size, ensure that you have saved any changes made within the font size setting. Look for a “Save,” “Apply,” or “OK” button within the preferences window. Clicking on this button will confirm and finalize your font size selection.
If there is no explicit “Save” or “Apply” button, changes to the font size are often automatically applied when you close the preferences window. Simply close the preferences window, and the new font size should take effect within the app.
After closing the preferences window, navigate to the app’s interface where the text is displayed. You should now notice that the font size has been updated according to the changes you made.
Take a moment to read through the text within the app and observe the difference in size. You may find that the modified font size enhances readability or makes it easier to focus on the content.
In some cases, you might need to restart the app for the changes to take effect. If you don’t see any immediate difference in the font size, try closing and reopening the app or refreshing the relevant interface.
It’s important to note that not all apps allow for customization of the font size. In some cases, the font size may be predetermined by the app’s design and cannot be changed. If you do not see any options to modify the font size in the app’s preferences, it is likely that this customization feature is not available.
With the changes successfully applied, you can now enjoy a modified font size that better suits your preferences and improves readability within the Mac app. The personalized font size enhances your overall user experience by providing clearer and more comfortable text display.
Tips and Tricks for Customizing Sidebar Icons and Font Sizes on Mac Apps
Customizing sidebar icons and font sizes in Mac apps allows you to personalize your user experience and improve the visual appeal of your interface. Here are some handy tips and tricks to help you make the most out of these customization options:
1. Consider app functionality: When selecting a new sidebar icon, choose an image that reflects the app’s purpose or functionality. It will make it easier to identify the app at a glance and create a cohesive visual theme.
2. Use high-quality icons and images: If you opt for a custom sidebar icon, ensure that the image is high resolution and clear. Low-quality icons may appear pixelated or blurry, detracting from the overall visual quality of the app.
3. Experiment with different font sizes: Test out various font sizes to find the one that enhances readability without compromising usability. Consider your display size, distance from the screen, and personal visual preferences when making adjustments.
4. Accessibility considerations: Adjusting the font size can make a significant difference for users with visual impairments. If you have difficulty reading small text, increasing the font size can greatly improve your app experience.
5. Maintain consistency: If you use multiple apps within a specific category, try to use similar or complementary icons to maintain a visual rhythm. This can create a more unified and organized appearance on your screen.
6. Backup original icons: Before making any changes, consider creating a backup of the original sidebar icons. This way, you can easily revert to the default icons if needed or switch between different custom icons without losing any original assets.
7. Explore third-party customization options: Some apps provide additional customization options through third-party plugins or extensions. Explore these options to unlock even more possibilities for sidebar icon and font size customization.
8. Seek inspiration: Look for inspiration from other Mac users or design communities to discover unique and creative ideas for sidebar icons and font sizes. This can help you find new ways to personalize and enhance the appearance of your apps.
9. Share customized settings: If you have custom sidebar icons or font sizes that you are particularly happy with, consider sharing your settings or preferences with others. This can be especially helpful within teams or communities that use the same app.
10. Regularly revisit and adjust: Over time, you may find that your preferences or needs change. Revisit your sidebar icons and font sizes periodically to ensure they still align with your preferences and optimize your app usage experience.
By following these tips and tricks, you can master the customization of sidebar icons and font sizes in your Mac apps. Enjoy the freedom of personalizing your user interface to create a visually pleasing and efficient workflow.