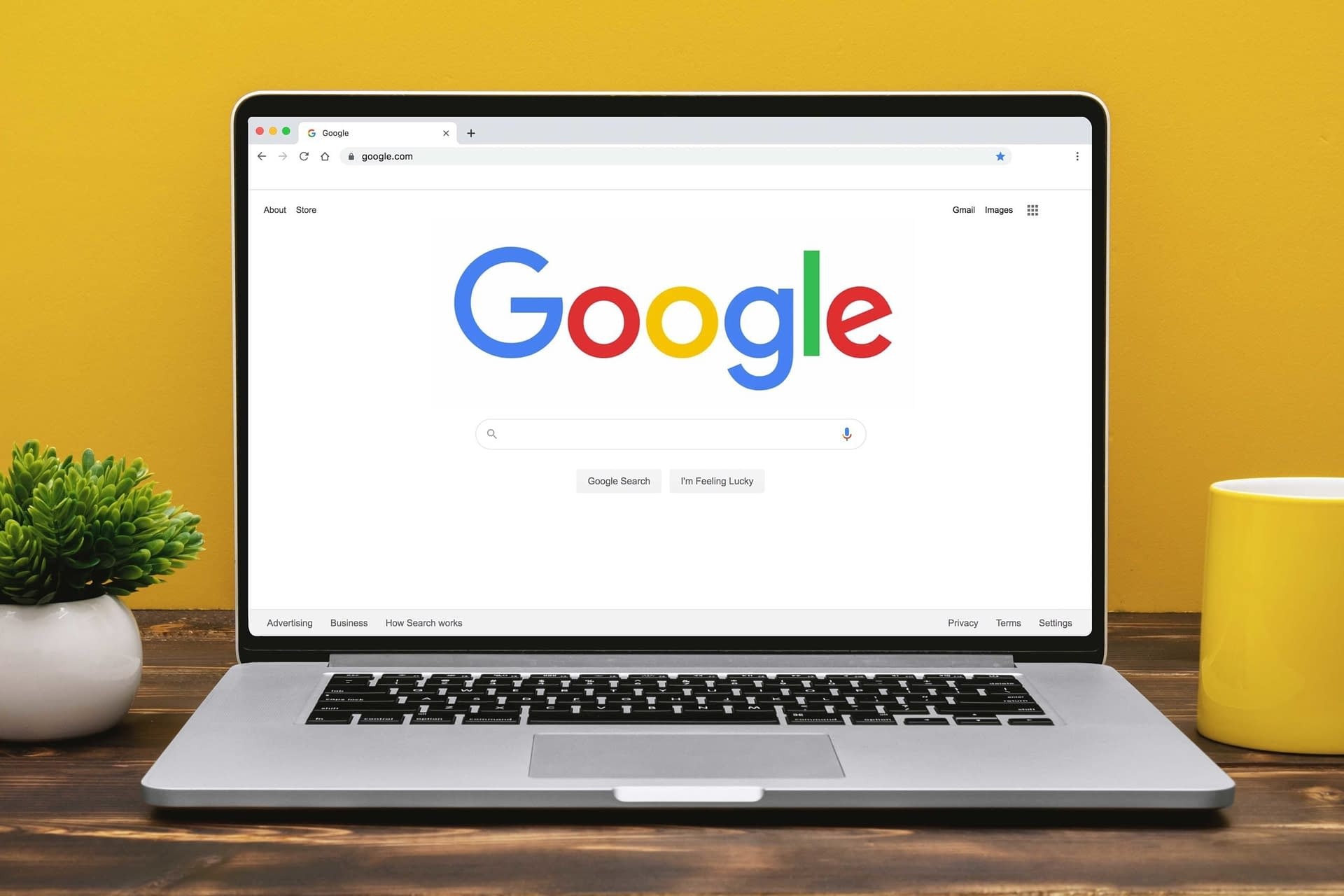Common Causes for a Small Google Home Page
Have you ever noticed that your Google Home page appears smaller than usual? It can be frustrating and make it difficult to navigate and read the content. But don’t worry, there are several common causes for this issue, and in this section, we will explore them in detail.
1. Zoom settings on Google Chrome: One of the common causes for a small Google Home page is incorrect zoom settings in your browser. If the zoom level is set too low, it can make everything appear smaller. Adjusting the zoom settings can easily fix this issue.
2. Screen resolution: Another factor that can affect the size of the Google Home page is your screen resolution. If your screen resolution is set too low, it can result in a smaller viewport, making the page appear smaller. Adjusting your screen resolution can help resolve this problem.
3. Display settings on Windows: Sometimes, the display settings on your Windows computer can affect the size of the Google Home page. You may have accidentally changed the display scaling, which can make everything smaller. Checking and adjusting the display settings can rectify the issue.
4. Display settings on Mac: Similarly, Mac users may encounter a small Google Home page due to display settings. Adjusting the display preferences, such as the resolution or scaling, can help restore the page to its proper size.
5. Text size settings: Another reason for a small Google Home page could be the text size settings on your device. If the text size is set too small, it can affect the overall appearance of the page. Increasing the text size can resolve this issue.
These are just a few of the common causes for a small Google Home page. Now that we have identified the possible reasons, let’s move on to the next section to learn how to adjust these settings and fix the sizing problem.
How to Adjust the Zoom Settings on Google Chrome
Adjusting the zoom settings on Google Chrome is a straightforward solution to fix a small Google Home page. Here are the steps to do it:
- Open Google Chrome on your computer.
- In the top-right corner, click on the three-dot menu icon. From the dropdown menu, select “Settings”.
- In the settings page, scroll down to the “Appearance” section and click on “Font size”.
- Here, you can choose a larger font size or adjust the zoom level by clicking on the “Zoom” dropdown menu and selecting the desired zoom percentage.
- You can also use the keyboard shortcuts to adjust the zoom level. Pressing “Ctrl” and “+” will zoom in, while “Ctrl” and “-” will zoom out. To reset the zoom level, press “Ctrl” and “0” simultaneously.
- Once you have made your desired changes, close the settings tab. You should now see a larger Google Home page with improved visibility.
It’s important to note that adjusting the zoom settings in Google Chrome will only affect the appearance of web pages in that specific browser. If you are experiencing small page sizes in other browsers, you’ll need to follow similar steps specific to those browsers.
By following these steps, you can easily customize the zoom settings in Google Chrome, ensuring a larger and more readable Google Home page. If the small page size persists even after adjusting the zoom settings, continue reading the following sections for more troubleshooting steps.
Why Your Screen Resolution Could Be Affecting the Size of Google Home Page
Your screen resolution plays a crucial role in determining the size of the Google Home page. If your screen resolution is set too low, it can result in a smaller viewport, making the page appear smaller. Understanding how screen resolution affects the page size is essential for troubleshooting this issue. Here’s what you need to know:
Screen resolution refers to the number of pixels displayed on your monitor. The higher the resolution, the more pixels are available to display content, resulting in a sharper and larger appearance. Conversely, a lower screen resolution limits the available pixels, making everything on the screen appear smaller.
If you are experiencing a small Google Home page, follow these steps to check and adjust your screen resolution:
- On a Windows computer, right-click on the desktop and select “Display settings”. On a Mac, go to the Apple menu, click “System Preferences,” and select “Displays”.
- In the display settings, you will see a resolution or display scale option. Adjust the slider or select a higher resolution from the dropdown menu to increase the number of pixels.
- After making the changes, click “Apply” or “OK” to save the settings.
Keep in mind that increasing the screen resolution might make everything on your screen appear smaller, including icons and text. However, it should also result in a larger Google Home page.
If adjusting the screen resolution doesn’t solve the issue, you may need to consider other factors affecting the page size. Continue reading the following sections for additional troubleshooting steps.
Changing the Display Settings on Windows to Fix Google Home Page Sizing
If you are encountering a small Google Home page on a Windows computer, changing the display settings could help resolve the issue. Sometimes, unintentionally modifying the display options can affect the size of the page. Follow these steps to adjust the display settings on Windows:
- Right-click anywhere on the desktop and select “Display settings” from the context menu. This will open the Display settings window.
- In the Display settings window, you will find options to adjust the display resolution, scaling, and orientation.
- First, make sure the resolution is set to the recommended value for your monitor. If not, select the appropriate resolution from the dropdown menu.
- If the recommended resolution doesn’t fix the small Google Home page, you can try adjusting the scaling options. Scroll down to the “Scale and layout” section and select a different scaling percentage. Experiment with different percentages to find the one that suits your preference.
- Once you have made the necessary changes, click “Apply” to save the settings.
After adjusting the display settings, restart your computer and check if the Google Home page appears larger. If the problem persists, consider trying the troubleshooting steps outlined in the following sections.
Note that the steps provided here are specifically for Windows computers. If you are using a different operating system, the process may vary. Consult the respective documentation or seek online resources for instructions tailored to your system.
Now that we have explored changing the display settings on Windows, let’s continue exploring potential solutions in the upcoming sections.
Adjusting the Display Settings on Mac to Resolve Small Google Home Page
If you are encountering a small Google Home page on a Mac, adjusting the display settings can help resolve the issue. Mac users may accidentally modify the display preferences, leading to a smaller page size. Follow these steps to adjust the display settings on your Mac:
- Click on the Apple menu in the top-left corner of the screen and select “System Preferences” from the dropdown menu.
- In the System Preferences window, click on “Displays”.
- In the Display settings, you will find options to adjust the resolution and other display preferences.
- Make sure the resolution is set to the recommended value for your specific monitor. If it’s not, select the appropriate resolution from the available options.
- Additionally, you can experiment with the display scaling options if changing the resolution alone doesn’t resolve the small Google Home page. Adjust the scaling by moving the slider to the right to increase the size of items on the screen.
- Once you have made the necessary changes, close the Display settings window. The new settings will be applied immediately.
After adjusting the display settings, relaunch Google Chrome and check if the Home page now appears larger and more readable. If the issue persists, try the troubleshooting steps outlined in the following sections.
Keep in mind that the steps provided here are specific to Mac computers. If you are using a different operating system, the process may differ. Consult the respective documentation or seek online resources for instructions tailored to your system.
Now that we have covered adjusting the display settings on Mac, we will explore additional troubleshooting steps in the upcoming sections.
Checking the Text Size Setting on Your Device for a Larger Google Home Page
If you are experiencing a small Google Home page, it could be due to the text size setting on your device. Adjusting the text size can significantly improve the visibility and overall size of the page. Here’s how you can check and modify the text size settings on various devices:
Windows:
- Right-click anywhere on the desktop and select “Display settings”.
- In the Display settings window, scroll down to find “Advanced display settings”.
- Click on “Advanced display settings” to open a new window.
- Here, you will find options to adjust the text size or “Change text size only”.
- Select a larger text size to increase the size of the text displayed on your screen.
Mac:
- Click on the Apple menu in the top-left corner of the screen and select “System Preferences”.
- In the System Preferences window, click on “Accessibility”.
- In the Accessibility settings, click on “Display” in the left sidebar.
- Adjust the slider labeled “Cursor size” to make the text larger.
Mobile Devices (Android and iOS):
- For Android devices, go to “Settings” and navigate to “Display” or “Accessibility”. Look for options related to font or text size and adjust accordingly.
- For iOS devices, go to “Settings” and select “Display & Brightness”. Tap on “Text Size” and drag the slider to make the text larger.
By checking and adjusting the text size settings on your device, you can ensure a larger and more readable Google Home page. If the issue persists, continue reading the following sections for additional troubleshooting steps.
Updating Your Browser to the Latest Version
An outdated browser version can sometimes contribute to a small Google Home page. Keeping your browser up to date ensures that you have the latest features and improvements, including optimizations for page display. Here’s how you can update your browser to the latest version:
Google Chrome:
- Open Google Chrome on your computer.
- Click on the three-dot menu icon in the top-right corner of the browser window.
- From the dropdown menu, hover over “Help” and select “About Google Chrome”.
- Google Chrome will automatically check for updates and install them if available.
- Once the update process is complete, relaunch Google Chrome.
Other Browsers:
- If you are using a different browser, such as Mozilla Firefox, Microsoft Edge, or Safari, the process may vary slightly.
- Open the browser and look for the settings or help menu, usually indicated by an icon with three horizontal lines or dots.
- From the menu, navigate to the “About” or “Help” section.
- Follow the instructions to check for updates and install the latest version of the browser.
- Once the update is complete, restart the browser to apply the changes.
Updating your browser to the latest version ensures that you have the most recent enhancements, bug fixes, and compatibility improvements. This can help resolve any display issues, including a small Google Home page.
If updating your browser does not fix the problem, there may be other factors at play. Let’s explore some additional troubleshooting steps in the following sections.
Clearing Your Browser Cache to Improve Google Home Page Size
Clearing your browser cache is another effective troubleshooting step to consider if you are experiencing a small Google Home page. Cached data, such as images and CSS files, can sometimes become outdated or corrupted, leading to display issues. Clearing the cache can help refresh the page and potentially resolve the sizing problem. Here’s how to clear your browser cache:
Google Chrome:
- Open Google Chrome on your computer.
- Click on the three-dot menu icon in the top-right corner of the browser window.
- Hover over “More tools” and select “Clear browsing data” from the submenu.
- In the Clear browsing data window, make sure the “Cached images and files” option is selected.
- You can choose the time range for which you want to clear the cache. Select “All time” to clear the entire cache.
- Click on the “Clear data” button to delete the cached files.
Other Browsers:
- If you are using a different browser, the process of clearing the cache may vary.
- Look for the settings or preferences menu, usually accessible through an icon with three horizontal lines or dots.
- From the menu, navigate to the privacy or history section.
- Locate the option to clear your browsing data or cache.
- Select the appropriate options, such as “Cached images and files” or “Clear browsing data”.
- Click on the button to clear the cache.
Once you have cleared the browser cache, refresh the Google Home page to see if the size has improved. If the issue persists, continue to the next sections for further troubleshooting steps.
Clearing the cache is a common practice to resolve various browser-related issues and can help ensure a smoother browsing experience.
Resetting Your Zoom Settings in Google Chrome or Other Browsers
If you are still facing a small Google Home page, resetting the zoom settings in your browser can be a potential solution. Sometimes, incorrect or unintentionally modified zoom settings can cause the page to appear smaller. Here’s how you can reset the zoom settings in Google Chrome and other browsers:
Google Chrome:
- Open Google Chrome on your computer.
- Click on the three-dot menu icon in the top-right corner of the browser window.
- Hover over “Zoom” in the dropdown menu.
- Click on the “Reset” option to set the zoom level back to the default.
Other Browsers:
- If you are using a different browser, the process of resetting zoom settings may vary.
- Look for the settings or preferences menu, usually represented by an icon with three horizontal lines or dots.
- Check under the zoom or view section for an option to reset zoom.
- Click on the “Reset” or “Default” button to restore the zoom level to the default setting.
After resetting the zoom settings, refresh the Google Home page to see if the size has improved. If the problem still persists, proceed to the subsequent troubleshooting steps outlined in the following sections.
Remember that resetting the zoom settings can help correct display issues caused by incorrect zoom levels. It’s important to note that resetting the zoom will affect the display of all web pages, so you may need to readjust the zoom level for other websites if necessary.
How to Customize Google Home Page Layout for Better Visibility
If you find the default layout of the Google Home page less visible or user-friendly, you have the option to customize it to suit your preferences. Customizing the layout can help improve the overall visibility and make it easier for you to navigate. Here are some ways to customize the Google Home page:
Modifying the Theme or Appearance Preferences in Google Chrome:
- Open Google Chrome on your computer.
- Click on the three-dot menu icon in the top-right corner of the browser window.
- From the dropdown menu, select “Settings”.
- In the settings page, scroll down to the “Appearance” section.
- Here, you can choose a theme or adjust other appearance preferences, such as the background color or font style, to enhance visibility.
- Experiment with different themes and settings until you find the one that suits your needs.
Troubleshooting Browser Extensions or Add-ons That May Affect Google Home Page Size:
- Extensions or add-ons installed in your browser can sometimes interfere with the display of web pages, including the Google Home page.
- To troubleshoot this, try disabling or removing any extensions or add-ons that you suspect might be causing the issue.
- Go to your browser’s settings or extensions/add-ons manager and disable or remove the extensions one by one.
- Refresh the Google Home page after disabling each extension to identify the one causing the problem.
- If the issue is resolved after disabling a specific extension, consider finding an alternative or updating it to a compatible version.
Resolving Small Google Home Page on Mobile Devices:
- For mobile devices, you can customize your Google Home page by rearranging or adding widgets.
- On Android devices, long-press on the Google app’s home screen widget and drag it to customize the layout.
- On iOS devices, tap and hold the Google app icon, then select “Edit Home Screen” to rearrange or add widgets.
- By organizing and adding widgets that are most helpful to you, you can optimize the visibility and accessibility of your Google Home page.
By customizing the layout of your Google Home page, you can enhance its visibility and tailor it to meet your specific needs. Experiment with different themes, appearance settings, and widget arrangements to find the configuration that works best for you.
Modifying the Theme or Appearance Preferences in Google Chrome
Customizing the theme or appearance preferences in Google Chrome can help improve the visibility and overall aesthetics of the Google Home page. You have the option to change the theme, background color, and font style to suit your preferences. Here’s how you can modify the theme or appearance preferences in Google Chrome:
- Open Google Chrome on your computer.
- Click on the three-dot menu icon in the top-right corner of the browser window.
- From the dropdown menu, select “Settings”.
- In the settings page, scroll down to the “Appearance” section.
- Here, you will find several customization options.
- Click on “Theme” to choose a new theme for your browser. You can select from the available options or click on “Get more themes” to explore a wider range of themes.
- To change the background color of the Google Home page, click on the “Background” dropdown menu and select your preferred color.
- Additionally, you can modify the font size and style by clicking on “Font size” and “Font” respectively.
- Experiment with different themes, background colors, and font styles until you find the combination that suits your preferences and enhances visibility.
- Once you have made your desired changes, close the settings tab.
By modifying the theme or appearance preferences in Google Chrome, you can create a personalized and visually pleasing Google Home page that enhances readability and usability. Customizing these settings allows you to tailor the browsing experience to your individual needs and preferences.
Note that the theme and appearance preferences are specific to Google Chrome and may not affect the appearance of other browsers or web pages. If you are using a different browser, consult the respective documentation or settings menu for customizing the theme or appearance preferences.
Now that you know how to modify the theme or appearance preferences in Google Chrome, you can enhance the visual appeal and improve the overall visibility of your Google Home page.
Troubleshooting Browser Extensions or Add-ons That May Affect Google Home Page Size
If you are still experiencing a small Google Home page, it’s possible that certain browser extensions or add-ons are causing the issue. These extensions can sometimes interfere with the display settings, resulting in a smaller page size. Here are the steps to troubleshoot and manage browser extensions or add-ons:
- Open your browser and navigate to the settings or extensions/add-ons menu. This is usually accessible through an icon with three horizontal lines or dots.
- Look for an option like “Extensions,” “Add-ons,” or “Manage Extensions.”
- You will see a list of installed extensions or add-ons. Disable or remove any extensions that you suspect may be causing the issue.
- Disable or remove the extensions one by one, and refresh the Google Home page after each change to see if the problem is resolved.
- If disabling or removing a specific extension resolves the issue, consider finding an alternative extension or updating it to a compatible version.
- Ensure that the remaining extensions are compatible with your browser version.
By troubleshooting browser extensions or add-ons, you can identify and resolve any conflicts that may be causing the small Google Home page. It’s important to note that some extensions or add-ons may offer options to adjust their behavior or settings, so explore the options available for each extension before completely disabling or removing it.
Remember to only install extensions or add-ons from trusted sources, as some may be poorly optimized or have compatibility issues that affect the functionality and display of web pages.
If the problem persists even after disabling or removing extensions, continue troubleshooting using the next section.
Resolving Small Google Home Page on Mobile Devices
If you are encountering a small Google Home page on your mobile device, there are specific steps you can take to address the issue. Here are some troubleshooting tips to resolve the problem:
- Android Devices:
- Long-press on the Google app’s home screen widget. A pop-up menu will appear.
- Tap on the “Resize” or “Reposition” option, depending on your device’s interface.
- Drag the edges of the widget outward to increase its size or tap and drag it to reposition it on your home screen.
- Ensure that the Google Home page widget is set to a suitable size for better visibility.
- iOS Devices:
- Tap and hold the Google app icon on your home screen.
- Select “Edit Home Screen” from the options menu that appears.
- Tap the “+” (plus) icon in the top-left corner to add a new widget.
- Scroll through the widgets and look for the Google app widget.
- Select the desired widget size and tap “Add Widget”.
- Drag the newly added Google widget to the desired position on your home screen.
- Customize the widget by tapping on it and selecting the appropriate configuration options.
By resizing or repositioning the Google app widget on your home screen, you can optimize the visibility and layout of the Google Home page on your mobile device.
It’s important to note that the steps provided above may vary slightly depending on your device model and operating system version. If these steps do not solve the issue, consult your device’s user manual or perform an online search for more specific troubleshooting instructions.
If the small Google Home page issue persists on your mobile device, proceed to the next section for further troubleshooting options.
Utilizing Accessibility Features to Enhance Google Home Page Visibility
If you are still experiencing difficulty in viewing the Google Home page clearly, utilizing the accessibility features on your device can greatly enhance visibility. These features are designed to assist users with visual impairments and can be useful for anyone looking to improve the visibility of web pages. Here are some accessibility features you can use to enhance the visibility of the Google Home page:
- Screen Magnifier:
- High Contrast Mode:
- Font Size Adjustment:
- Night Mode/Dark Theme:
- Voice Assistants:
Enable the screen magnifier on your device to enlarge the content displayed on the screen. This is particularly helpful for those who have trouble reading smaller text. You can enable the screen magnifier through the accessibility settings on your device.
Enabling the high contrast mode drastically improves visibility by increasing the color contrast between elements on the screen. This can make it easier to differentiate between text, icons, and background colors.
Increase the font size settings on your device to make the text on the Google Home page more readable. This feature can be found in the display or accessibility settings of your device.
Enabling night mode or dark theme can reduce the strain on your eyes when browsing the Google Home page in low-light conditions. This feature changes the background color to a darker shade, enhancing visibility in darker environments.
If available on your device, utilize voice assistants such as Google Assistant or Siri to interact with the Google Home page. This allows you to navigate the page hands-free and retrieve information through voice commands.
By utilizing these accessibility features, you can customize your device’s settings to suit your visual needs, thereby enhancing the visibility of the Google Home page. These features can significantly improve accessibility and readability for users with visual impairments or those who simply prefer a more user-friendly display.
Explore the accessibility settings on your device to find additional features that can enhance visibility and make browsing the Google Home page a more enjoyable experience.