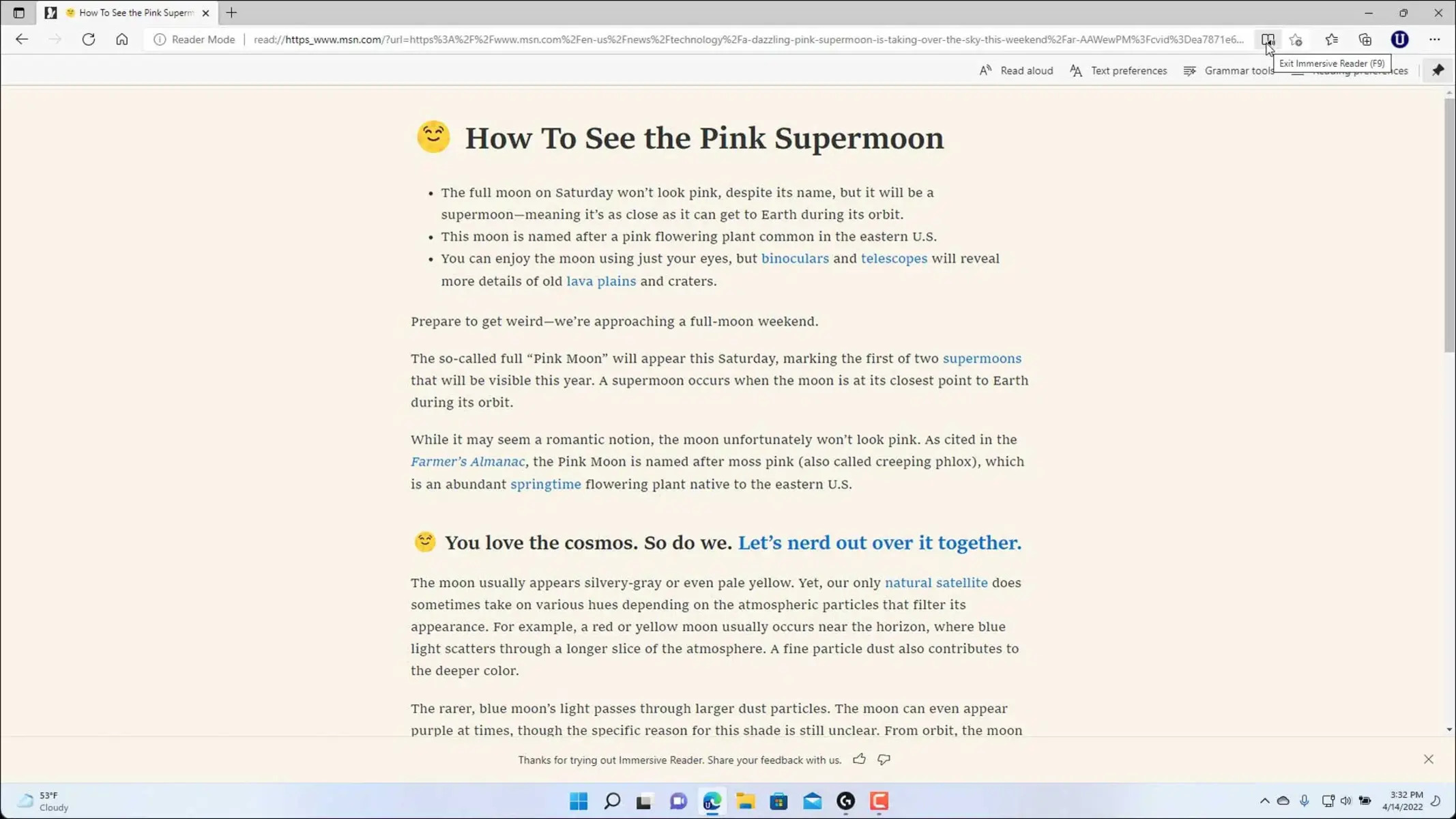What is Immersive Reader?
Immersive Reader is a powerful feature in Microsoft Edge that aims to improve reading comprehension and accessibility for users. It is designed to create a more enjoyable reading experience by customizing the appearance of web pages and documents, reducing distractions, and providing helpful learning tools.
With Immersive Reader, users can transform the look of a webpage or document to suit their individual needs. It offers a range of options to adjust text size, font style, line spacing, and background color, making it easier to read for individuals with visual impairments or reading difficulties.
One of the standout features of Immersive Reader is the ability to focus on specific parts of a text. Users can choose from different view modes, such as Line Focus, which highlights a few lines at a time, or Picture Dictionary, which displays images next to challenging words, helping to improve vocabulary and comprehension.
Additionally, Immersive Reader incorporates various learning tools to aid in understanding and retention. For example, users can enable Grammar Options to highlight different parts of speech, helping them recognize sentence structures and improve grammar skills. There is also a Read Aloud feature that reads the text aloud, allowing users to follow along or listen to difficult passages.
Immersive Reader supports multiple languages and has a built-in translation feature. This means that users can read web pages or documents in their preferred language or translate them into another language, further enhancing accessibility and inclusivity.
Whether you’re a student trying to comprehend complex study materials or an individual looking to enhance their reading experience, Immersive Reader in Microsoft Edge provides an array of customizable features and learning tools to support your reading needs.
How to access Immersive Reader in Microsoft Edge
Accessing Immersive Reader in Microsoft Edge is a straightforward process that allows users to enjoy its powerful features. Whether you’re using a desktop computer, laptop, or mobile device, here are the steps to access Immersive Reader:
- Open Microsoft Edge: Launch the Microsoft Edge browser on your device. Ensure that you have the latest version of Edge installed to access all the features.
- Navigate to the desired webpage or document: Enter the URL of the webpage you want to read or open the document you wish to view.
- Click on the Immersive Reader icon: Look for the Immersive Reader icon, which resembles a book with a speaker, located in the address bar of the browser. Click on it to activate the Immersive Reader mode.
- Wait for the page to load in Immersive Reader: Once you have clicked on the Immersive Reader icon, the webpage or document will load in Immersive Reader mode. It may take a few seconds, depending on the size and complexity of the content.
That’s it! You have successfully accessed Immersive Reader in Microsoft Edge, and you can now take advantage of its powerful features to enhance your reading experience.
It’s worth noting that the availability of the Immersive Reader icon may vary depending on the website and its compatibility with the feature. Some websites may not have the icon, while others may have it in a different location.
In addition to accessing Immersive Reader from the browser’s address bar, you can also use the keyboard shortcut “Ctrl + Shift + R” (Windows) or “Command + Shift + R” (Mac) to activate it.
Immersive Reader in Microsoft Edge is a valuable tool for improving reading comprehension and accessibility. By following these simple steps, you can easily access Immersive Reader and enjoy its customizable features and learning tools.
Using Reading Preferences
Immersive Reader in Microsoft Edge offers a range of reading preferences that allow users to customize the appearance of web pages or documents to suit their individual needs and preferences. These reading preferences can greatly enhance the reading experience by reducing distractions and optimizing readability. Here are some of the reading preferences available in Immersive Reader:
- Text Size: Immersive Reader allows users to adjust the size of the text to their liking. By making the text larger or smaller, users can ensure that the content is comfortably readable for them.
- Font Style: Users can choose from a variety of font styles to personalize their reading experience. Whether they prefer a serif or sans-serif font, Immersive Reader provides options to suit different preferences.
- Line Spacing: Adjusting the line spacing can improve readability, especially for individuals with visual impairments or reading difficulties. Immersive Reader allows users to increase or decrease the spacing between lines to improve clarity.
- Background Color: Immersive Reader offers customizable background colors for users to tailor the reading experience to their preference. By selecting a background color that provides optimal contrast, users can reduce eye strain and improve readability.
Accessing these reading preferences is simple and user-friendly. Once you have opened a page or document in Immersive Reader, you can click on the “Text Preferences” button, represented by the “A” icon, to reveal the available options. From there, you can easily adjust the settings according to your preference.
Furthermore, Immersive Reader remembers your preferences, so the next time you open a page or document in Immersive Reader, it will automatically apply your previous settings. This feature ensures a consistent and personalized reading experience every time you use Immersive Reader.
By utilizing the reading preferences in Immersive Reader, users can create a comfortable and optimized reading environment. Whether it’s adjusting the text size, selecting a preferred font, or customizing the background color, Immersive Reader empowers users to read content with enhanced readability and reduced distractions.
Adjusting Text and Page Settings
Immersive Reader in Microsoft Edge provides the flexibility to adjust text and page settings to optimize the reading experience. Users can customize these settings according to their preferences to ensure maximum readability and comfort. Here are some key ways to adjust text and page settings in Immersive Reader:
- Text Size: Immersive Reader allows users to increase or decrease the size of the text for better readability. By adjusting the text size, users can ensure that the content is comfortably legible.
- Font Style: Users can choose from a variety of font styles available in Immersive Reader. Whether it’s a traditional serif font or a modern sans-serif font, selecting a preferred font style can enhance the reading experience.
- Line Spacing: Adjusting the line spacing can make text easier to read, especially for individuals with visual impairments or reading difficulties. Immersive Reader enables users to increase or decrease the spacing between lines to enhance readability.
- Page Color: Immersive Reader offers the option to customize the page color, allowing users to choose a background color that provides optimal contrast. This customization reduces eye strain and improves the overall legibility of the content.
- Column Width: For users who prefer reading in a multi-column layout, Immersive Reader allows them to adjust the column width. This feature is particularly useful when reading lengthy texts, as it prevents the lines from becoming too long and difficult to follow.
Adjusting these settings is straightforward in Immersive Reader. Once you have opened a page or document in Immersive Reader, you can click on the “Text Preferences” button represented by the “A” icon. From there, you can easily customize the text and page settings according to your preference.
Immersive Reader also has the option to save and apply your settings across devices. This means that if you have customized the text and page settings on one device, they will be readily available when accessing Immersive Reader on other devices.
By adjusting text size, font style, line spacing, page color, and column width, users can create a personalized reading experience in Immersive Reader. These customizable settings enhance readability, reduce eye strain, and ensure a comfortable reading environment for all users.
Customizing Grammar Options
Immersive Reader in Microsoft Edge provides the option to customize grammar settings, enabling users to enhance their understanding of the text and improve their grammar skills. These grammar options can be personalized according to individual preferences and learning needs. Here are some ways to customize grammar options in Immersive Reader:
- Highlight Parts of Speech: By enabling this option, Immersive Reader highlights different parts of speech, such as nouns, verbs, adjectives, and adverbs. This visual highlighting helps users identify and understand the role of each word in a sentence, enhancing their comprehension of the text.
- Verb Forms: Immersive Reader offers the feature to highlight different verb forms, including infinitives, gerunds, and participles. This option can be useful for users who want to improve their knowledge of verb structures and usage.
- Syllables: Enabling the syllables option in Immersive Reader highlights the syllables within words. This feature can be particularly beneficial for individuals learning to read or improve their pronunciation.
Accessing and customizing these grammar options in Immersive Reader is straightforward. Once you have opened a page or document in Immersive Reader, click on the “Grammar Options” button represented by the book with a checkmark icon. From there, you can select the specific grammar options you want to enable or disable.
Furthermore, Immersive Reader in Microsoft Edge remembers your customized grammar settings, so they will be automatically applied each time you access Immersive Reader.
Customizing the grammar options in Immersive Reader can help users improve their understanding of sentence structure, grammar rules, and word usage. By highlighting parts of speech, verb forms, and syllables, Immersive Reader enhances reading comprehension, aids language learning, and empowers users to become more proficient in their use of written language.
Utilizing Learning Tools
Immersive Reader in Microsoft Edge incorporates a range of learning tools that can greatly enhance the reading experience and improve comprehension. These tools provide additional support and assistance for users who may have difficulty with certain aspects of reading. Here are some of the learning tools available in Immersive Reader:
- Read Aloud: Immersive Reader offers a powerful Read Aloud feature that reads the text aloud to the user. This tool can help individuals who struggle with reading or those who prefer to listen to the content while following along visually. Users can adjust the reading speed and choose from different voices to suit their preferences.
- Translation: With the built-in translation feature, Immersive Reader allows users to translate web pages or documents into different languages. This tool is beneficial for individuals who are learning a new language or prefer to read content in their native language.
- Line Focus: The Line Focus feature highlights a few lines at a time, minimizing distractions and making it easier to focus on the current line. This tool is useful for individuals who have difficulty maintaining focus while reading longer paragraphs or extensive text.
- Picture Dictionary: Immersive Reader includes a Picture Dictionary that displays images next to challenging or unfamiliar words. This visual aid helps users better understand the meaning of these words and improves vocabulary development.
- Annotation Tools: Immersive Reader provides annotation tools that allow users to take notes, highlight text, and personalize their reading experience. These tools are valuable for students or individuals who want to actively engage with the text and make notes for future reference.
These learning tools can be accessed easily within Immersive Reader. Simply open a page or document in Immersive Reader mode and navigate to the toolbar or sidebar to find and enable the desired tools.
By utilizing the learning tools in Immersive Reader, users can enhance their reading skills, improve comprehension, and personalize their reading experience. Whether it’s listening to the text being read aloud, translating content, focusing on specific lines, or utilizing visual aids, Immersive Reader empowers users to overcome reading difficulties and become more confident readers.
Translate and Read in Different Languages
Immersive Reader in Microsoft Edge offers a powerful translation feature that allows users to read web pages and documents in different languages. This feature is particularly beneficial for individuals who are multilingual, learning a new language, or prefer to read content in their native language. Here’s how to translate and read in different languages using Immersive Reader:
- Open the desired webpage or document: Launch Microsoft Edge and navigate to the webpage or document you want to read.
- Access Immersive Reader: Look for the Immersive Reader icon in the browser’s address bar, represented by a book with a speaker. Click on the icon to activate Immersive Reader mode.
- Enable translation: Once in Immersive Reader, locate the “Translate” button, usually located in the toolbar or sidebar. Click on it to activate the translation feature.
- Select the target language: A list of available languages will appear. Choose the language you want to translate the content into.
- Wait for translation: Immersive Reader will automatically translate the text into the selected language. The translated version will then be displayed, allowing you to read the content in the language of your choice.
It’s important to note that translation accuracy may vary depending on the complexity of the text and the languages involved. However, Immersive Reader’s translation feature provides a convenient solution for getting the main idea of a webpage or document in a foreign language.
By enabling the translation feature in Immersive Reader, users can seamlessly read content in their preferred language, opening up opportunities for language learning, cross-cultural exploration, and improved accessibility.
It should be noted that Immersive Reader’s translation feature is based on machine translation and may not always produce perfect translations. If precise translations are required, it is recommended to use professional translation services.
Overall, Immersive Reader’s translation feature significantly enhances the reading experience by allowing users to read and comprehend content in different languages with ease.
Using Read Aloud Feature
The Read Aloud feature in Immersive Reader is a valuable tool that enhances the reading experience by converting text into speech. This feature is particularly beneficial for individuals who have difficulty reading or prefer to listen to content while following along visually. Here’s how to use the Read Aloud feature in Immersive Reader:
- Open a webpage or document: Launch Microsoft Edge and navigate to the webpage or document you want to read.
- Activate Immersive Reader: Look for the Immersive Reader icon in the address bar, usually represented by a book with a speaker. Click on the icon to enter Immersive Reader mode.
- Enable Read Aloud: Once in Immersive Reader, locate the “Read Aloud” button, typically located in the toolbar or sidebar. Click on it to activate the Read Aloud feature.
- Adjust Read Aloud settings: Immersive Reader provides options to customize the Read Aloud feature according to your preference. You can adjust the reading speed, choose different voices, and even highlight the text being read.
- Follow along: The text of the webpage or document will be read aloud to you. You can listen to the content while following along visually, allowing for easier comprehension and increased accessibility.
The Read Aloud feature in Immersive Reader supports various languages, enabling users to listen to content in their preferred language. It can be particularly helpful for language learners who want to improve their pronunciation and listening skills.
Immersive Reader’s Read Aloud feature also allows users to adjust the reading speed, making it convenient for individuals who prefer a slower or faster pace. Additionally, the ability to choose different voices adds a personal touch to the reading experience.
Whether you have difficulty reading, want to listen to content while doing other tasks, or simply prefer an auditory learning style, the Read Aloud feature in Immersive Reader provides a convenient solution for accessing and understanding textual content.
It’s worth noting that while the Read Aloud feature in Immersive Reader is impressive, it is not a substitute for professional audiobooks or voice narration. The quality of the reading experience may vary depending on the complexity of the text and the language being read.
Overall, the Read Aloud feature in Immersive Reader offers a powerful tool for auditory learning and improving accessibility, allowing users to listen to content while following along visually, enhancing comprehension, and accommodating various reading preferences.
Increasing Readability with Line Focus
Line Focus is a valuable feature in Immersive Reader that helps increase readability by focusing on a few lines of text at a time. This feature is particularly beneficial for individuals who have difficulty maintaining focus or get overwhelmed by reading long paragraphs. Here’s how you can use Line Focus to enhance your reading experience:
- Open a webpage or document: Launch Microsoft Edge and navigate to the webpage or document you want to read.
- Activate Immersive Reader: Look for the Immersive Reader icon in the browser’s address bar, typically represented by a book with a speaker. Click on the icon to enter Immersive Reader mode.
- Enable Line Focus: Once in Immersive Reader, locate the “Line Focus” button, usually found in the toolbar or sidebar. Click on it to activate Line Focus.
- Choose the number of lines: Immersive Reader allows you to select the number of lines you want to focus on at a time. You can choose to highlight a single line, three lines, or five lines, depending on your preference.
- Read with Line Focus: As you read, Immersive Reader will highlight the selected number of lines, minimizing distractions from the rest of the text. This helps to improve focus, reduce eye strain, and enhance comprehension.
The Line Focus feature in Immersive Reader can be particularly helpful when reading lengthy articles, blog posts, or academic materials. By highlighting a smaller portion of the text at a time, Line Focus allows you to concentrate on the current content without feeling overwhelmed by a large wall of text.
In addition to improving focus, Line Focus also reduces distractions caused by surrounding elements on a webpage, such as advertisements or sidebars. This allows you to stay engaged with the main content and enhances the overall reading experience.
Immersive Reader’s Line Focus feature is highly customizable, allowing you to adjust the number of lines to suit your specific needs. You can easily switch between different line focus options depending on the complexity of the content or your personal preference.
It’s important to note that Line Focus may not be suitable for every reading situation. Some individuals may find that a different reading mode, such as full-page view or column view, better suits their reading style and preferences.
Overall, Immersive Reader’s Line Focus feature provides an effective way to increase readability by focusing on a specific number of lines at a time. By reducing distractions and enhancing concentration, Line Focus improves comprehension and makes reading more enjoyable for users.
Utilizing Picture Dictionary
The Picture Dictionary feature in Immersive Reader is a powerful tool that enhances understanding and vocabulary development by providing visual representations of challenging words. Whether you’re a language learner, a student studying complex texts, or an individual looking to expand your vocabulary, here’s how you can utilize the Picture Dictionary feature in Immersive Reader:
- Open a webpage or document: Launch Microsoft Edge and navigate to the webpage or document containing the text you want to read.
- Activate Immersive Reader: Look for the Immersive Reader icon in the address bar of the browser, usually depicted as a book with a speaker. Click on the icon to enter Immersive Reader mode.
- Enable Picture Dictionary: Once in Immersive Reader, locate the “Picture Dictionary” button, typically found in the toolbar or sidebar. Click on it to activate the Picture Dictionary feature.
- Hover over challenging words: As you read the text in Immersive Reader, hover your cursor over any word you find challenging or unfamiliar.
- View the visual representation: When you hover over a challenging word, Immersive Reader will display an image or picture representing the meaning of that word. This visual aid helps to improve comprehension and reinforce word understanding.
The Picture Dictionary feature in Immersive Reader is particularly beneficial for individuals who are visual learners or have difficulty understanding the meaning of certain words. It provides a visual context that helps to reinforce the connection between words and their definitions.
The library of images in the Picture Dictionary is extensive and covers a wide range of common words. Immersive Reader selects appropriate images based on the context of the word and provides visual cues to aid understanding.
It’s worth noting that while the Picture Dictionary enhances vocabulary development and supports comprehension, it may not have image representations for all words. Complex or abstract concepts may not have corresponding images available.
The Picture Dictionary feature in Immersive Reader can be a valuable tool for language learners, students, and individuals looking to expand their vocabulary. By visually representing challenging words, Immersive Reader fosters deeper understanding and makes the reading experience more engaging and accessible.
Taking Notes with Annotation Tools
The Annotation Tools feature in Immersive Reader allows users to take notes, highlight text, and personalize their reading experience. Whether you’re a student studying for an exam, a researcher gathering information, or an individual who wants to engage with the text, here’s how you can take advantage of the Annotation Tools in Immersive Reader:
- Open a webpage or document: Launch Microsoft Edge and navigate to the webpage or document you want to read and annotate.
- Activate Immersive Reader: Look for the Immersive Reader icon in the browser’s address bar, represented by a book with a speaker. Click on the icon to enter Immersive Reader mode.
- Enable Annotation Tools: Once in Immersive Reader, locate the “Annotation Tools” button, usually found in the toolbar or sidebar. Click on it to activate the Annotation Tools.
- Take notes: Use the Annotation Tools to write and save notes directly within the text. You can type your thoughts, highlight important sections, or make references to external sources.
- Save and access annotations: Immersive Reader allows you to save your annotations, ensuring that your notes are readily available for future reference. You can easily access and review your annotations whenever needed.
The Annotation Tools feature in Immersive Reader enables users to actively engage with the text by adding their own insights, questions, or clarifications. It allows for a more interactive and customized reading experience.
By taking notes within Immersive Reader, users can effectively summarize key points, create study aids, or gather information for research purposes. The ability to highlight text also helps to draw attention to important sections or passages.
Immersive Reader ensures that your annotations are saved within the context of the webpage or document. This means that even if you close the page, your notes and highlights will be accessible when you revisit the content in Immersive Reader mode.
It’s important to note that while the Annotation Tools feature in Immersive Reader provides a convenient way to take notes, it may not have all the advanced functionalities of dedicated note-taking applications. If you require extensive note-taking capabilities, it may be more effective to use specialized tools.
Overall, the Annotation Tools in Immersive Reader offer a valuable feature for active reading, note-taking, and personalizing the reading experience. By adding your own insights and highlights, you can enhance comprehension, gather information, and create a customized resource for future reference.
Creating a Reading View for Articles
Immersive Reader in Microsoft Edge provides a convenient way to create a reading view for articles, helping users focus on the content without distractions. Whether you’re reading a lengthy news article or a blog post, here’s how you can create a distraction-free reading view using Immersive Reader:
- Open the article: Launch Microsoft Edge and navigate to the webpage containing the article you want to read.
- Activate Immersive Reader: Look for the Immersive Reader icon in the address bar of the browser, usually depicted as a book with a speaker. Click on the icon to enter Immersive Reader mode.
- Adjust the reading preferences: In Immersive Reader, you can customize the text size, font style, line spacing, and page color according to your preference. These adjustments help optimize the readability of the article.
- Enable the reading view: To further eliminate distractions, click on the “Reading Preferences” button represented by the “A” icon in Immersive Reader. This action hides additional elements on the webpage, such as advertisements, sidebars, and related links, creating a clean and focused reading view.
- Read the article: With the distraction-free reading view created, you can now comfortably read the article without unnecessary interruptions. Immersive Reader offers a clutter-free environment, enhancing concentration and comprehension.
The reading view created by Immersive Reader allows users to fully immerse themselves in the article’s content, avoiding visual distractions and staying focused on the text itself.
Immersive Reader’s customizable reading preferences ensure optimal readability based on individual preferences. Whether you prefer larger text, a specific font, or a certain page color, Immersive Reader allows you to tailor the reading experience to your liking.
While the reading view created by Immersive Reader improves the readability and minimizes distractions, it’s important to note that it may not be suitable for every webpage or article. Certain elements of the webpage may not be hidden, or the formatting may not be fully optimized for the reading view.
Overall, the reading view feature provided by Immersive Reader in Microsoft Edge offers a clean and distraction-free environment for reading articles. By eliminating unnecessary elements and allowing for customizable reading preferences, Immersive Reader enhances the reading experience and encourages better focus and comprehension.
Using Immersive Reader with PDFs
In addition to web pages, Immersive Reader in Microsoft Edge also supports the use of PDF files, allowing users to enhance their reading experience with PDF documents. Here’s how you can use Immersive Reader with PDFs:
- Open the PDF file: Launch Microsoft Edge and navigate to the folder containing the PDF document you want to read.
- Activate Immersive Reader: Right-click on the PDF file and select “Open with” from the options. Choose Microsoft Edge as the application to open the PDF file.
- Enter Immersive Reader mode: Once the PDF file is opened in Microsoft Edge, click on the Immersive Reader icon in the browser’s address bar. This will activate Immersive Reader mode, transforming the PDF document into an immersive reading experience.
- Utilize Immersive Reader features: With the PDF document in Immersive Reader mode, you can take advantage of various features to enhance your reading experience. Customize the text and page settings, enable the read aloud feature, highlight text, and make use of the other available tools.
- Read and navigate through the PDF: With Immersive Reader, you can now comfortably read and navigate through the PDF document, benefitting from the customizable settings and accessibility features offered by Immersive Reader.
Using Immersive Reader with PDFs provides a convenient way to read and engage with PDF documents, offering a more accessible and personalized reading experience.
It is important to note that while Immersive Reader supports PDF files, it may not have all the advanced functionalities of dedicated PDF readers. Complex formatting, interactive elements, and certain features specific to PDFs may not be fully compatible with Immersive Reader.
Overall, the ability to use Immersive Reader with PDFs in Microsoft Edge allows users to enjoy a more engaging and accessible reading experience with their PDF documents. By customizing the text and page settings, utilizing the read aloud feature, and leveraging other Immersive Reader tools, users can improve comprehension and accessibility for their PDF reading needs.
Keyboard Shortcuts for Immersive Reader
Immersive Reader in Microsoft Edge provides a variety of keyboard shortcuts to enhance the user experience and facilitate easy navigation within the Immersive Reader interface. By utilizing these keyboard shortcuts, users can quickly access various Immersive Reader features without relying solely on mouse or touchpad input. Here are some useful keyboard shortcuts for Immersive Reader:
- Ctrl + Shift + R (Windows) or Command + Shift + R (Mac): This keyboard shortcut activates Immersive Reader, allowing users to enter the immersive reading mode easily.
- Ctrl + Plus (+) or Command + Plus (+) (Mac): To increase the text size in Immersive Reader, pressing this combination of keys will enlarge the text, making it easier to read.
- Ctrl + Minus (-) or Command + Minus (-) (Mac): This keyboard shortcut decreases the text size in Immersive Reader, allowing users to reduce the text size as needed.
- Ctrl + 0 or Command + 0 (Mac): Pressing this combination of keys resets the text size in Immersive Reader back to its default size.
- Ctrl + B or Command + B (Mac): This keyboard shortcut toggles the Line Focus feature on and off in Immersive Reader. It helps users focus on a few lines at a time, minimizing distractions.
- Ctrl + Alt + T or Command + Option + T (Mac): Enabling this keyboard shortcut will switch the Translation feature on and off in Immersive Reader, allowing users to translate the text into different languages.
- Ctrl + Alt + G or Command + Option + G (Mac): Pressing this combination of keys activates the Grammar Options in Immersive Reader, highlighting different parts of speech and aiding in understanding sentence structures.
- Ctrl + Shift + L or Command + Shift + L (Mac): This keyboard shortcut turns on the Read Aloud feature in Immersive Reader, allowing users to listen to the text being read aloud.
These keyboard shortcuts offer quick and efficient ways to access key features and adjust settings within Immersive Reader. By familiarizing yourself with these shortcuts, you can navigate Immersive Reader more efficiently and enhance your reading experience.
It’s important to note that keyboard shortcuts may vary depending on the operating system and the version of Microsoft Edge being used. Some shortcuts may also conflict with existing browser or system shortcuts, so it’s advisable to experiment and adjust as needed.
Overall, the availability of keyboard shortcuts in Immersive Reader enables users to have greater control and accessibility, allowing for a more seamless and efficient reading experience.
Troubleshooting Common Issues
While Immersive Reader in Microsoft Edge is a powerful tool, you may encounter some common issues or challenges when using it. Here are some troubleshooting tips to help you overcome these issues and make the most of your Immersive Reader experience:
- No Immersive Reader icon: If you don’t see the Immersive Reader icon in the browser’s address bar, it may be due to the website’s compatibility or the version of Microsoft Edge you’re using. Ensure that you have the latest version of Microsoft Edge installed and try accessing Immersive Reader on different websites.
- Unsupported websites or content: Not all websites or types of content are compatible with Immersive Reader. If you encounter content that doesn’t work with Immersive Reader, you can use the built-in reading view feature in Microsoft Edge (represented by a book icon in the address bar) as an alternative for a distraction-free reading experience.
- Missing features: Some features discussed in this article may not be available in older versions of Microsoft Edge. Ensure that you have the latest version of Microsoft Edge installed to access all the features, and refer to the official Microsoft documentation for specific feature availability.
- Read Aloud issues: If you experience issues with the Read Aloud feature, such as incorrect pronunciation or audio playback problems, try adjusting the voice settings in your operating system or explore the alternative voices available in Microsoft Edge settings.
- Inconsistent translation: While Immersive Reader provides a translation feature, it relies on machine translation and may not always produce perfect translations. If you require precise translations, it’s recommended to use professional translation services or dedicated translation tools.
- Formatting and layout: Immersive Reader may not retain the exact formatting or layout of the original webpage or document. Complex formatting, interactive elements, or specific styling may not be fully compatible with Immersive Reader, leading to potential layout changes.
- Performance issues: If you experience performance issues with Immersive Reader, such as slow loading or lagging, ensure that you have a stable internet connection and try clearing your browser cache and cookies. Additionally, closing unnecessary tabs or applications that may consume system resources can help improve performance.
If you encounter persistent issues with Immersive Reader, it’s recommended to check for updates to Microsoft Edge, as well as to report the issues to Microsoft support for further assistance or to seek guidance from the Microsoft Edge community forums.
By following these troubleshooting tips, you can address common issues and enjoy a smoother Immersive Reader experience in Microsoft Edge, allowing you to fully harness its powerful features for a more accessible and engaging reading experience.