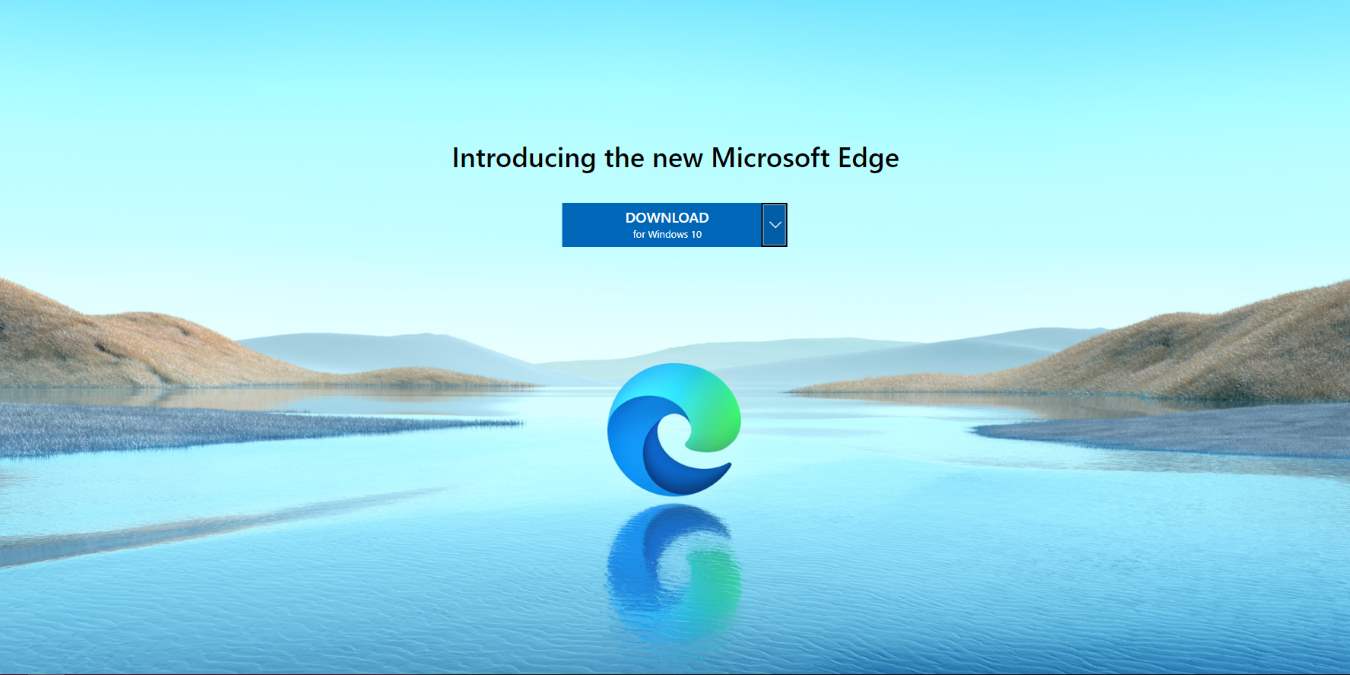What is Chromium Edge?
Chromium Edge is a web browser developed by Microsoft, which serves as the successor to the traditional Microsoft Edge browser. It is built on the open-source Chromium project, which is also the foundation for popular browsers such as Google Chrome.
This new version of Microsoft Edge brings a range of improvements and enhancements, offering users a faster, more secure, and more feature-rich browsing experience. It incorporates the latest web technologies to ensure compatibility with modern websites and web applications.
Chromium Edge maintains the familiar and user-friendly interface of its predecessor while introducing several notable improvements. The browser provides a seamless integration with Microsoft’s ecosystem, making it an attractive choice for users who use Windows operating system or rely on Microsoft services.
One of the significant advantages of Chromium Edge is its enhanced performance and efficiency. It utilizes optimized resource management techniques, resulting in faster loading times for webpages and smoother overall browsing experience. The browser also boasts improved battery efficiency, ensuring that your laptop or mobile device can last longer on a single charge.
In addition to performance gains, Chromium Edge enhances security and privacy features. It includes advanced tracking prevention capabilities, protecting your online privacy by blocking various trackers embedded in websites. The browser also incorporates Microsoft Defender SmartScreen technology, which warns you about potential malicious websites or downloads.
Another notable feature of Chromium Edge is its extensive collection of add-ons and extensions. You can enhance your browsing experience by installing various productivity tools, ad-blockers, language translators, and many more. With the compatibility with Google Chrome extensions, you have access to a vast library of add-ons to personalize your browsing experience.
Benefits of Chromium Edge
Chromium Edge offers a range of benefits that make it a compelling choice for users seeking a reliable and feature-rich web browsing experience.
- Improved Performance: Chromium Edge utilizes powerful rendering engines and optimized resource management techniques, resulting in faster webpage loading times and smoother overall performance. Whether you’re browsing simple websites or resource-intensive web applications, you can expect a snappy and responsive experience.
- Enhanced Compatibility: Since Chromium Edge is built on the same open-source Chromium project as Google Chrome, it offers excellent compatibility with modern web standards and technologies. This means you can enjoy a seamless browsing experience on a wide range of websites and web applications without encountering rendering or functionality issues.
- Advanced Security: Chromium Edge prioritizes your online safety by integrating robust security features. It includes Microsoft Defender SmartScreen, which warns you about potentially malicious websites or downloads. The browser also features enhanced tracking prevention, protecting your privacy by blocking trackers from collecting your browsing data.
- Seamless Integration: If you’re a Windows user or rely on Microsoft services, Chromium Edge offers seamless integration with the Microsoft ecosystem. It integrates well with features such as Cortana, Windows Timeline, and Windows Hello, allowing you to access your favorite services and perform tasks more efficiently.
- Extensive Collection of Add-ons: Chromium Edge provides an extensive library of add-ons and extensions that you can use to personalize your browsing experience. With support for Google Chrome extensions, you have access to a vast range of tools, productivity enhancers, and ad-blockers to tailor the browser to your specific needs.
- Cross-Platform Availability: Chromium Edge is not limited to Windows devices. It is available for macOS, iOS, and Android, ensuring that you can enjoy a consistent browsing experience across all your devices. Sync your bookmarks, browsing history, and preferences seamlessly between devices for a unified browsing experience.
- Continuous Updates: As Chromium Edge is developed and maintained by Microsoft, you can expect regular updates that bring new features, improvements, and security patches. This commitment ensures that your browsing experience remains cutting-edge and protected from emerging threats.
With its improved performance, enhanced security features, seamless integration with Microsoft services, and availability across multiple platforms, Chromium Edge proves to be a powerful web browser that caters to the needs of both casual and power users.
How does Chromium Edge differ from the old version?
Chromium Edge represents a significant departure from the old version of Microsoft Edge in terms of underlying technology, performance, features, and compatibility. Let’s explore some of the key differences:
- Underlying Technology: The old version of Microsoft Edge used a proprietary rendering engine called EdgeHTML, while Chromium Edge is built on the open-source Chromium project. This shift means that Chromium Edge is more in line with industry standards and offers better compatibility with modern web technologies.
- Performance and Efficiency: Chromium Edge outperforms the old version in terms of speed and resource utilization. It leverages the Blink rendering engine from Chromium, which is known for its efficiency. Pages load faster, and the browser is optimized to consume fewer system resources, resulting in a more responsive and smoother browsing experience.
- Compatibility with Websites: The old version of Microsoft Edge sometimes encountered compatibility issues with certain websites and web applications. With the move to Chromium, Chromium Edge significantly improves compatibility by leveraging the widely adopted rendering engine used by Google Chrome. This ensures that websites render correctly and function as intended.
- Extensions and Add-ons: The old version of Microsoft Edge had a limited selection of extensions. However, Chromium Edge comes with support for Google Chrome extensions, opening up a vast library of add-ons that users can install to enhance their browsing experience. This means you have access to a wider range of productivity tools, ad-blockers, and other helpful extensions.
- Security and Privacy: Chromium Edge introduces several enhanced security and privacy features. It includes Microsoft Defender SmartScreen, which helps protect against malicious websites and downloads. The browser also offers three levels of tracking prevention, giving users control over their online privacy by blocking various types of trackers.
- Cross-Platform Availability: While the old version of Microsoft Edge was primarily limited to Windows devices, Chromium Edge extends its reach by being available on macOS, iOS, and Android platforms. This allows users to enjoy a consistent browsing experience across all their devices and easily sync their data and preferences.
- Microsoft Integration: Chromium Edge offers better integration with Microsoft’s ecosystem. It seamlessly integrates with Windows features such as Cortana, Windows Timeline, and Windows Hello. Users can also benefit from syncing their Edge data across devices through their Microsoft accounts.
Overall, Chromium Edge provides a more robust, faster, and compatible browsing experience compared to its predecessor. With improved performance, better compatibility with websites and extensions, enhanced security and privacy features, and cross-platform availability, Chromium Edge is a significant step forward in Microsoft’s commitment to delivering a superior web browser experience.
How to download Chromium Edge
Downloading Chromium Edge is a straightforward process, regardless of the operating system you’re using. Microsoft provides official download links for Windows, macOS, iOS, and Android. Follow the steps below to get Chromium Edge on your device:
- Windows: To download Chromium Edge on Windows, simply visit the official Microsoft Edge website or search for “Download Chromium Edge for Windows” in your preferred search engine. Click on the download link provided, and an installer file will be saved to your computer. Run the installer and follow the on-screen instructions to complete the installation process.
- macOS: For macOS users, go to the Microsoft Edge website or search for “Download Chromium Edge for macOS” in your chosen search engine. Locate the download link and click on it to download the DMG file. Once the file is downloaded, open it, and drag the Microsoft Edge icon to the Applications folder to install Chromium Edge on your Mac.
- iOS: If you’re using an iPhone or iPad, go to the App Store and search for “Microsoft Edge”. Locate the official Microsoft Edge app and tap on the download button to install it on your iOS device. The app is free to download and can be installed on devices running iOS 12 or later.
- Android: Android users can download Chromium Edge by visiting the Google Play Store and searching for “Microsoft Edge”. Locate the official Microsoft Edge app and tap on the install button to download and install the browser on your Android device. Just like the iOS version, the Android app is free to download and requires Android 5.0 or higher.
Once the installation is complete, you’ll be able to launch Chromium Edge and start browsing the web with its improved performance, security features, and compatibility.
It’s worth mentioning that if you already have the old version of Microsoft Edge installed on your device, Chromium Edge will automatically replace it during the installation process. Your existing bookmarks, settings, and browsing history will be migrated to the new browser, ensuring a smooth transition.
Now that you know how to download Chromium Edge, go ahead and enjoy a faster and more feature-rich browsing experience on your preferred device!
Installing Chromium Edge on Windows
To install Chromium Edge on Windows, follow the steps outlined below:
- Visit the official Microsoft Edge website or search for “Download Chromium Edge for Windows” in your preferred search engine.
- Click on the download link provided, and an installer file (usually an .exe file) will be saved to your computer.
- Locate the installer file and double-click on it to run it. You might be prompted to confirm that you want to allow the installer to make changes to your device.
- The Microsoft Edge installer will open. Click on the “Accept and download” button to start downloading the setup files.
- Once the download is complete, the installer will automatically begin the installation process. Follow the on-screen instructions and choose your preferred settings, such as the installation location and whether to make Chromium Edge your default browser.
- After you’ve made your selections, click on the “Install” button to begin the installation. The process may take a few minutes to complete.
- Once the installation is finished, you’ll see a confirmation message. Click on the “Close” button to exit the installer.
- Chromium Edge will now be installed on your Windows device. You can access it by clicking on the Start menu and searching for “Microsoft Edge”.
- When you launch Chromium Edge for the first time, you’ll be prompted to customize your experience and set up certain features, such as syncing your data and importing bookmarks. Follow the prompts to complete the initial setup.
It’s important to note that during the installation process, Chromium Edge will automatically replace the old version of Microsoft Edge on your Windows device. Your existing bookmarks, settings, and browsing history will be transferred to the new browser, ensuring a seamless transition.
Now that you have successfully installed Chromium Edge on Windows, you can enjoy its improved performance, enhanced security features, and seamless integration with the Microsoft ecosystem.
Installing Chromium Edge on macOS
To install Chromium Edge on macOS, follow the steps below:
- Visit the official Microsoft Edge website or search for “Download Chromium Edge for macOS” in your preferred search engine.
- Click on the download link to download the DMG file.
- Once the DMG file is downloaded, navigate to the location where it was saved.
- Double-click on the DMG file to open it. A window will appear with the Microsoft Edge logo and an Applications folder icon.
- Drag the Microsoft Edge icon into the Applications folder icon. This will copy the Microsoft Edge application to your Applications folder.
- Wait for the copying process to complete. Once it’s done, you can close the DMG file window.
- Open the Applications folder on your macOS device. You should see the Microsoft Edge application there.
- Double-click on the Microsoft Edge application to launch Chromium Edge for the first time.
- During the first launch, you may be prompted to confirm that you want to open the application downloaded from the internet. Click on “Open” to proceed.
- Follow the on-screen prompts to complete the initial setup of Chromium Edge. You’ll have the option to customize your browsing experience and sync your data.
After completing the setup, you’re ready to use Chromium Edge on your macOS device. The browser offers a familiar interface and a range of features to enhance your browsing experience. You can start browsing the web, importing bookmarks, and exploring the available extensions to customize your experience.
It’s worth noting that installing Chromium Edge on macOS does not remove the currently installed version of Microsoft Edge. Both versions can coexist on your device without any conflicts. However, it’s recommended to use the latest version of Chromium Edge for the best performance, security, and compatibility.
Now that you have successfully installed Chromium Edge on macOS, enjoy a faster and more feature-rich web browsing experience.
Installing Chromium Edge on iOS
To install Chromium Edge on your iOS device, follow the steps outlined below:
- Unlock your iPhone or iPad and open the App Store.
- In the App Store’s search bar, type “Microsoft Edge” or “Chromium Edge”.
- Locate the official Microsoft Edge app in the search results and tap on it.
- On the Microsoft Edge app page, tap the “Get” or “Download” button to start the installation process.
- You may be prompted to enter your Apple ID password or use Touch ID/Face ID to confirm the download.
- Once the download is complete, the Microsoft Edge app will be installed on your iOS device.
- Locate the Microsoft Edge app icon on your home screen and tap on it to launch the browser.
- The first time you open Chromium Edge, you may be prompted to customize your experience and sign in with your Microsoft account. Follow the on-screen instructions to set up the browser to your liking.
- You can now start using Chromium Edge on your iOS device to browse the web with its improved performance and a range of features.
Chromium Edge provides a seamless browsing experience on iOS, with its optimized performance, enhanced security features, and integration with Microsoft services. You can sync your bookmarks, browsing history, and preferences across your devices for a unified experience.
It’s important to note that Chromium Edge requires iOS 12 or later to run. Make sure your device meets this requirement before attempting to install the browser.
Now that you have installed Chromium Edge on your iOS device, enjoy a fast and feature-rich browsing experience on your iPhone or iPad.
Installing Chromium Edge on Android
To install Chromium Edge on your Android device, follow these simple steps:
- Unlock your Android device and open the Google Play Store.
- In the search bar at the top, type “Microsoft Edge” or “Chromium Edge”.
- Locate the official Microsoft Edge app in the search results and tap on it.
- On the Microsoft Edge app page, tap the “Install” button to start the installation process.
- You may be prompted to grant certain permissions for the app to install. Tap “Accept” to proceed.
- Once the installation is complete, the Microsoft Edge app will be installed on your Android device.
- Locate the Microsoft Edge app icon on your home screen or app drawer and tap on it to launch the browser.
- Upon launching Chromium Edge for the first time, you may be prompted to customize your experience and sign in with your Microsoft account. Follow the on-screen instructions to set up the browser to your preferences.
- You can now start using Chromium Edge on your Android device to enjoy its enhanced performance, security features, and seamless integration with Microsoft services.
Chromium Edge for Android offers a user-friendly interface, fast browsing speed, and a range of features to enhance your web browsing experience. You can sync your bookmarks, browsing history, and settings across devices, ensuring a seamless transition between different platforms.
It’s worth noting that Chromium Edge requires Android 5.0 or higher to run. Make sure your device meets this requirement before attempting to install the browser.
Now that you have installed Chromium Edge on your Android device, you can explore its features, personalize your browsing experience, and enjoy a smooth and secure web browsing experience.
Setting up Chromium Edge for the First Time
When you launch Chromium Edge for the first time, there are a few essential steps to follow to set up the browser and customize it to your preferences. Here’s a guide to help you get started:
- Language and Region: During the initial launch, you will be prompted to select your preferred language and region. Choose the appropriate options from the provided list.
- Importing Data: Chromium Edge gives you the option to import your bookmarks, browsing history, passwords, and other settings from other browsers. You can choose to import this data from browsers such as Google Chrome, Mozilla Firefox, or even the old version of Microsoft Edge. Simply select the relevant options and follow the on-screen instructions to complete the import process.
- Customization: Chromium Edge allows you to personalize your browsing experience. You can choose to set a custom homepage or use the default one. You can also customize the new tab page, appearance, and other settings according to your preferences.
- Sign In: Signing in with your Microsoft account offers additional benefits. It allows you to sync your browsing data, including bookmarks, history, passwords, and preferences, across devices. You can also choose to sign in with your work or school account, which grants you access to additional features and services.
- Extensions: Explore the extensive library of extensions available for Chromium Edge. Visit the Microsoft Edge Add-ons store or the Chrome Web Store to discover useful tools, productivity enhancers, ad-blockers, and more. Install the extensions that suit your needs to enhance your browsing experience.
By following these steps, you can ensure that Chromium Edge is configured to your liking and personalized to meet your browsing preferences. Take advantage of the various customization options to tailor the browser to your specific needs and enjoy a seamless and efficient web browsing experience.
Remember, you can always revisit the settings menu of Chromium Edge to make further adjustments to your preferences, update your profile picture, manage your browsing data, and explore additional features that the browser offers.
Importing Bookmarks and Settings from Other Browsers
Chromium Edge provides a convenient feature that allows you to import bookmarks, browsing history, passwords, and other settings from other web browsers. This makes it easy to transition to Chromium Edge without losing your important data. Here’s how you can import your data:
- Open Chromium Edge and click on the three-dot menu icon in the top-right corner to open the menu.
- From the menu, select “Settings” to open the browser’s settings page.
- In the left sidebar of the settings page, click on “Profiles”.
- Under the “Profiles” section, click on “Import browser data”.
- A new window will appear, showing you the options to import data. You can choose to import bookmarks, browsing history, passwords, and other settings from browsers such as Google Chrome, Mozilla Firefox, and the old version of Microsoft Edge.
- Select the browser from which you want to import data by ticking the corresponding checkboxes.
- Click on the “Import” button to start the data importing process.
- Chromium Edge will then fetch your selected browser’s data and import it into the browser.
- Once the import process is complete, you’ll be notified, and your imported bookmarks, browsing history, passwords, and other settings will be available in Chromium Edge.
It’s important to note that the import process may take some time, depending on the amount of data being imported. Additionally, make sure that your other browsers are up to date to ensure a smooth import process.
By importing your data into Chromium Edge, you can seamlessly continue your web browsing experience without the need to manually bookmark your favorite sites or re-enter passwords. This feature simplifies the transition to Chromium Edge and allows you to take full advantage of the browser’s features and functionality while keeping your valuable data intact.
Once you’ve imported your bookmarks and settings, you can further organize and manage them in Chromium Edge using the browser’s built-in bookmark manager and settings options. This ensures that your browsing experience remains personalized and efficient.
Using the New Features in Chromium Edge
Chromium Edge comes packed with a variety of new features and enhancements that can enhance your browsing experience. Let’s explore some of the notable features and how you can make the most of them:
- Collections: One of the standout features of Chromium Edge is the Collections feature. It allows you to gather, organize, and save content from the web in a visually appealing and easily accessible manner. You can group related webpages, images, and text snippets together, making it convenient to reference and share your curated collections.
- Immersive Reader: The Immersive Reader feature in Chromium Edge enables a distraction-free reading experience. It removes unnecessary clutter from webpages and presents the content in a clean, easy-to-read format. You can adjust text size, font, and background colors to suit your preferences, making it an excellent tool for those with visual impairments or anyone who prefers a more focused reading experience.
- Web Capture: Chromium Edge’s Web Capture feature allows you to capture screenshots of webpages or sections of web content. With the ability to annotate, highlight, and save these captures, you can easily save and share important information from the web.
- Vertical Tabs: Say goodbye to tab clutter with Vertical Tabs. This feature allows you to view and manage your open tabs in a vertical sidebar, freeing up horizontal space for better tab organization and easier navigation. You can easily switch between tabs, reorder them, and even collapse the sidebar when not in use.
- Tracking Prevention: Chromium Edge prioritizes your privacy with its comprehensive tracking prevention feature. It offers three levels of tracking prevention that you can choose from, ranging from basic to strict. By blocking trackers, advertisements, and other unwanted content, you can enhance your privacy and minimize distractions while browsing.
- PDF Editing: Chromium Edge includes built-in PDF viewing and editing capabilities. You can open and view PDF files directly in the browser, annotate them with highlights, text boxes, and other markups, and even fill out forms digitally. This eliminates the need for separate PDF reader applications and streamlines your workflow.
These are just a few highlights of the many new features that Chromium Edge brings to the table. Take some time to explore the browser’s settings and menus to discover additional features and customization options. Try out different features and see how they can enhance your productivity and browsing experience.
As Chromium Edge continues to evolve, Microsoft regularly introduces new features and enhancements. Stay updated with the latest updates to make the most of the browser and take advantage of its ever-growing capabilities.
Customizing the Appearance and Settings of Chromium Edge
Chromium Edge provides a range of customization options that allow you to personalize the browser’s appearance and settings to suit your preferences. Let’s explore how you can customize Chromium Edge:
- Themes: Chromium Edge offers a variety of built-in themes to change the browser’s appearance. You can access the Themes option in the browser’s settings and choose from a selection of light, dark, and colorful themes. Select the theme that best suits your style and enjoy a visually appealing browsing experience.
- New Tab Page: Customize the New Tab page to display your preferred content. In the browser settings, you can choose whether to display a personalized news feed, a custom webpage, or a blank page when you open a new tab. You can also customize the layout of the page by adding or removing sections as per your preference.
- Extensions: Enhance your browsing experience by installing extensions. Visit the Microsoft Edge Add-ons store or the Chrome Web Store to explore a vast library of extensions. From ad-blockers to productivity tools, there’s an extension for almost every need. Install the extensions you desire to add additional functionality to Chromium Edge.
- Start Page: Customize your start page by setting it to your preferred webpage. In the browser settings, you can configure Chromium Edge to open with a specific webpage, a set of webpages, or a custom URL. This way, you can start your browsing sessions with the content that matters to you the most.
- Privacy and Security: Chromium Edge provides robust privacy and security settings that you can tailor to your preferences. In the settings menu, you’ll find options to set your preferred level of tracking prevention, manage cookies, block pop-ups, and more. Adjust these settings to create a browsing environment that aligns with your privacy and security preferences.
- Appearance and Font Settings: Customize the appearance of Chromium Edge by adjusting font sizes and styles. In the settings menu, you can modify the default font, set the font size, and choose the preferred font style for webpages. This allows you to tailor the visual experience to your liking, ensuring comfortable reading and browsing.
These are just a few examples of the customization options available in Chromium Edge. Take the time to explore the browser’s settings menu thoroughly to discover additional customization options and features.
By customizing the appearance and settings of Chromium Edge, you can create a browsing environment that reflects your preferences and enhances your productivity. Whether it’s changing the visual theme, customizing the start page, or fine-tuning privacy and security settings, Chromium Edge offers the flexibility to make the browser truly your own.
Remember to regularly revisit the settings menu to make adjustments as per your evolving needs and preferences. This will ensure that Chromium Edge continues to provide a tailored and enjoyable browsing experience.
Troubleshooting Common Issues with Chromium Edge
While Chromium Edge is designed to provide a seamless browsing experience, you may encounter occasional issues. Here are some common problems users may face and possible solutions to troubleshoot them:
- Browser Crashes: If Chromium Edge consistently crashes or becomes unresponsive, try closing the browser and relaunching it. If the issue persists, check for any pending software updates on your device and ensure that the browser is up to date. You can also try disabling any conflicting extensions or clearing the browser cache to resolve the problem.
- Slow Performance: If Chromium Edge is running slowly, first check your internet connection to ensure it’s stable. If the issue persists, try disabling any unnecessary extensions that may be impacting performance. Clearing your browsing history, cookies, and cache can also help improve performance. Additionally, make sure that your device has sufficient memory and processing power to handle the browser.
- Websites not Displaying Properly: If certain websites are not displaying correctly or encountering compatibility issues, try clearing your browser cache and cookies. You can also try disabling any third-party extensions that may be interfering with the website’s functionality. If the problem persists, check for any available updates for Chromium Edge and ensure that your device’s operating system is up to date.
- Syncing Issues: If you’re encountering problems with syncing your data across devices, ensure that you’re signed in with the same Microsoft account on all devices. Check the sync settings in Chromium Edge to ensure that the desired data, such as bookmarks and browsing history, are selected for synchronization. If the issue persists, try signing out and signing back in to the browser, and make sure that you have a stable internet connection.
- Extensions not Working: If installed extensions are not functioning as expected or causing issues, try disabling and re-enabling them one by one to identify the problematic extension. If that doesn’t solve the problem, check for any updates for the extensions or try reinstalling them. Keep in mind that some extensions may not be compatible with certain versions of Chromium Edge.
- Password or Login Issues: If you’re having trouble with passwords or login credentials, ensure that you’re entering the correct information. Double-check for any typos or capitalization errors. If you’re using autofill or password manager tools, make sure they are updated and functioning correctly. You can also try resetting your password and clearing any saved passwords in Chromium Edge to resolve any potential conflicts.
If none of the above solutions resolve the issue, consider reaching out to official support channels, such as the Microsoft Edge community forums or contacting Microsoft support directly. They can provide additional guidance and assist in resolving more complex or specific issues.
Regularly updating Chromium Edge to the latest version can also help prevent and resolve potential problems, as updates often include bug fixes and performance improvements. Additionally, staying informed about known issues and fixes through official Microsoft announcements and community forums can help you troubleshoot and navigate any challenges effectively.
Frequently Asked Questions about Chromium Edge
Here are answers to some commonly asked questions about Chromium Edge:
- Is Chromium Edge free to use?
Yes, Chromium Edge is completely free to download and use on Windows, macOS, iOS, and Android devices. It offers a range of features and improvements over its predecessor. - Can I install extensions in Chromium Edge?
Yes, Chromium Edge supports extensions. You can install extensions from the Microsoft Edge Add-ons store or the Chrome Web Store. With support for Google Chrome extensions, you have access to a vast library of tools to enhance your browsing experience. - Does Chromium Edge support cross-device syncing?
Yes, Chromium Edge supports syncing across devices. You can sign in to your Microsoft account in Chromium Edge and sync your data, including bookmarks, browsing history, passwords, and settings, across multiple devices for a seamless browsing experience. - Is Chromium Edge more secure than the old version?
Chromium Edge introduces enhanced security features. It includes Microsoft Defender SmartScreen technology to protect against potentially malicious websites and downloads. Additionally, it offers advanced tracking prevention capabilities to enhance your online privacy by blocking various trackers embedded in websites. - Can I import my bookmarks and settings from other browsers into Chromium Edge?
Yes, Chromium Edge allows you to import bookmarks, browsing history, passwords, and other settings from other browsers, such as Google Chrome, Mozilla Firefox, and the old version of Microsoft Edge. During the initial setup or in the browser settings, you can choose to import your data and make a smooth transition to Chromium Edge. - Can I use Chromium Edge on mobile devices?
Yes, Chromium Edge is available for iOS and Android devices. You can download and install the official Microsoft Edge app from the App Store for iOS devices or the Google Play Store for Android devices to enjoy a consistent browsing experience across all your devices. - Can I customize the appearance and settings of Chromium Edge?
Yes, Chromium Edge offers various customization options. You can personalize the browser’s appearance by choosing different themes, customizing the start page, and adjusting font settings. Additionally, you can configure privacy and security settings, manage extensions, and tailor the browser to your preferences through the settings menu.
These are just a few of the frequently asked questions about Chromium Edge. If you have further inquiries or need assistance with specific features or issues, Microsoft support channels and community forums are valuable resources to seek more information and guidance.
As Chromium Edge evolves, new features and improvements are continuously introduced to enhance the browsing experience. Staying up to date with official announcements and community discussions can help you make the most of this powerful and versatile web browser.