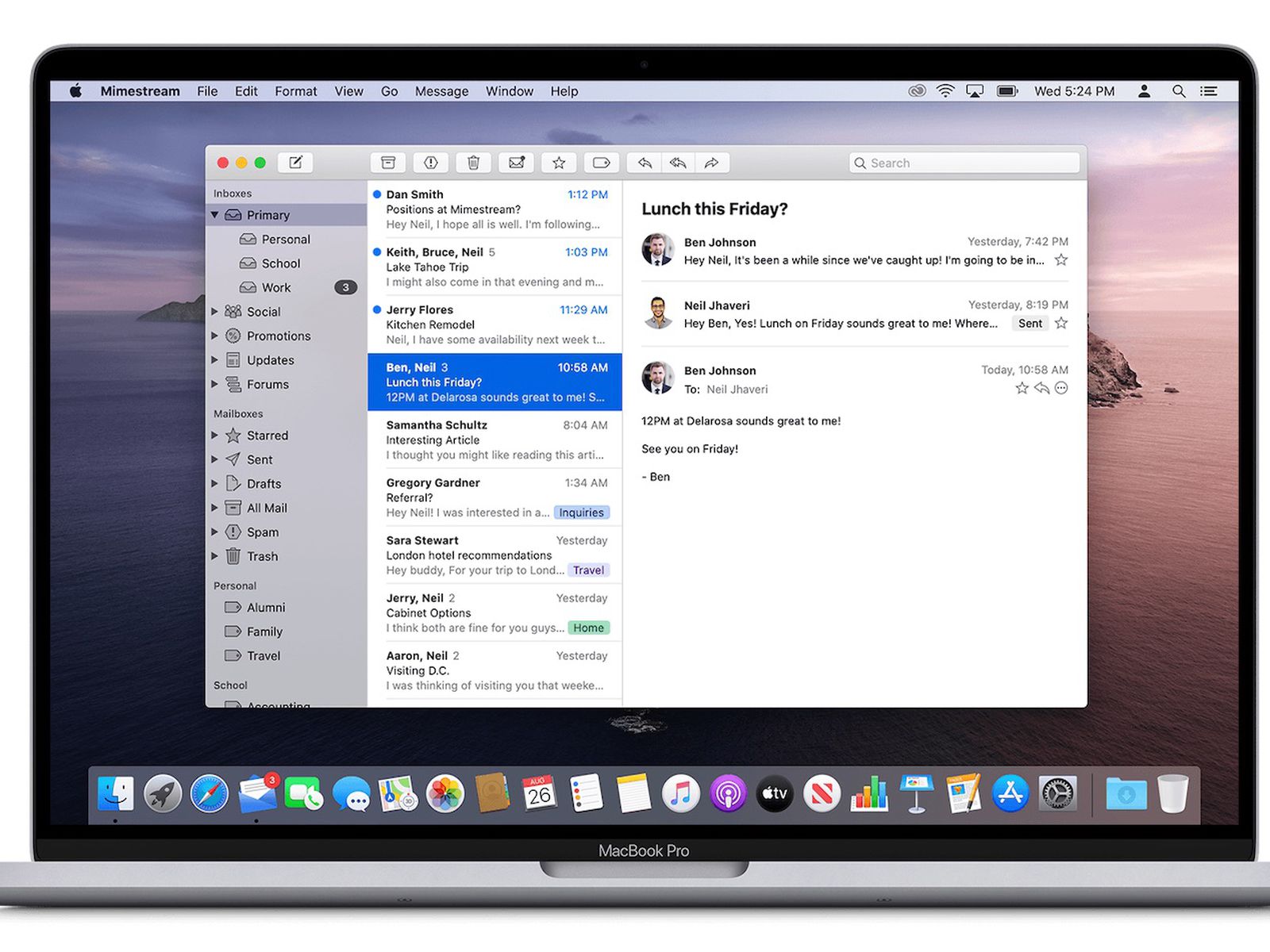Why you might want to block a sender in Gmail
Blocking a sender in Gmail can be a useful tool to protect yourself from unwanted emails and maintain a clutter-free inbox. There are several reasons why you might want to consider blocking a sender:
- Spam emails: If you receive a large number of spam emails from a particular sender, blocking them can help prevent these unwanted messages from cluttering your inbox. By blocking the sender, these emails will be automatically sent to your spam folder or will be prevented from being delivered altogether.
- Unwanted solicitations: It’s not uncommon to receive emails from companies or individuals trying to sell you something or promote their services. If you find these messages bothersome and irrelevant to your needs, blocking the sender will prevent them from reaching your inbox, saving you time and frustration.
- Harassment or abusive messages: If you’re experiencing harassment or receiving abusive messages from a specific sender, blocking them can help protect your emotional well-being. By blocking the sender, you won’t have to see their messages or be subjected to their negative behavior.
- Phishing attempts: Phishing emails are malicious messages designed to extract personal information or gain unauthorized access to your accounts. If you suspect a particular sender is involved in phishing activities or has sent you a suspicious email, blocking them can help ensure your online security.
- Unwanted newsletters or subscriptions: If you find yourself overwhelmed by numerous newsletters or subscriptions that you no longer wish to receive, blocking the sender can help declutter your inbox. This way, you can focus on the emails that are important to you without being distracted by unnecessary messages.
Blocking a sender in Gmail not only helps maintain a clean and organized inbox, but it also provides peace of mind by reducing the potential risks associated with unwanted or harmful emails. Take control of your email experience by blocking senders who do not add value to your communication and prioritize meaningful messages in your Gmail account.
How to block a sender in Gmail
If you’ve identified a sender whose emails you no longer wish to receive, Gmail offers a simple and effective way to block them. Follow these step-by-step instructions to block a sender in Gmail:
- Open Gmail and log in to your account.
- Locate an email from the sender you want to block. You can do this by searching for their name or email address in the search bar at the top of the page.
- Open the email to view its contents.
- In the top-right corner of the email, you will find a small arrow pointing down. Click on this arrow to reveal a dropdown menu.
- In the dropdown menu, select “Block [sender name]“.
- A confirmation message will appear, asking if you want to block all emails from the sender. Click “Block” to confirm your decision.
Once you have completed these steps, Gmail will automatically move any future emails from the blocked sender to your spam folder or prevent them from reaching your inbox altogether. It’s important to note that this feature is currently available on the desktop version of Gmail and may vary slightly on mobile devices.
You can also block a sender directly from your Gmail settings. Here’s how:
- Open Gmail and log in to your account.
- Click on the gear icon located in the top-right corner of the Gmail interface.
- Select “Settings” from the dropdown menu.
- Navigate to the “Filters and Blocked Addresses” tab.
- Click “Create a new filter“.
- In the “From” field, enter the email address or domain of the sender you want to block.
- Click “Create filter“.
- Check the box that says “Delete it“.
- Click “Create filter” to save the changes.
These steps will create a filter that automatically blocks future emails from the specified sender. Keep in mind that any existing emails from the blocked sender will not be affected by this filter.
By following these straightforward methods, you can easily block unwanted senders and regain control over your Gmail inbox.
How to unblock a sender in Gmail
If you’ve previously blocked a sender in Gmail but have now changed your mind or want to receive their emails again, unblocking them is a simple process. Follow these steps to unblock a sender in Gmail:
- Open Gmail and log in to your account.
- Click on the gear icon located in the top-right corner of the Gmail interface.
- Select “Settings” from the dropdown menu.
- Navigate to the “Filters and Blocked Addresses” tab.
- Scroll down to the “Blocked Senders” section.
- Locate the email address or domain of the sender you want to unblock.
- Click “Unblock” next to the sender’s information. This will remove them from your blocked senders list.
- Click “Confirm” when prompted to confirm the unblocking action.
Once you’ve completed these steps, the sender will be unblocked, and their emails will start appearing in your inbox again. However, Gmail may still route their emails to the spam folder, depending on the email’s content and other factors.
It’s worth noting that if the sender is using multiple email addresses or aliases, you will need to unblock each address individually to ensure you can receive their emails from all sources.
Remember that unblocking a sender means that their emails will be allowed back into your inbox, so be sure to consider your decision carefully before proceeding.
Gmail provides a straightforward and hassle-free process to unblock senders, allowing you to regain access to their emails and ensuring that important communications are not missed.
How to let a blocked sender know that you blocked them
When you block a sender in Gmail, the system automatically filters their emails to your spam folder or prevents them from reaching your inbox. As a result, the sender may not receive any explicit notification that they have been blocked. However, there are a few indirect ways to let a blocked sender know that you have blocked them:
- No response: By not responding to the blocked sender’s previous emails or subsequent emails, they may eventually realize that their messages are not being received or read. While not a direct notification, this lack of response can indicate that they have been blocked.
- Automated message: Some email providers, including Gmail, have an automated message response feature. If you have this feature enabled, the sender may receive an automated response informing them that their email has been blocked or not delivered. Keep in mind that this feature needs to be set up beforehand.
- Social media or direct communication: If you have other channels of communication with the sender, such as social media or direct messaging, you can choose to inform them directly that you have blocked their emails. However, this depends on your relationship with the sender and whether you feel comfortable communicating this information.
- Out-of-office reply: If you have an out-of-office reply set up for your email account, the sender might receive an automated response stating that you are away or unavailable. While not specifically indicating that they have been blocked, it can be an indirect sign that your email communication is restricted.
It’s important to remember that blocking a sender in Gmail is a personal preference and a way to manage your incoming emails effectively. If you have chosen to block someone, it’s typically because you no longer wish to receive their messages or interact with them through your Gmail account.
While there isn’t a direct way to notify a blocked sender of their status, focusing on managing your own email experience and ensuring that your inbox is free from unwanted messages is key.
What happens when you block a sender in Gmail
Blocking a sender in Gmail triggers certain actions to ensure that their emails no longer reach your inbox. Here’s what happens when you block a sender in Gmail:
- Emails go to spam folder: When you block a sender, any future emails from that sender are automatically redirected to your spam folder. This helps to keep unwanted messages separate from your main inbox and reduces the chances of accidentally seeing or being disturbed by their emails.
- Emails may be prevented from being delivered: In addition to sending the blocked sender’s emails to the spam folder, Gmail also employs certain algorithms and filters to prevent their emails from being delivered altogether. This added layer of protection ensures that you don’t have to see or deal with their emails in any way.
- Existing emails are not affected: It’s important to note that blocking a sender in Gmail only affects future emails; it does not retroactively block or remove any emails that are already in your inbox. Existing emails from the blocked sender will remain in your inbox or other designated folders.
- Contact is not notified: When you block a sender, they are not explicitly notified that they have been blocked. There is no automated message or notification sent to the blocked sender to inform them of their status. They may, however, realize they have been blocked if they receive no response to their emails or notice a change in your interaction patterns.
- Options to unblock: If you change your mind or wish to receive emails from a blocked sender again, Gmail provides an option to unblock the sender. By following a few simple steps in Gmail’s settings, you can easily remove the sender from the blocked senders list, allowing their emails to reach your inbox once more.
Blocking a sender in Gmail is an efficient way to manage your incoming emails and maintain control over your inbox. By redirecting their emails to the spam folder or preventing their delivery, you can enjoy a clutter-free Gmail experience and minimize any unwanted or disruptive messages.
How to know if a sender has been blocked in Gmail
Gmail does not provide a direct notification or indicator to let you know if a specific sender has been blocked. However, there are a few signs and behaviors that can help you determine if a sender has been blocked in Gmail:
- No emails received: If you have been regularly receiving emails from a particular sender, but suddenly stop receiving any new messages from them, it could be an indication that you have blocked them. Blocked senders’ emails are either routed to your spam folder or prevented from being delivered, effectively restricting their communication with you.
- Error messages: In some cases, when you block a sender in Gmail, they may receive an error message when attempting to send you an email. This could be an indication that their emails are not reaching your inbox due to being blocked.
- No response: If the sender attempts to contact you through email but receives no response from you, it may suggest that they have been blocked. However, keep in mind that this alone is not definitive proof, as there could be other reasons for not responding to their messages.
- Unavailable status: If you have a close relationship with the sender or use other communication channels with them, such as social media or instant messaging apps, they may inform you directly that their emails are not getting through or that they suspect being blocked. This can serve as a confirmation that you have indeed blocked their emails.
- Unblocked status: If you had previously blocked a sender and then unblocked them, their emails will start appearing in your inbox again, indicating that they are no longer blocked. This serves as a clear indicator that you had blocked them previously.
It’s important to note that these signs are not foolproof, and there can be other reasons for not receiving emails from a specific sender. It’s also worth mentioning that Gmail’s blocking system is not perfect, and there is a chance that some emails from a blocked sender may still make their way to your inbox or spam folder.
If you suspect that a sender has been blocked, it may be worth double-checking your Gmail settings and blocked senders list to confirm. However, Gmail’s lack of explicit notifications regarding blocked senders means that definitive confirmation might not always be possible.
Common issues and troubleshooting when blocking a sender in Gmail
While blocking a sender in Gmail is generally a straightforward process, there can be some common issues or troubleshooting steps to consider. Here are a few scenarios that you may encounter when blocking a sender in Gmail:
- Emails still appearing in inbox: In some cases, emails from a blocked sender may still appear in your inbox instead of being sent to the spam folder. This can happen due to various reasons, such as Gmail’s filtering algorithms not identifying the emails as spam. To resolve this, you can manually mark the emails as spam or create a filter to ensure that future emails from the sender are properly directed to the spam folder.
- Blocking multiple addresses: If a sender is using multiple email addresses or aliases, you may need to block each address individually to ensure that all their emails are blocked. Blocking one address does not automatically block other associated addresses or aliases they may use. Ensure that you identify and block all the relevant email addresses to effectively block the sender.
- Unblocking accidentally: If you have inadvertently unblocked a sender, their emails may start appearing in your inbox again. This can happen if you navigate to your Gmail settings and unintentionally remove the sender from the blocked senders list. To resolve this, you can reblock the sender by following the steps to block a sender in Gmail.
- Settings not applied on other devices: If you have multiple devices connected to your Gmail account, such as a smartphone and a computer, make sure that the blocking settings are synchronized across all devices. It’s possible that you may have blocked a sender on one device but not on another, resulting in inconsistencies in their emails appearing in your inbox. Verify and adjust the settings on each device to ensure consistent blocking.
- Delayed effects: It’s important to note that blocking a sender in Gmail may not have immediate effects. It may take some time for Gmail’s filtering system to recognize and implement the blocking. During this time, you may still receive emails from the blocked sender. If the issue persists after a considerable period, you may need to revisit the blocking steps or contact Gmail support for further assistance.
By being aware of these common issues and troubleshooting steps, you can effectively address any potential challenges that may arise when blocking a sender in Gmail. Remember to review and configure your settings accordingly to ensure a smooth experience with blocking unwanted senders.
Tips for managing and organizing your blocked senders list in Gmail
As you block senders in Gmail to maintain a clutter-free inbox, it’s essential to effectively manage and organize your blocked senders list. Here are some helpful tips to keep your blocked senders list organized:
- Regularly review and update: Take the time to review your blocked senders list periodically. As your email communication evolves, you may need to add new senders or remove existing ones from the list. Keeping your blocked senders list up to date helps ensure that it remains effective and relevant.
- Create specific filters: Gmail allows you to create filters that allow you to block senders based on specific criteria. For example, you can block emails with specific keywords or from specific domains. By utilizing filters, you can automate the blocking process and save time managing unwanted senders.
- Use folders or labels: Consider creating dedicated folders or labels for emails from your blocked senders. This can help keep their emails organized and separate from your main inbox or spam folder. It also allows you to easily review the emails or retrieve any mistakenly blocked messages if needed.
- Regularly check the spam folder: While blocking a sender typically sends their emails to the spam folder, some may still manage to bypass the filters. Make it a habit to check your spam folder periodically to ensure that no important emails have been mistakenly marked as spam and to stay aware of any potential issues with the blocking system.
- Consider email aliases: If you’re dealing with persistent unwanted senders, you may want to consider using email aliases. By setting up aliases, you can create alternative email addresses to use for specific purposes or when sharing your email publicly. This can help protect your main email address from being targeted and allow you to easily block any unwanted senders associated with specific aliases if needed.
- Report spam: Alongside blocking a sender, it’s beneficial to report any spam emails you receive. Reporting spam helps Gmail’s system learn and improve its filtering mechanisms, reducing the chances of similar unwanted emails reaching your inbox in the future.
By implementing these tips, you can effectively manage and organize your blocked senders list in Gmail. This allows you to have better control over your email experience, keep your inbox clutter-free, and ensure that important communications receive your attention.