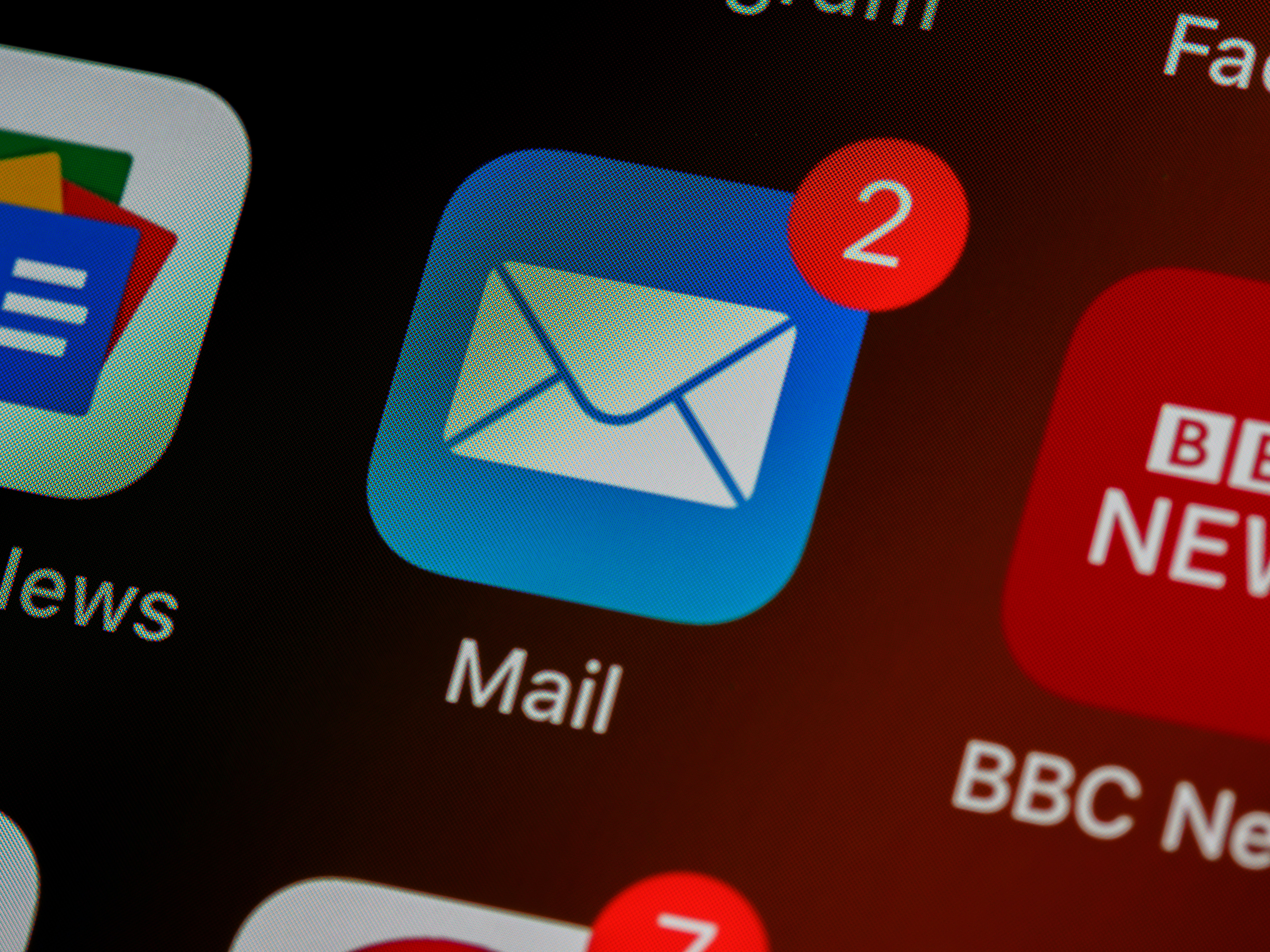Why archive old mail
Archiving old mail in Outlook is a crucial step in efficiently managing your mailbox and keeping it organized. As time goes by, your mailbox can become cluttered with countless emails, making it challenging to find important messages and slowing down the performance of Outlook. Archiving helps you streamline your mailbox by moving old emails to a separate PST file, ensuring that your inbox remains clutter-free and your Outlook runs smoothly.
There are several reasons why it is important to archive old mail. Firstly, archiving allows you to free up valuable storage space in your mailbox. By moving older, less frequently accessed emails to an archive, you can ensure that your inbox remains uncluttered and that it is easier to find the emails that are relevant to your current work.
Secondly, archiving old mail improves the performance of Outlook. When your mailbox becomes overloaded with a large number of emails, it can slow down the loading and search functions. By archiving old mail, you reduce the amount of data that Outlook needs to process, resulting in faster and more efficient performance.
Another advantage of archiving is that it provides a backup of your old emails. In the event of a system crash, accidental deletion, or any other unforeseen circumstance, you can easily recover your archived emails from the PST file. This ensures that your important communications and attachments are safely stored and can be retrieved when needed.
Additionally, archiving old mail helps you stay organized and maintain a well-structured mailbox. By categorizing and storing old emails in separate folders within the archive, you can easily navigate through your email history and find specific messages and attachments when required. This saves you time and minimizes the frustration of sifting through a cluttered inbox.
Overall, archiving old mail in Outlook is essential for optimizing email management, improving system performance, preserving data, and staying organized. By implementing a regular archiving process, you can ensure that your mailbox remains efficient, clutter-free, and easily accessible.
How to archive old mail in Outlook
Archiving old mail in Outlook is a straightforward process that can be done manually or automatically. Here’s how you can archive your old mail in Outlook:
1. Manual Archiving: To manually archive your old mail in Outlook, follow these steps:
- Select the folder or folders containing the emails you want to archive.
- Go to the “File” tab and click on the “Options” button.
- In the Outlook Options window, select the “Advanced” tab.
- Under the “AutoArchive” section, click on the “AutoArchive Settings” button.
- In the AutoArchive window, you can choose the time period for archiving and the location for storing the archived items.
- Click “OK” to save the settings and start the archiving process.
2. Automatic Archiving: Outlook also allows you to set up automatic archiving for your old mail. This ensures that your mailbox is regularly cleaned up without manual intervention. Here’s how to set up automatic archiving:
- Go to the “File” tab and click on the “Options” button.
- In the Outlook Options window, select the “Advanced” tab.
- Under the “AutoArchive” section, click on the “AutoArchive Settings” button.
- In the AutoArchive window, check the box “Run AutoArchive every” and specify the time interval.
- Choose the archive settings, such as the time period for archiving and the location for storing the archived items.
- Click “OK” to save the settings and enable automatic archiving.
When you archive your old mail in Outlook, it is important to consider what to archive and what not to archive. You can choose to archive all emails older than a specific date or selectively archive specific folders or categories. This allows you to retain the essential information while removing unnecessary clutter from your mailbox.
After the archiving process is complete, you can easily access your archived mail by opening the archived PST file. You can search for specific emails or browse through folders to find the archived items you need.
Setting up automatic archiving
Setting up automatic archiving in Outlook is a convenient way to ensure that your mailbox remains organized and clutter-free without requiring manual intervention. Here’s how you can set up automatic archiving:
- Open Outlook and go to the “File” tab.
- Click on the “Options” button.
- In the Outlook Options window, select the “Advanced” tab.
- Scroll down to the “AutoArchive” section.
- Click on the “AutoArchive Settings” button.
- In the AutoArchive window, you will find various options to customize your automatic archiving settings.
- Check the box that says “Run AutoArchive every” and choose the time interval that suits your needs. This determines how often Outlook will automatically archive your old mail.
- You can specify the age of items for archiving by selecting the desired number of months in the “Clean out items older than” field. This determines which emails will be archived based on their age.
- Choose whether you want to archive all folders or only specific folders by selecting the appropriate option under “Archive or delete old items.” If you choose to archive specific folders, you can click on the “Folder” button to select the folders you want to include.
- Decide where you want to store your archived items. You can choose to create a new PST file or select an existing one. Click on the “Browse” button to specify the location.
- Check the box that says “Permanently delete old items” if you want to permanently delete the expired items during the archiving process. Note that this action cannot be undone, so use it with caution.
- You can also set additional options such as whether to prompt before archiving and what to do with expired meetings and appointments.
- Once you have configured all the settings according to your preference, click “OK” to save them and enable automatic archiving.
With automatic archiving set up, Outlook will regularly perform the archiving process based on the specified time interval. This ensures that your mailbox remains organized, and old emails are moved to the designated archive location automatically.
Keep in mind that automatic archiving is a helpful feature, but you may need to periodically review and adjust your settings to ensure that they align with your email management needs. By regularly reviewing and updating your automatic archiving settings, you can maintain an efficient and clutter-free mailbox in Outlook.
What to archive and what not to archive
When it comes to archiving old mail in Outlook, it is essential to determine what to archive and what not to archive. Here are some guidelines to help you make informed decisions:
What to archive:
- Old and infrequently accessed emails: Archive emails that are no longer relevant to your current work and are unlikely to be accessed frequently in the future. This includes emails that are several months or years old and don’t contain critical information or attachments.
- Large attachments: Emails with large attachments can quickly consume mailbox storage space. Consider archiving emails with large attachments that are not immediately needed but may be useful for future reference.
- Completed projects or tasks: Once a project or task is completed, move the related emails to the archive. This helps in keeping your mailbox organized and makes it easier to locate relevant information when needed.
- Time-sensitive information: If you receive emails that contain time-sensitive information, such as event announcements or limited-time offers, you can archive them after the event or offer has expired.
What not to archive:
- Important and frequently accessed emails: Emails that contain crucial information or ongoing conversations should not be archived. Keep these emails in your primary mailbox for easy access and reference.
- Emails related to current or ongoing projects: Emails that are part of ongoing projects or tasks should remain in your mailbox until the project is completed.
- Emails requiring quick action: If an email requires prompt action or a timely response, keep it in your active mailbox until the necessary action is taken.
- Personal or sentimental emails: If you have personal or sentimental emails that hold emotional value, it is best to keep them in your primary mailbox rather than archiving them.
Remember that the goal of archiving old mail is to declutter your mailbox, improve performance, and maintain an organized email system. By selectively archiving emails that are not immediately vital, you can strike a balance between keeping important information accessible and conserving mailbox storage space. Regularly reviewing and adjusting your archiving strategy will help you maintain an efficient and streamlined mailbox in Outlook.
Choosing a location to store archived mail
When it comes to archiving old mail in Outlook, one important consideration is choosing a suitable location to store your archived items. Here are some factors to keep in mind when deciding where to store your archived mail:
Separate PST file:
One option is to create a separate PST (Personal Storage Table) file specifically for storing your archived mail. A PST file is a container that holds email messages, attachments, and other Outlook data. By creating a separate PST file, you can keep your archived items separate from your active mailbox, making it easier to manage and maintain organization.
Existing PST file:
If you already have an existing PST file, you can choose to store your archived mail in that file instead of creating a new one. This can be beneficial if you want to consolidate your archived items with other data or if you want to keep everything in one central location.
Network or cloud storage:
If you prefer to have remote access to your archived mail or if you want to save disk space on your local machine, you can store your archived items on a network or cloud storage solution. This allows you to access your archived mail from multiple devices and provides additional backup and security for your data.
Considerations:
When choosing a location to store your archived mail, there are a few important considerations to keep in mind:
- Storage capacity: Ensure that the storage location you choose has sufficient capacity to accommodate your archived items. Take into account the size of your mailbox, the anticipated growth of your archive, and any storage limitations imposed by your network or cloud storage provider.
- Accessibility: Consider how easily you need to access your archived mail. If you need quick and frequent access, storing the archive locally on your machine or in a readily accessible network location may be preferable. If remote access is more important or if you have limited local storage capacity, opting for cloud storage would be a better choice.
- Security and backup: Choose a location that provides adequate security measures and ensures proper backup of your archived mail. This helps safeguard your data against loss, theft, or other unforeseen circumstances.
Ultimately, the choice of where to store your archived mail depends on your specific requirements and preferences. By considering factors such as organization, accessibility, storage capacity, and security, you can make an informed decision that ensures your archived mail is stored in a manner that meets your needs.
Searching for archived mail
Once you have archived your old mail in Outlook, it’s important to know how to effectively search for specific items within your archive when needed. Here are some tips for searching for archived mail:
Using the Search feature:
Outlook provides a powerful search feature that allows you to quickly locate specific emails within your archived mail. To search for archived items, follow these steps:
- In the Outlook navigation pane, click on the Archive folder or the folder where you have stored your archived mail.
- Click on the search bar at the top of the Outlook window.
- Enter the keywords, sender’s name, subject, or any other relevant information related to the email you’re looking for.
- Press Enter or click on the magnifying glass icon to start the search.
- Outlook will display the search results, showing emails that match your search criteria.
Using Advanced Search:
If you need to perform a more specific search within your archived mail, you can use the Advanced Search feature. Here’s how:
- Click on the search bar as mentioned above.
- At the far right of the search bar, click on the downward-facing arrow to open the Advanced Search options.
- In the Advanced Search window, you can refine your search criteria by specifying the fields to search (e.g., subject, sender, message body).
- You can also add additional search conditions by clicking on the “Add Criteria” button, allowing you to narrow down your search results.
- Once you have set the desired search criteria, click on the “Find Now” button to initiate the search.
Using filters:
Another way to search for archived mail is by using filters. Filters allow you to narrow down your search based on specific criteria, such as date range, sender, or categories. To apply filters, follow these steps:
- Click on the “Filter” button, which is located above the search bar.
- Select the desired filter criteria from the available options.
- Refine your search further by selecting additional filters or entering specific values.
- Click on the “Apply” button to apply the filters and display the search results.
By utilizing the search, advanced search, and filtering capabilities in Outlook, you can easily locate specific items within your archived mail. This ensures that you can quickly retrieve important information when needed, even if it is stored in your archive rather than your primary mailbox.
Tips for keeping your PST file small
Managing the size of your PST (Personal Storage Table) file in Outlook is crucial for maintaining optimal performance and preventing storage-related issues. Here are some tips to help you keep your PST file small:
Delete unnecessary emails:
Regularly review and delete emails that are no longer needed. This includes old conversations, irrelevant newsletters, spam, and other unnecessary messages. By removing these items, you can immediately reduce the size of your PST file.
Archive old emails:
As mentioned earlier, archiving old emails is a great way to declutter your mailbox and reduce the size of your PST file. Move emails that are no longer actively used but still need to be retained for future reference to an archived folder or a separate PST file.
Manage attachments:
Email attachments can significantly contribute to the size of your PST file. Take the following measures to manage attachments:
- Save important attachments to your computer or a cloud storage solution and delete the email attachments. This way, you retain the necessary files while reducing the storage used in your mailbox.
- Consider using a separate cloud-based file sharing service to send large attachments instead of attaching them directly to emails.
Empty your Deleted Items folder:
Deleted items accumulate in the Deleted Items folder, contributing to the size of your PST file. Empty this folder regularly to permanently delete the items and free up storage space.
Compact your PST file:
Outlook provides a built-in compacting feature that reclaims unused space in your PST file. To compact your PST file:
- Go to the “File” tab in Outlook.
- Click on “Options” and select “Advanced.”
- Under the “Outlook Data Files” section, click on “Outlook Data File Settings.”
- In the “Advanced” tab, click on “Compact Now.”
- Follow the prompts to compact your PST file.
Limit mailbox size:
Setting a mailbox size limit can help you proactively manage the size of your PST file. By defining a maximum size for your mailbox, you will be prompted to delete or archive old items when approaching the limit.
Use archiving software:
If you have a large amount of data or multiple PST files, consider using third-party archiving software. These tools can help you automatically manage and compress your PST files, optimizing storage usage and improving performance.
By implementing these tips, you can effectively manage the size of your PST file in Outlook. Keeping your PST file small not only improves performance but also makes it easier to organize and access your emails efficiently.
Compact your PST file to save space
Over time, your PST (Personal Storage Table) file in Outlook can become bloated and take up unnecessary disk space. Compacting your PST file is a helpful step to reclaim unused space and optimize storage usage. Here’s how you can compact your PST file to save space:
In Outlook 2019, Outlook 2016, and Outlook for Microsoft 365:
- Open Outlook and go to the “File” tab.
- Click on “Options” and select “Advanced” in the left-hand panel.
- Under the “Outlook Data Files” section, click on “Outlook Data File Settings.”
- In the “Advanced” tab, click on “Compact Now.”
- Wait for Outlook to complete the compacting process.
- You will see a message indicating that the compacting process is complete. Click “OK” to finish.
In Outlook 2013 and Outlook 2010:
- Open Outlook and go to the “File” tab.
- Click on “Info” and select “Account Settings.”
- In the “Data Files” tab, select the PST file you want to compact.
- Click on “Settings” and then click on “Compact Now.”
- Wait for Outlook to complete the compacting process.
- Click “OK” to finish.
Important things to note:
- It is recommended to close Outlook while compacting your PST file to prevent any conflicts or errors.
- The time taken for the compacting process will vary depending on the size of your PST file and your computer’s processing speed. Larger files may take longer to compact.
- If prompted, enter your password for the PST file to start the compacting process.
- Compacting your PST file does not remove or delete any of your emails. It simply reorganizes and optimizes the storage space.
By compacting your PST file, you can free up disk space and ensure that Outlook runs smoothly. The reclaimed space can be used for new emails, attachments, and other Outlook data. Regularly performing this maintenance task will help keep your PST file size in check and optimize the performance of Outlook.
Limit the size of your mailbox
Keeping your mailbox size under control is essential for efficient email management and optimal performance in Outlook. By implementing strategies to limit the size of your mailbox, you can prevent storage issues and ensure a smooth user experience. Here are some tips to help you manage and limit the size of your mailbox:
Set mailbox size limits:
One effective way to limit the size of your mailbox is by setting mailbox size limits. This can be done at the individual or organizational level, depending on your email infrastructure. By implementing size limits, you can prevent your mailbox from growing unchecked and prompt users to manage their email storage effectively.
Regularly delete unnecessary emails:
Review your inbox regularly and delete emails that are no longer required. This includes irrelevant conversations, old newsletters, spam, and other non-essential messages. By keeping a clean inbox, you can significantly reduce the overall size of your mailbox.
Use the Archive feature:
Take advantage of the Archive feature in Outlook to store and manage old emails that you don’t need immediate access to. By archiving old emails, you can move them out of your primary mailbox without deleting them and free up storage space for more current messages. Set up regular archiving schedules or manually archive as needed to keep your mailbox size in check.
Manage attachments:
Email attachments can quickly contribute to a bloated mailbox. To limit the size of your mailbox due to attachments:
- Save important attachments to your computer or a cloud storage solution and then remove them from the email. This way, you retain access to the necessary files while reducing the storage burden in your mailbox.
- Consider using cloud-based file sharing services to send large attachments instead of attaching them directly to emails. By sharing links instead of attaching files, you can avoid adding unnecessary bulk to your mailbox.
Empty the Deleted Items folder:
Deleted items take up space in your mailbox until they are permanently removed. Empty your Deleted Items folder regularly to ensure that deleted emails are permanently deleted from your mailbox and to free up storage space.
Use Online Archive or cloud storage:
If your organization allows it, consider utilizing online archive or cloud storage solutions to offload older emails. Online Archive in Exchange Server or cloud storage services like OneDrive or SharePoint can provide additional storage for your less frequently accessed emails, helping to reduce the size of your primary mailbox.
By implementing these practices, you can effectively limit the size of your mailbox and ensure a seamless email management experience in Outlook. Regularly reviewing and managing your mailbox size will help improve performance, prevent storage issues, and maintain an organized inbox.
Delete unnecessary emails before archiving
Prior to archiving your old mail in Outlook, it’s important to declutter your mailbox by deleting unnecessary emails. This step not only reduces the amount of data you need to archive but also helps streamline your email management process. Here are some tips for deleting unnecessary emails before archiving:
Review your inbox and folders:
Take the time to go through your inbox and folders to identify emails that are no longer needed. Look for emails that are outdated, irrelevant, or no longer serve a purpose. Delete these emails to free up space in your mailbox and reduce the number of items you need to archive.
Identify and remove duplicate emails:
Duplicate emails can take up unnecessary space in your mailbox. Utilize Outlook’s built-in feature to find and remove duplicate emails. This ensures that you only keep one copy of each email, eliminating redundancy.
Get rid of spam and junk mail:
Spam and junk mail can clutter your mailbox and waste storage space. Delete any spam or junk mail that has made its way into your inbox to keep your mailbox clean and free from unnecessary clutter.
Remove large attachments:
Emails with large attachments can significantly contribute to the size of your mailbox. Identify emails with large attachments that are no longer necessary and delete them. Instead of keeping the attachments in your mailbox, save them to your computer or a cloud storage solution if needed.
Consider email subscriptions and newsletters:
Review your subscriptions and newsletters and unsubscribe from those that you no longer find useful or relevant. This reduces the number of incoming emails and helps keep your mailbox organized.
Manage sent items:
Take a look at your Sent Items folder and delete any unnecessary emails that are no longer required for reference or record-keeping. Only keep important sent items or those that hold sentimental value.
Utilize search and sorting features:
Use Outlook’s search and sorting features to identify specific types of emails that can be safely deleted. For example, you can search for emails older than a specific date or sort emails by size to find large ones that you can remove.
Be cautious and double-check before deleting:
Before deleting any emails, double-check to ensure that you won’t need them in the future. Verify that you have saved any crucial information, attachments, or important conversations from the emails you plan to delete. If needed, create backups or export important emails to a separate location.
By deleting unnecessary emails before archiving, you can reduce the volume of data you need to store and manage. This not only saves space in your mailbox but also ensures that the archived information is relevant and easily accessible when needed.
Manage your mailbox storage settings
To effectively manage your mailbox in Outlook and ensure efficient storage usage, it’s important to take control of your mailbox storage settings. By configuring and optimizing these settings, you can prevent storage-related issues and maintain a well-organized mailbox. Here are some tips to help you manage your mailbox storage settings:
Set mailbox size limits:
Implement size limits for your mailbox to prevent it from growing unchecked. Many organizations set mailbox size limits as a way to manage storage and promote good email management practices. If your organization does not have size limits in place, consider setting personal mailbox size limits to proactively manage the size of your mailbox.
Empty the Deleted Items folder regularly:
The Deleted Items folder can accumulate a significant amount of unnecessary data over time. Empty this folder regularly to permanently delete the items and free up storage space in your mailbox. You can manually empty the Deleted Items folder or configure Outlook to automatically empty it when you exit the application.
Manage the size of your Outbox:
The Outbox is used to hold outgoing messages until they are sent. Large attachments or delayed send settings can cause the Outbox to accumulate a large amount of data. Keep an eye on the size of your Outbox and make sure to send or remove any items that are no longer necessary.
Configure automatic archiving:
Automatic archiving is a useful feature in Outlook that allows you to automatically move old or less frequently accessed items to an archive location, such as a separate PST file. Set up automatic archiving to regularly move older emails, appointments, and other items to an archive, thereby keeping your active mailbox lean and minimizing storage usage.
Manage mailbox folders and subfolders:
Organize your emails into folders and subfolders to keep your mailbox structured and easily navigable. Avoid excessive nesting of folders, as this can make it harder to find emails and may impact the performance of Outlook. Regularly review your folder structure and consider consolidating or reorganizing folders as needed.
Compact your mailbox:
Outlook provides a built-in compacting feature that helps reclaim storage space in your mailbox. Compact your mailbox periodically to optimize storage usage and improve overall performance. This process rearranges data within the mailbox file and removes any unused space, resulting in a smaller file size.
Manage mailbox rules:
Outlook’s rules allow you to automate actions for incoming and outgoing emails. Review and manage your mailbox rules regularly to ensure they are still relevant and necessary. Having excessive or outdated rules can affect the overall performance of Outlook and increase storage usage.
Regularly back up your mailbox:
Creating regular backups of your mailbox is essential to safeguard your data. In the event of a system failure or accidental deletion, having a backup ensures that you can restore your mailbox and retrieve any lost emails or items. Use Outlook’s built-in export or backup features or employ third-party backup solutions for added protection.
By actively managing your mailbox storage settings, you can optimize storage usage, maintain an organized mailbox, and prevent issues related to storage limitations. Regularly reviewing and adjusting these settings helps ensure a smooth and efficient email management experience in Outlook.