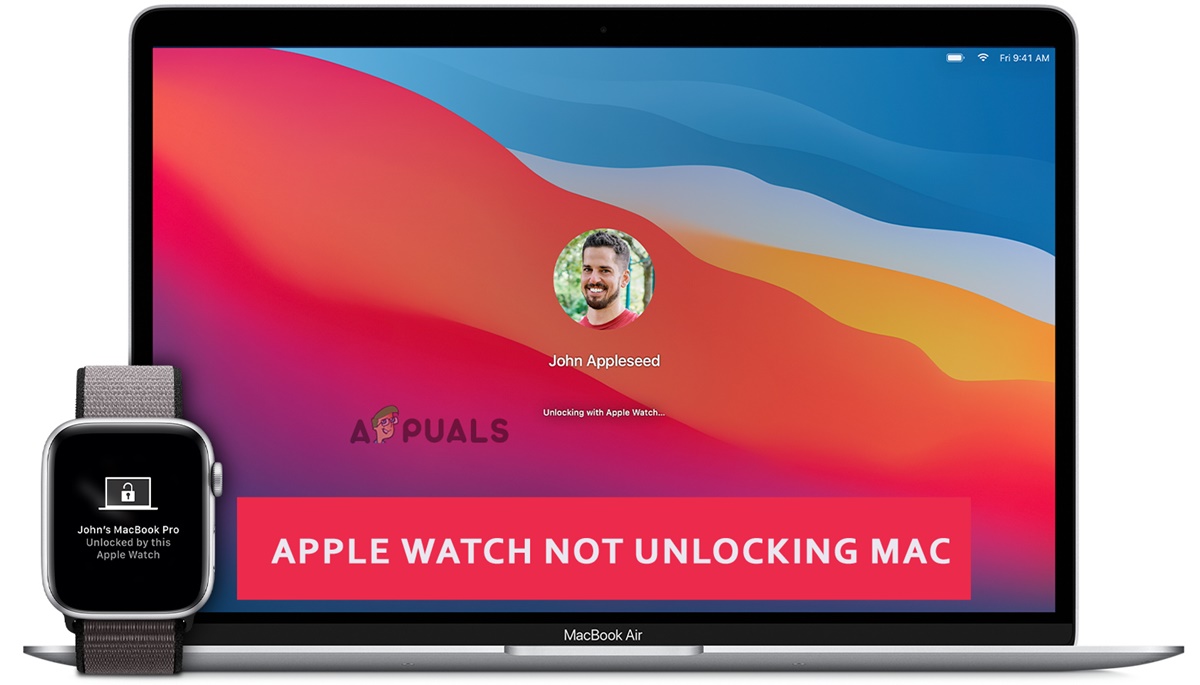Check System Requirements
Before diving into troubleshooting, it’s essential to ensure that your Apple Watch and Mac meet the necessary system requirements. Incompatible software versions or hardware limitations can prevent the devices from properly interacting with each other. To verify if your devices meet the system requirements:
- Check Apple Watch compatibility: Make sure your Apple Watch model is compatible with the version of macOS running on your Mac. Older Apple Watch models may not support the latest macOS versions, so check the Apple website for the specific compatibility details.
- Confirm macOS version: Ensure that your Mac is running a compatible version of macOS. Update your Mac if necessary to the latest version supported by your Apple Watch. You can check for macOS updates in the “Software Update” section of the System Preferences.
- Verify supported Mac models: Apple Watch unlock feature is supported on certain Mac models. Confirm that your Mac is included in the list of supported models. You can find this information on the Apple website or by checking the technical specifications of your Mac model.
By checking the system requirements and ensuring compatibility, you can rule out any potential issues related to software or hardware limitations. If your devices meet the necessary requirements, proceed to the next steps to troubleshoot the Apple Watch not unlocking your Mac.
Make Sure Both Devices Are Set Up Properly
One common reason why your Apple Watch may not be unlocking your Mac is that the devices are not set up properly. To ensure that both devices are configured correctly, follow these steps:
- Enable Two-Factor Authentication: Two-Factor Authentication adds an extra layer of security and is required to use the Apple Watch unlock feature. Make sure that Two-Factor Authentication is enabled for your Apple ID on both your Apple Watch and Mac. You can enable this feature in the iCloud settings on your Mac and the Security settings on your Apple Watch.
- Enable Auto Unlock on Mac: In order for your Mac to receive the unlock signal from your Apple Watch, the Auto Unlock feature must be enabled. Open the System Preferences on your Mac, go to “Security & Privacy,” and check the box that says “Allow your Apple Watch to unlock your Mac.” This will ensure that the Mac recognizes your Apple Watch as a trusted device for unlocking.
- Pair Apple Watch with Mac: Make sure that your Apple Watch is paired with your Mac through the Bluetooth connection. On your Mac, go to the Bluetooth settings and look for your Apple Watch in the list of devices. If it’s not listed, follow the pairing instructions provided by Apple to establish the connection.
By ensuring that both your Apple Watch and Mac are properly set up, you can eliminate any potential configuration issues. Once you’ve completed these steps, proceed to the next troubleshooting methods to resolve the issue of your Apple Watch not unlocking your Mac.
Ensure Bluetooth Is Enabled
Bluetooth connectivity plays a crucial role in the communication between your Apple Watch and Mac. If Bluetooth is disabled or not functioning properly, it can prevent your Apple Watch from unlocking your Mac. To ensure that Bluetooth is enabled and functioning correctly, follow these steps:
- Check Bluetooth Settings: On your Mac, go to the System Preferences and open the Bluetooth settings. Verify that the Bluetooth option is turned on. If it’s already enabled, you may try turning it off and then back on again to refresh the connection.
- Check Apple Watch Bluetooth Status: Swipe up on your Apple Watch to access the Control Center and look for the Bluetooth icon. Make sure that it is turned on. If it’s already enabled, try turning it off and back on to establish a fresh connection.
- Reset Bluetooth Connections: If enabling and disabling Bluetooth did not resolve the issue, you can try resetting the Bluetooth connections on both your Mac and Apple Watch. On your Mac, go to the Bluetooth settings and click on the “X” next to your Apple Watch to remove the existing connection. On your Apple Watch, go to the Bluetooth settings and tap on the “i” icon next to your Mac’s name, then select “Forget This Device.” After resetting, re-pair the devices following the instructions provided by Apple.
By ensuring that Bluetooth is enabled and functioning properly on both your Apple Watch and Mac, you can establish a reliable connection for the Apple Watch unlock feature. If the issue persists, continue to the next troubleshooting steps to resolve the problem of your Apple Watch not unlocking your Mac.
Verify Apple Watch and Mac Compatibility
When troubleshooting the issue of your Apple Watch not unlocking your Mac, it’s essential to verify that both your Apple Watch and Mac are compatible with each other. Incompatibility between the devices can prevent the unlock feature from working properly. To ensure compatibility, follow these steps:
- Check Apple Watch Model: Different Apple Watch models have varying compatibility with Mac devices. Verify that your Apple Watch model is compatible with the Mac you want to unlock. You can find a list of compatible Apple Watch models on the Apple website or check the documentation that came with your Apple Watch.
- Confirm macOS Version: Make sure that the version of macOS running on your Mac is compatible with the Apple Watch. Older versions of macOS may not support the latest Apple Watch features, including the unlock functionality. Update your macOS to the latest version available for your specific Mac model.
- Check Software Versions: Ensure that both your Apple Watch and Mac are running the most up-to-date software versions. Outdated software can cause compatibility issues and prevent the Apple Watch unlock feature from working correctly. Check for software updates on your Apple Watch through the Watch app on your iPhone, and on your Mac through the “Software Update” section of the System Preferences.
By verifying the compatibility of both your Apple Watch and Mac, you can eliminate any potential compatibility issues that may be causing the problem. If your devices are indeed compatible, proceed to the next troubleshooting steps to resolve the issue of your Apple Watch not unlocking your Mac.
Restart Apple Watch and Mac
Restarting both your Apple Watch and Mac can often resolve minor software glitches and connectivity issues that may be causing the problem of your Apple Watch not unlocking your Mac. Follow these steps to restart both devices:
- Restart Apple Watch: On your Apple Watch, press and hold the side button until the power off slider appears. Drag the slider to turn off your watch. Once it’s off, press and hold the side button again until the Apple logo appears, indicating that the watch is restarting.
- Restart Mac: On your Mac, go to the Apple menu and select “Restart.” Alternatively, you can press and hold the power button until the shutdown options appear, and then choose “Restart.”
After restarting both your Apple Watch and Mac, check if the Apple Watch can now unlock your Mac. This simple step can often resolve connectivity issues and restore the functionality of the Apple Watch unlock feature.
If the issue persists, proceed to the next troubleshooting steps to further investigate and resolve the problem of your Apple Watch not unlocking your Mac.
Reset Network Settings
If the Apple Watch unlock feature is still not working, resetting the network settings on both your Apple Watch and Mac can help resolve any underlying network connectivity issues. Follow these steps to reset the network settings:
- Reset Apple Watch Network Settings:
- On your Apple Watch, open the Settings app.
- Navigate to the General tab.
- Scroll down and tap on “Reset.”
- Select “Reset Network Settings.”
- Confirm the action by entering your passcode if prompted. This will reset the network settings on your Apple Watch.
- Reset Mac Network Settings:
- On your Mac, go to the Apple menu and select “System Preferences.”
- Click on “Network.”
- In the left-hand sidebar, select the network connection you are using (e.g., Wi-Fi or Ethernet).
- Click on the minus (-) button at the bottom to remove the connection.
- Click on the plus (+) button to add the connection again.
- Follow the on-screen instructions to set up the connection anew.
After resetting the network settings on both your Apple Watch and Mac, attempt to use the Apple Watch unlock feature again. Resetting the network settings can help resolve any network-related issues that may be interfering with the connection between your devices.
If the issue persists, continue to the next troubleshooting methods to resolve the problem of your Apple Watch not unlocking your Mac.
Update Software on Apple Watch and Mac
Outdated software can sometimes lead to compatibility issues and prevent the Apple Watch from unlocking your Mac. It’s crucial to keep both your Apple Watch and Mac up to date with the latest software updates. Follow these steps to update the software on both devices:
- Update Apple Watch Software:
- Ensure that your Apple Watch is connected to your iPhone and charged.
- On your iPhone, open the Watch app.
- Navigate to the “My Watch” tab.
- Tap on “General” and then select “Software Update.”
- If an update is available, tap on “Download and Install.”
- Follow the on-screen instructions to complete the software update on your Apple Watch. Make sure that your Apple Watch remains connected to Wi-Fi and charging throughout the update process.
- Update macOS on Mac:
- On your Mac, go to the Apple menu and select “System Preferences.”
- Click on “Software Update.”
- If an update is available, click on “Update Now.”
- Follow the on-screen instructions to install the macOS update. Your Mac may restart during the update process, so ensure that you have saved any unsaved work.
By updating the software on both your Apple Watch and Mac, you can ensure that you have the latest bug fixes and improvements. This can resolve potential software-related issues that may be causing the Apple Watch not to unlock your Mac.
If the issue still persists, proceed to the next troubleshooting steps to further investigate and resolve the problem.
Reset Apple Watch and Mac Settings
If all else fails, resetting the settings on your Apple Watch and Mac can help resolve deep-rooted software issues that may be preventing the Apple Watch from unlocking your Mac. However, it is important to note that resetting the settings will erase personalized preferences and data on both devices. Proceed with caution and make sure to back up any important data before following these steps:
- Reset Apple Watch Settings:
- On your Apple Watch, go to the Settings app.
- Navigate to the General tab.
- Scroll down and tap on “Reset.”
- Select “Erase All Content and Settings.”
- Confirm the action by entering your passcode if prompted. This will reset your Apple Watch to its factory settings.
- After the reset is complete, set up your Apple Watch as a new device and configure it according to your preferences.
- Reset Mac Settings:
- On your Mac, go to the Apple menu and select “System Preferences.”
- Click on “Users & Groups.”
- Select your user account from the sidebar.
- Click on the “Reset Password” button and follow the on-screen instructions to reset your login password.
- Next, go back to the “System Preferences” and open “Security & Privacy.”
- Click on the “General” tab and click on the lock icon at the bottom left corner to make changes.
- Click on the “Reset All Settings” button and confirm the action.
After resetting the settings on both your Apple Watch and Mac, set up the devices again and test if the Apple Watch can now successfully unlock your Mac. Resetting the settings can resolve persistent software issues that may have been affecting the functionality of the Apple Watch unlock feature.
If the problem still persists, it is advisable to contact Apple Support for further assistance in resolving the issue.
Contact Apple Support
If you have tried all the troubleshooting steps mentioned earlier and your Apple Watch is still not unlocking your Mac, it may be time to reach out to Apple Support for further assistance. Apple Support has dedicated resources and knowledgeable experts who can help diagnose and resolve complex issues. Here are a few ways to get in touch with Apple Support:
- Apple Support Website: Visit the official Apple Support website and navigate to the Apple Watch or Mac section. Here, you will find a range of support articles, troubleshooting guides, and frequently asked questions that may help resolve your issue.
- Apple Support App: Download the Apple Support app on your iPhone or iPad. This app provides a more streamlined and personalized support experience. You can access various support options, schedule appointments at Apple Stores, or chat with Apple Support representatives.
- Phone Support: If you prefer speaking directly to a support representative, you can call Apple Support. Visit the Apple Support website or use the Apple Support app to find the appropriate phone number for your region. Be prepared to provide your Apple Watch and Mac details, including their serial numbers, during the call.
- Genius Bar Appointment: If you live near an Apple Store, you can schedule an appointment with an Apple Genius at the Genius Bar. The Genius will examine your Apple Watch and Mac, diagnose the issue, and provide further assistance or repairs if necessary.
By reaching out to Apple Support, you can receive personalized guidance and expert assistance tailored to your specific situation. The support team will be able to investigate the issue further and offer a solution or recommend further steps to resolve the problem of your Apple Watch not unlocking your Mac.
Remember to provide them with detailed information about the troubleshooting steps you have already taken to help them better understand the issue and provide appropriate assistance.