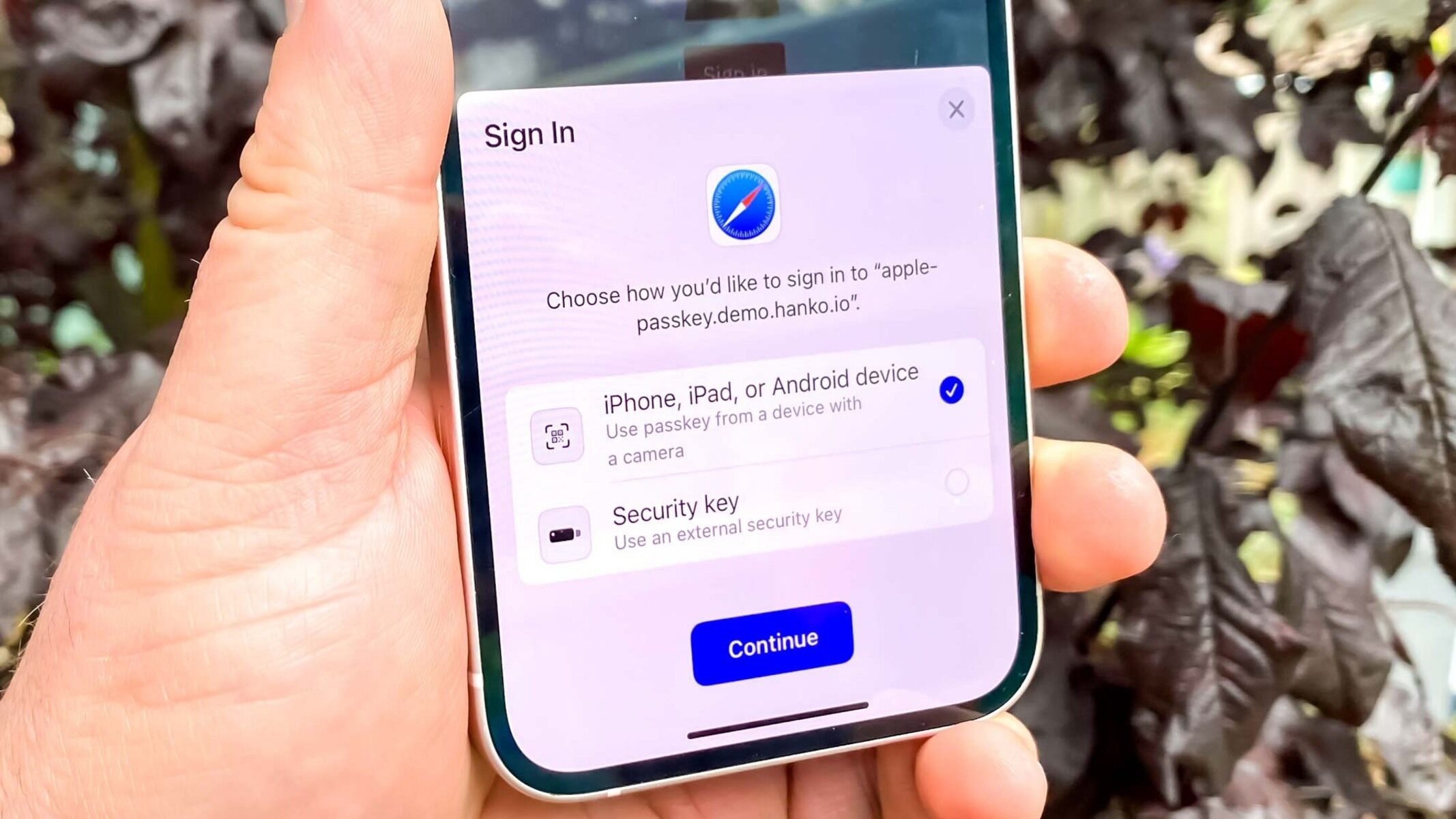Using Passkeys on iPhone
Passkeys are a simple and secure way to protect your iPhone and ensure that only you have access to your device. By setting up a passkey, you can prevent unauthorized users from accessing your personal data and apps. In this section, we will guide you through the process of setting up and using passkeys on your iPhone.
To set up a passkey on your iPhone, follow these steps:
- Open the Settings app on your iPhone.
- Tap on “Face ID & Passcode” or “Touch ID & Passcode”.
- Enter your current passcode (if applicable).
- Select “Turn Passcode On” (if it’s currently disabled).
- Choose “Passcode Options” to select the type of passcode you want to use.
- Enter your desired passcode and confirm it.
Once you have set up a passkey on your iPhone, you will be prompted to enter it whenever you unlock your device or make a purchase. This added layer of security ensures that even if someone gains physical access to your iPhone, they won’t be able to access your personal information without entering the passcode.
If you ever want to change your passcode on your iPhone, you can do so by following these steps:
- Open the Settings app on your iPhone.
- Tap on “Face ID & Passcode” or “Touch ID & Passcode”.
- Enter your current passcode.
- Select “Change Passcode”.
- Enter your new passcode and confirm it.
It’s important to choose a strong passcode that is not easily guessable, such as a combination of numbers and letters. Avoid using personal information, like your birthdate or phone number, as your passcode.
Using passkeys on your iPhone adds an extra layer of security to your device, ensuring that your personal data remains private. Take the time to set up and regularly update your passcode to keep your iPhone secure.
Using Passkeys on iPad
With passkeys, you can keep your iPad secure and prevent unauthorized access to your personal information. In this section, we will walk you through the process of setting up and using passkeys on your iPad.
To enable passkeys on your iPad, follow these steps:
- Go to the Settings app on your iPad.
- Select “Touch ID & Passcode” or “Face ID & Passcode”.
- Enter your current passcode, if prompted.
- Tap on “Turn Passcode On” (if it’s currently disabled).
- Choose “Passcode Options” to select the type of passcode you want to use.
- Create a new passkey and confirm it.
Now that you have set up a passkey on your iPad, you will need to enter it whenever you unlock your device or make a purchase. This provides an extra layer of security, ensuring that only you can access your data.
If you ever need to change your passcode on your iPad, you can do so by following these steps:
- Open the Settings app on your iPad.
- Select “Touch ID & Passcode” or “Face ID & Passcode”.
- Enter your current passcode.
- Tap on “Change Passcode”.
- Create a new passcode and confirm it.
It is important to choose a strong and unique passcode for your iPad. Avoid using easily guessable passcodes like your birthdate or simple numerical sequences.
By utilizing passkeys on your iPad, you can protect your personal data from unauthorized access. Remember to regularly update your passcode to maintain the security of your device.
Using Passkeys on Mac
Utilizing passkeys on your Mac provides an additional layer of security and ensures that only authorized users have access to your device. In this section, we will guide you through setting up and using passkeys on your Mac.
To activate a passkey on your Mac, follow these steps:
- Click on the Apple menu in the top left corner of your screen and select “System Preferences”.
- Click on “Security & Privacy”.
- Go to the “General” tab, and click on the lock icon located at the bottom left corner of the window.
- Enter your administrator password.
- Enable the option “Require password” and select your preferred time interval.
- Check the box labeled “Use Touch ID” (if available) to use your fingerprint as a passkey.
- Ensure the “Allow your Apple Watch to unlock your Mac” option is selected (if applicable).
Once you have activated the passkey on your Mac, it will prompt you to enter your passkey whenever you wake your Mac from sleep or switch users. This prevents unauthorized users from accessing your data.
If you wish to change your passkey on your Mac, follow these steps:
- Click on the Apple menu and select “System Preferences”.
- Click on “Security & Privacy”.
- Go to the “General” tab and click on the lock icon at the bottom left.
- Enter your administrator password.
- Click on “Change Password” and enter your new passkey.
- Confirm your new passkey.
Remember to choose a strong and unique passkey for your Mac. Avoid using easily guessable passcodes and consider using a combination of uppercase and lowercase letters, numbers, and special characters.
By utilizing passkeys on your Mac, you can enhance the security of your device and safeguard your personal data from unauthorized access.
Setting up a Passkey on iPhone
Setting up a passkey on your iPhone adds an extra layer of security to protect your device and your personal information. By following a few simple steps, you can easily set up a passkey on your iPhone.
To set up a passkey on your iPhone, follow these steps:
- Open the Settings app on your iPhone.
- Scroll down and tap on “Face ID & Passcode” or “Touch ID & Passcode”.
- If prompted, enter your current passcode.
- Select “Turn Passcode On” if passcode is currently disabled.
- Choose “Passcode Options” to customize the type of passcode you want to use.
- Enter your desired passcode and confirm it.
Once you have successfully set up a passkey on your iPhone, it will be required every time you unlock your device or make a purchase. This provides an added layer of security, helping to prevent unauthorized access to your personal data.
It is important to choose a strong passcode that is not easily guessable. Avoid using common combinations such as ‘123456’ or ‘password’. Opt for a passcode with a mix of numbers, letters, and special characters to maximize security.
Remember to regularly change your passcode to ensure continued protection of your device. This is especially important if you suspect someone might have gained access to your passkey.
By setting up a passkey on your iPhone, you can have peace of mind knowing that your device and personal information are secure from unauthorized access.
Changing the Passkey on iPhone
If you want to change the passkey on your iPhone for added security or if you suspect someone has gained access to your current passcode, you can easily change it following these steps:
- Open the Settings app on your iPhone.
- Scroll down and tap on “Face ID & Passcode” or “Touch ID & Passcode”.
- If prompted, enter your current passcode.
- Select “Change Passcode”.
- Enter your current passcode once again.
- Now, enter your new passcode and confirm it.
Once you have changed your passcode, make sure to remember it or store it in a secure location. It’s crucial to choose a passcode that is not easily guessable and avoid using personal information like your birthdate or phone number.
Changing your passcode periodically is a good practice to enhance the security of your iPhone. Consider updating it every few months or whenever you suspect there may be a security risk.
If you ever forget your passcode, you will need to follow additional steps to regain access to your iPhone. This includes using recovery options or contacting Apple Support for further assistance.
By regularly changing your passcode, you can protect your iPhone and ensure that your personal data remains secure from unauthorized access.
Enabling Passkey on iPad
To enhance the security of your iPad and prevent unauthorized access, you can enable a passkey that acts as a lock screen code. By following these simple steps, you can quickly enable a passkey on your iPad:
- Open the Settings app on your iPad.
- Select “Touch ID & Passcode” or “Face ID & Passcode”.
- If prompted, enter your current passcode.
- Tap on “Turn Passcode On” if it’s currently disabled.
- Choose “Passcode Options” to customize the type of passcode you want to use.
- Create a new passkey by entering your desired code and confirming it.
Once you have enabled a passkey on your iPad, you will be required to enter it every time you unlock your device or initiate a purchase. This added layer of security ensures that only authorized users can access your iPad and personal data.
It is important to select a strong passkey that is not easily guessable. Avoid common combinations like ‘123456’ or ‘password’. Instead, opt for a unique combination of numbers, letters, and special characters.
Enabling a passkey on your iPad is a proactive way to protect your privacy and secure your device. Remember to periodically update your passkey to maintain the security of your iPad.
Changing the Passkey on iPad
If you want to change the passkey on your iPad for added security or if you suspect someone has gained access to your current passcode, you can easily change it by following these steps:
- Open the Settings app on your iPad.
- Select “Touch ID & Passcode” or “Face ID & Passcode”.
- If prompted, enter your current passcode.
- Tap on “Change Passcode”.
- Enter your current passcode again.
- Now, enter your new passcode and confirm it.
After changing your passcode, remember to commit it to memory or store it in a secure location. It’s essential to choose a passcode that is not easily guessable and avoid using personal information like your birthdate or phone number.
Changing your passcode periodically is a recommended practice to enhance the security of your iPad. Consider updating it every few months or when there is a suspected security risk.
If you ever forget your passcode, you will need to follow specific steps to regain access to your iPad. This may include using recovery options or contacting Apple Support for further assistance.
By regularly changing your passcode, you can maintain the security of your iPad and ensure that your personal data remains protected from unauthorized access.
Activating Passkey on Mac
Activating a passkey on your Mac is a crucial step in ensuring the security and privacy of your device. By following these simple steps, you can activate a passkey and protect your Mac from unauthorized access:
- Click on the Apple menu located in the top left corner of your screen and select “System Preferences”.
- In the System Preferences window, click on “Security & Privacy”.
- Navigate to the “General” tab and click on the padlock icon at the bottom left corner of the window. Enter your administrator password when prompted.
- Tick the checkbox labeled “Require password” to activate the passkey.
- Choose your desired time interval from the dropdown menu. This determines how long your Mac will remain unlocked before requiring the passkey to be re-entered.
- If you have a Touch ID sensor built into your Mac, make sure the “Allow Touch ID to unlock your Mac” option is selected.
Once you have activated the passkey on your Mac, it will prompt you to enter it whenever the device wakes from sleep or when switching users. This ensures that only authorized users have access to your Mac.
It is recommended to choose a strong and unique passkey for your Mac. Avoid using easily guessable passcodes and consider using a combination of uppercase and lowercase letters, numbers, and special characters.
By activating a passkey on your Mac, you can protect your personal information and maintain the security of your device. Remember to regularly update your passkey to ensure maximum security.
Changing the Passkey on Mac
If you want to change the passkey on your Mac to enhance security or if you suspect someone has gained access to your current passcode, you can easily change it with the following steps:
- Click on the Apple menu in the top left corner of your screen and select “System Preferences”.
- In the System Preferences window, click on “Security & Privacy”.
- Go to the “General” tab and click on the padlock icon at the bottom left. Enter your administrator password when prompted.
- Click on “Change Password”.
- Enter your current passkey again.
- Now, enter your new passkey and confirm it.
After changing your passkey, remember to remember or securely store it. It is important to choose a passkey that is not easily guessable and avoid using personal information or commonly used passcodes.
Changing your passkey periodically will help maintain the security of your Mac. Consider updating it every few months or when there is a suspected security risk.
If you ever forget your passkey, regaining access to your Mac may require additional steps, such as using recovery options or contacting Apple Support for further assistance.
By regularly changing your passkey, you can ensure the security of your Mac and protect your personal information from unauthorized access.
Using Touch ID or Face ID with Passkeys on iPhone and iPad
In addition to passkeys, both iPhone and iPad offer the convenience of biometric authentication, such as Touch ID or Face ID, to enhance the security and ease of unlocking your device without manually entering a passcode.
If your iPhone or iPad is equipped with Touch ID, you can use your fingerprint as a quick and secure way to unlock your device. Simply follow these steps to set up Touch ID:
- Open the Settings app on your device.
- Tap on “Touch ID & Passcode” or “Face ID & Passcode”.
- Enter your current passcode (if prompted).
- Tap on “Add a Fingerprint” (or “Set up Face ID” for devices with Face ID) and follow the on-screen instructions to register your fingerprint or face.
Once Touch ID or Face ID is set up, you can use it to unlock your device by simply resting your finger on the home button (Touch ID) or looking at the screen (Face ID). The passcode will only be required if your biometric authentication fails or after a restart.
It’s worth noting that biometric authentication methods like Touch ID and Face ID can also be used in combination with passkeys. In such cases, you will need to verify your biometrics as well as enter a passcode for additional security measures.
With the integration of Touch ID or Face ID, unlocking your iPhone or iPad becomes quicker and more convenient while still maintaining a high level of security.
It is important to keep your biometric information secure and regularly update your passcode to ensure the continued protection of your device and personal data.
Using Touch ID with Passkeys on Mac
If you have a Mac equipped with Touch ID, you can take advantage of the convenience and security it offers by using it in conjunction with passkeys. Touch ID allows for quick and secure authentication using your fingerprint, making it easier to unlock your Mac and authorize certain actions without having to enter your passkey.
To enable Touch ID with passkeys on your Mac, follow these steps:
- Click on the Apple menu in the top left corner of your screen and select “System Preferences”.
- In the System Preferences window, click on “Touch ID” (or “Security & Privacy” and then “Touch ID” depending on your macOS version).
- Place your finger on the Touch ID sensor when prompted and follow the on-screen instructions to set up your fingerprint.
- In the same Touch ID settings, ensure that the option “Unlocking your Mac” is selected.
Once Touch ID is set up, you can use your fingerprint to unlock your Mac by placing your finger on the Touch ID sensor. Additionally, you can use Touch ID to authorize certain actions, such as installing apps from the App Store or making purchases online.
In case the Touch ID authentication fails or is unavailable, you will still have the option to enter your passkey as a fallback method to access your Mac.
It’s important to note that Touch ID adds an extra layer of convenience and security to your Mac, but it is still recommended to set up and use a passkey as a backup method. This provides an additional layer of protection in case your fingerprint is not recognized or if someone else needs temporary access to your Mac.
By utilizing Touch ID with passkeys on your Mac, you can enjoy the benefits of quick and secure authentication, making your daily interactions with your Mac more efficient and seamless.
Troubleshooting Passkey Issues on iPhone
If you are experiencing issues with your passkey on your iPhone, there are a few troubleshooting steps you can take to resolve the problem:
- Restart your iPhone: Sometimes, simply restarting your device can help resolve passkey-related issues. Press and hold the power button until the “slide to power off” slider appears. Slide it to turn off your iPhone, then press and hold the power button again until the Apple logo appears to turn it back on.
- Ensure your passkey is correct: Double-check that you are entering the correct passkey. Make sure there are no typos or mistakes in the sequence of numbers, letters, or characters.
- Disable and re-enable the passkey: Go to the Settings app, select “Face ID & Passcode” or “Touch ID & Passcode”, enter your current passcode, and tap on “Turn Passcode Off”. After confirming your choice, enable the passcode again by turning it on and creating a new passkey.
- Update your iOS: Ensure that you have the latest version of iOS installed on your iPhone. Go to the Settings app, tap on “General”, then select “Software Update”. If an update is available, follow the on-screen instructions to download and install it.
- Reset all settings: If other troubleshooting steps didn’t work, you can try resetting all settings on your iPhone. Go to the Settings app, tap on “General”, select “Reset”, and then choose “Reset All Settings”. Note that this will erase all customized settings but will not remove your personal data.
If none of these troubleshooting steps resolve your passkey issues, it may be necessary to contact Apple Support for further assistance. They can provide specific guidance tailored to your situation and offer additional troubleshooting steps if required.
Remember, your passkey is an important security feature that protects your personal data. It is recommended to regularly update your passkey and choose a strong and unique combination of numbers, letters, and special characters.
By following these troubleshooting steps and ensuring the security of your passkey, you can maintain a secure and hassle-free experience with your iPhone.
Troubleshooting Passkey Issues on iPad
If you are encountering passkey-related issues on your iPad, there are several troubleshooting steps you can take to resolve the problem:
- Restart your iPad: Sometimes, a simple restart can fix passkey issues. Press and hold the power button until the “slide to power off” slider appears. Slide it to turn off your iPad, then press and hold the power button again until the Apple logo appears to turn it back on.
- Verify your passkey: Double-check that you are entering the correct passkey. Ensure that there are no typos or mistakes in the sequence of numbers, letters, or characters.
- Disable and re-enable the passkey: Go to the Settings app, select “Touch ID & Passcode” or “Face ID & Passcode”, and enter your current passcode. Tap on “Turn Passcode Off” to disable the passkey. After confirming your choice, enable the passkey again by turning it on and creating a new passcode.
- Update iPadOS: Check if there are any available updates for your iPad by going to the Settings app, tapping on “General”, and selecting “Software Update”. If an update is available, install it as it may include bug fixes for passkey-related issues.
- Reset all settings: If other troubleshooting steps haven’t resolved the issue, you can try resetting all settings on your iPad. Go to the Settings app, tap on “General”, select “Reset”, and choose “Reset All Settings”. Keep in mind that this will erase all personalized settings, but your data will remain intact.
If none of these troubleshooting steps resolve the passkey issues on your iPad, it is recommended to contact Apple Support or visit an Apple Store for further assistance. They will be able to provide specific guidance and troubleshooting tailored to your situation.
Remember, your passkey is a crucial security feature that protects your personal information. Regularly updating your passcode and choosing a strong combination of numbers, letters, and special characters will help maintain the security of your iPad.
By following these troubleshooting steps and ensuring the security of your passkey, you can resolve any issues and continue to enjoy a secure and seamless experience with your iPad.
Troubleshooting Passkey Issues on Mac
If you are experiencing passkey-related issues on your Mac, there are a few troubleshooting steps you can take to resolve the problem:
- Restart your Mac: Sometimes, a simple restart can resolve passkey issues. Click on the Apple menu in the top left corner, and select “Restart”.
- Verify your passkey: Double-check that you are entering the correct passkey. Ensure that there are no typos in the sequence of numbers, letters, or characters.
- Disable and re-enable the passkey: Go to the Apple menu, click on “System Preferences”, then select “Security & Privacy”. Unlock the padlock icon at the bottom left corner of the window, and click on “Turn off Passcode”. Confirm your choice and then re-enable the passkey by turning it on and creating a new passcode.
- Update macOS: Check if there are any available updates for your Mac by going to the Apple menu, selecting “System Preferences”, and clicking on “Software Update”. If an update is available, install it as it may include bug fixes for passkey-related issues.
- Reset the passkey with your Apple ID: If you have set up your Mac with your Apple ID, you can reset the passkey using your Apple ID credentials. Click on the Apple menu, select “System Preferences”, then click on “Apple ID”. Choose “Password & Security” and click on “Change Password”. Follow the on-screen instructions to reset the passkey.
- Reset the NVRAM or PRAM: Resetting the NVRAM or PRAM (non-volatile RAM/parameter random access memory) can sometimes resolve passkey issues. Restart your Mac and hold down the Option+Command+P+R keys immediately after hearing the startup sound. Release the keys after you hear the second startup sound or see the Apple logo again.
If none of these troubleshooting steps resolve your passkey issues, it may be necessary to contact Apple Support or visit an Apple Store for further assistance. They will provide you with specific guidance and troubleshooting based on your situation.
Remember, your passkey is an important security feature that protects your Mac and your personal data. Regularly updating your passcode and using a strong combination of numbers, letters, and special characters is crucial for maintaining the security of your Mac.
By following these troubleshooting steps and ensuring the security of your passkey, you can overcome any passkey issues and continue to use your Mac with peace of mind.