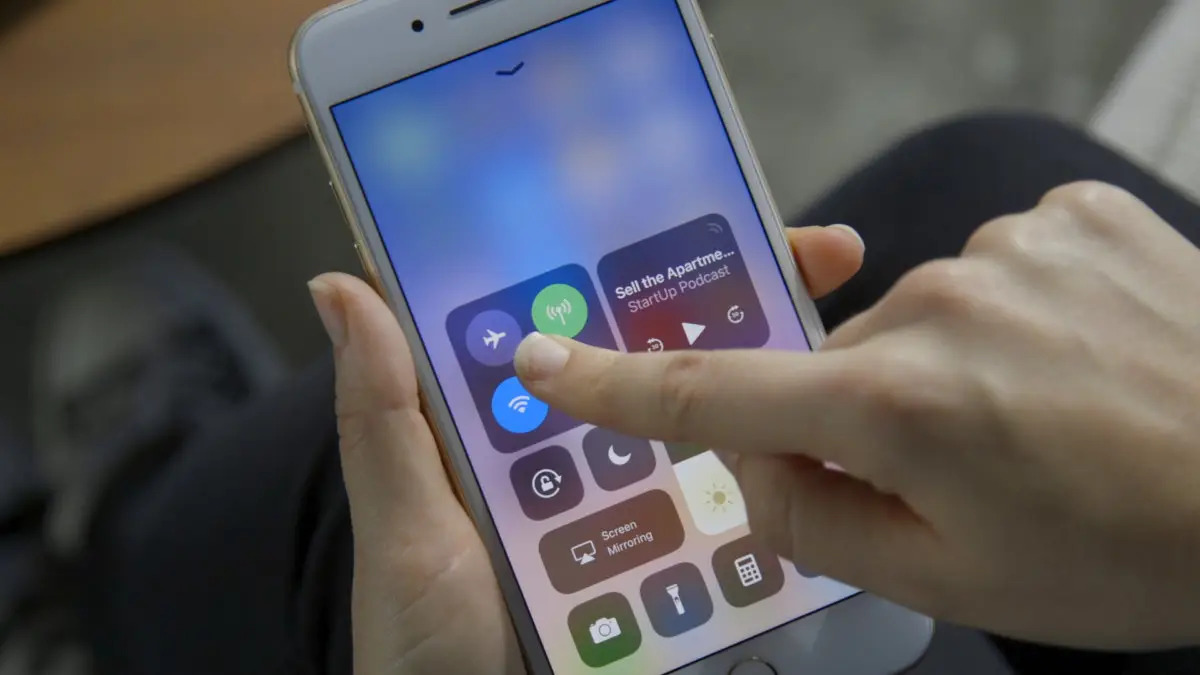Enabling Bluetooth on Your iPhone or iPad
Bluetooth technology allows your iPhone or iPad to connect wirelessly to compatible devices such as headphones, speakers, keyboards, and more. To enable Bluetooth on your device, follow these simple steps:
- Unlock your iPhone or iPad and navigate to the home screen.
- Swipe up from the bottom edge of the screen (or down from the top-right corner on iPhone X or later) to access the Control Center.
- Look for the Bluetooth icon, which resembles a stylized “B” composed of two curved lines. If the icon is grayed out or not displayed, it means Bluetooth is currently turned off.
- Tap on the Bluetooth icon to toggle it on. You will notice that the icon changes to white or blue, indicating that Bluetooth is now active.
- Once Bluetooth is enabled, your iPhone or iPad will start scanning for nearby Bluetooth devices. You can now proceed to pair your device with compatible Bluetooth accessories.
Enabling Bluetooth provides you with the flexibility to connect your iPhone or iPad to a wide range of wireless devices, enhancing your overall user experience. You can effortlessly listen to music, make hands-free calls, and control various accessories with just a few taps on your device.
It is important to note that keeping Bluetooth enabled on your iPhone or iPad can consume additional battery power, especially if there are active Bluetooth connections. Therefore, it is advisable to disable Bluetooth when not in use or when you want to conserve battery life. We will cover how to disable Bluetooth in the next section.
Disabling Bluetooth on Your iPhone or iPad
If you want to disable Bluetooth on your iPhone or iPad to conserve battery life or because you no longer need it, you can easily turn it off using any of the following methods:
Using Control Center to Turn Bluetooth Off
- Swipe up from the bottom edge of the screen (or down from the top-right corner on iPhone X or later) to access the Control Center.
- Locate the Bluetooth icon, which is represented by a stylized “B” composed of two curved lines.
- Tap on the Bluetooth icon to toggle it off. The icon will change from white or blue to gray, indicating that Bluetooth is now disabled.
Accessing Bluetooth Settings in the Settings App
- Unlock your iPhone or iPad and locate the Settings app on your home screen. The Settings app is represented by a gear icon.
- Tap on the Settings app to open it.
- Scroll down and tap on the “Bluetooth” option.
- On the Bluetooth settings screen, you will see a toggle switch. Slide the switch to the left to turn Bluetooth off. The switch will change from green to gray, indicating that Bluetooth is now disabled.
Once Bluetooth is disabled, your iPhone or iPad will no longer actively search for or connect to Bluetooth devices. This can help conserve battery life and protect your privacy by preventing unauthorized Bluetooth connections.
Keep in mind that disabling Bluetooth will also terminate any ongoing Bluetooth connections and you will not be able to use Bluetooth accessories until you enable it again.
Using Control Center to Turn Bluetooth On or Off
The Control Center on your iPhone or iPad provides a convenient and quick way to toggle Bluetooth on or off. Follow these steps to use the Control Center to manage your device’s Bluetooth settings:
- Start by unlocking your iPhone or iPad and accessing the home screen.
- On the home screen, swipe up from the bottom edge of the screen (or down from the top-right corner on iPhone X or later) to bring up the Control Center.
- Look for the Bluetooth icon, which looks like a stylized “B” composed of two curved lines. If the icon is grayed out or not displayed, it means Bluetooth is currently turned off.
- If you want to turn Bluetooth on, tap on the Bluetooth icon in the Control Center. The icon will change to white or blue, indicating that Bluetooth is now active and ready to connect with compatible devices.
- If you want to turn Bluetooth off, tap on the Bluetooth icon again. The icon will change back to gray, indicating that Bluetooth is now disabled.
Using the Control Center to manage Bluetooth settings is a simple and efficient way to enable or disable Bluetooth on your iPhone or iPad. It allows you to quickly adjust your device’s connectivity without the need to navigate through various menus or settings.
Remember that disabling Bluetooth when not in use can help conserve battery life. Additionally, enabling Bluetooth allows you to connect wirelessly to a variety of compatible devices, expanding the functionality and versatility of your iPhone or iPad.
Accessing Bluetooth Settings in the Settings App
If you prefer to access and manage your iPhone or iPad’s Bluetooth settings in a more detailed manner, you can do so through the Settings app. Here’s how to access Bluetooth settings:
- Unlock your iPhone or iPad and locate the Settings app on your home screen. The Settings app is represented by a gear icon.
- Tap on the Settings app to open it.
- Scroll down and look for the “Bluetooth” option. It is typically located in the second group of settings, right after “Wi-Fi”.
- Tap on the “Bluetooth” option to access the Bluetooth settings page.
On the Bluetooth settings page, you will find a toggle switch to enable or disable Bluetooth. Slide the switch to the right to turn Bluetooth on, and the switch will turn green to indicate that Bluetooth is now active. To turn Bluetooth off, simply slide the switch to the left, and it will turn gray.
Additionally, the Bluetooth settings page provides additional options and features, such as a list of nearby Bluetooth devices that your iPhone or iPad has discovered. From here, you can connect to a specific device by tapping on its name in the list.
Accessing Bluetooth settings through the Settings app gives you more control and visibility over your device’s Bluetooth connections. You can manage paired devices, view battery levels, and adjust other Bluetooth-related settings to suit your preferences and needs.
Remember to keep Bluetooth enabled only when needed, as it can consume additional battery power. Disabling Bluetooth when not in use can help conserve battery life and ensure the security of your device.
Pairing Devices with Bluetooth
Pairing your iPhone or iPad with Bluetooth devices allows you to enjoy wireless connectivity and use various accessories seamlessly. Here’s how you can pair devices with Bluetooth:
- Ensure that the Bluetooth device you want to pair with your iPhone or iPad is compatible and in pairing mode. Refer to the device’s user manual or instructions for specific steps on how to activate pairing mode.
- Unlock your iPhone or iPad and navigate to the home screen.
- Access the Control Center by swiping up from the bottom edge of the screen (or down from the top-right corner on iPhone X or later).
- Make sure Bluetooth is enabled by checking if the Bluetooth icon in the Control Center is white or blue.
- On the Bluetooth device, look for your iPhone or iPad in the list of available devices. The device name will typically include the model name of your iPhone or iPad.
- Tap on the name of your iPhone or iPad on the Bluetooth device to initiate the pairing process.
- You may be prompted to enter a passcode or confirm a passkey on both the Bluetooth device and your iPhone or iPad to establish a secure connection. Follow the on-screen instructions to complete the pairing process.
- Once the pairing process is successful, your iPhone or iPad will display a notification that the device has been connected. You can now start using the Bluetooth device with your iPhone or iPad.
It’s important to note that not all Bluetooth devices require a passcode or passkey, and the pairing process may vary slightly depending on the device’s manufacturer and model. Always refer to the device-specific instructions for accurate pairing instructions.
By pairing your iPhone or iPad with compatible Bluetooth devices, you can enjoy the convenience of wireless audio playback, hands-free calling, keyboard input, and many other features. You can even connect multiple devices simultaneously, allowing for a more versatile and connected experience.
If you no longer want your iPhone or iPad to connect to a specific Bluetooth device, you can “forget” the device in the Bluetooth settings. This will remove the pairing information, and your device will no longer automatically connect to that device in the future.
Troubleshooting Bluetooth Connectivity Issues
While Bluetooth technology offers seamless wireless connectivity, occasionally, you may encounter connectivity issues. Here are some troubleshooting steps to resolve common Bluetooth connectivity problems on your iPhone or iPad:
1. Check Bluetooth Compatibility
Ensure that the device you are trying to connect to is compatible with your iPhone or iPad. Some devices may have specific compatibility requirements, such as minimum iOS version or device compatibility limitations.
2. Restart Bluetooth Devices
Try turning off Bluetooth on both your iPhone or iPad and the Bluetooth device you are trying to connect to. After a few seconds, turn the Bluetooth on again on both devices and attempt to reconnect.
3. Update iOS
Make sure that you have the latest version of iOS installed on your iPhone or iPad. Apple regularly releases updates that address bugs and improve Bluetooth compatibility. Go to “Settings” > “General” > “Software Update” to check for and install any available updates.
4. Restart iPhone or iPad
A simple restart can often resolve Bluetooth issues. Restart your iPhone or iPad by holding the power button until the “slide to power off” slider appears. Slide it to power off, then hold the power button again to turn your device back on.
5. Reset Network Settings
If the above steps don’t work, you can try resetting network settings on your iPhone or iPad. Go to “Settings” > “General” > “Reset” > “Reset Network Settings”. Keep in mind that this will remove all saved Wi-Fi networks and passwords, so you will need to reconnect to Wi-Fi networks afterward.
6. Forget and Re-Pair Devices
If you continue to experience connectivity issues, try forgetting the Bluetooth device in your device’s settings. Go to “Settings” > “Bluetooth”, tap the “i” next to the device name, and select “Forget This Device”. Then, follow the pairing process again to establish a new connection.
If the problem persists, it is advisable to consult the user manual of your Bluetooth device or reach out to the manufacturer for further assistance. They may have specific troubleshooting steps or firmware updates to resolve the issue.
By following these troubleshooting steps, you can resolve many Bluetooth connectivity issues and enjoy a seamless wireless experience on your iPhone or iPad.