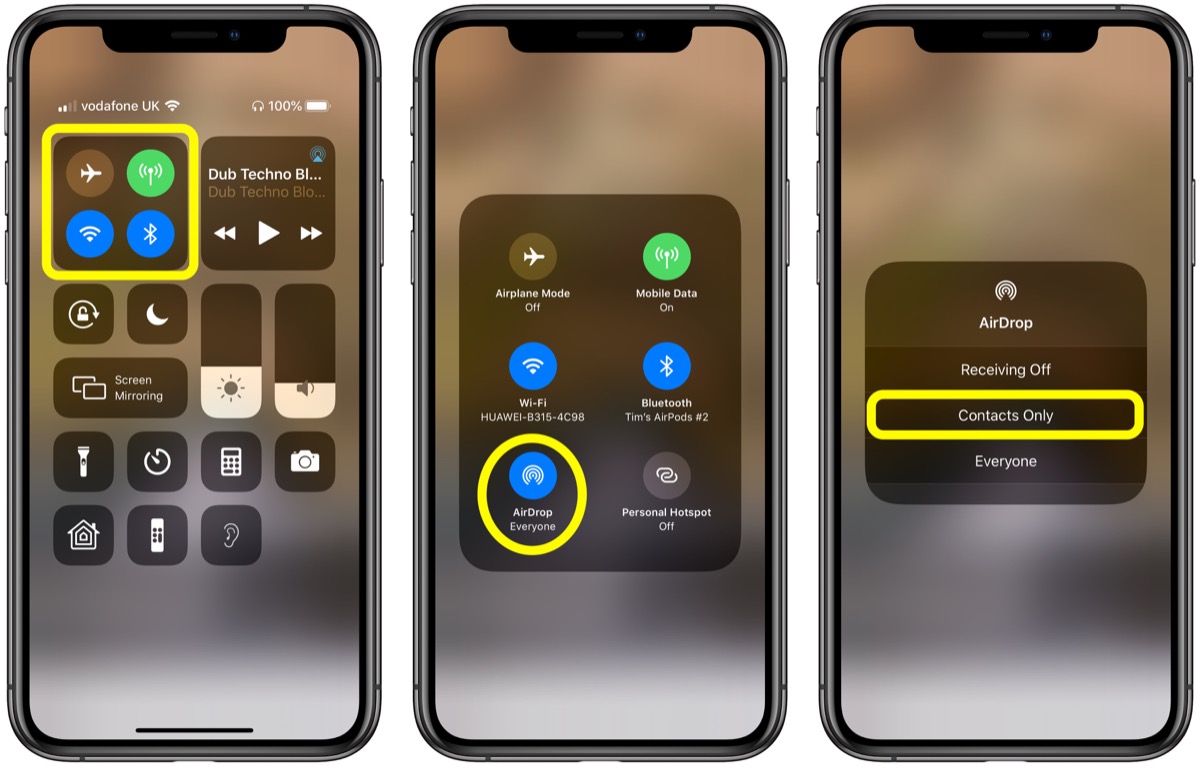How to Enable AirDrop on iPhone 10
AirDrop is a convenient feature on the iPhone 10 that allows users to seamlessly share photos, videos, documents, and more with nearby Apple devices. To harness the power of AirDrop, you need to ensure that it is properly enabled on your iPhone 10. Here's a step-by-step guide to help you get started:
-
Access Control Center: Begin by unlocking your iPhone 10 and navigating to the home screen. Swipe down from the top-right corner of the screen to access the Control Center. This action will reveal a set of quick access toggles and shortcuts.
-
Locate AirDrop Icon: Within the Control Center, you will find the AirDrop icon, which resembles a set of concentric circles. Tap and hold the network settings card, which includes the Wi-Fi, Bluetooth, and Cellular Data icons. This action will expand the card and reveal additional options, including AirDrop.
-
Select AirDrop Settings: Once the network settings card is expanded, locate the AirDrop icon. Tap on the AirDrop icon to access the AirDrop settings menu.
-
Choose AirDrop Visibility: In the AirDrop settings menu, you will be presented with three visibility options: "Receiving Off," "Contacts Only," and "Everyone." Selecting "Receiving Off" will disable AirDrop, while choosing "Contacts Only" restricts AirDrop to only those in your contacts list. Opting for "Everyone" allows any nearby Apple device to detect and send content to your iPhone 10 via AirDrop.
-
Confirmation: After selecting your preferred AirDrop visibility setting, simply tap outside the AirDrop settings menu to close it. Your chosen AirDrop visibility setting will be saved automatically.
By following these simple steps, you can easily enable AirDrop on your iPhone 10 and start sharing content with other Apple devices in your vicinity. Whether you're sharing a memorable photo with a friend or collaborating on a project with a colleague, AirDrop streamlines the process of transferring content wirelessly, enhancing the overall user experience on your iPhone 10.
Sending Content via AirDrop on iPhone 10
Sending content via AirDrop on your iPhone 10 is a straightforward process that allows you to share photos, videos, documents, and more with other Apple devices in your vicinity. Whether you're looking to quickly send a snapshot to a friend or collaborate on a presentation with a colleague, AirDrop simplifies the sharing experience. Here's a detailed guide on how to send content via AirDrop on your iPhone 10:
-
Access the Content: Begin by navigating to the content you wish to share. This could be a photo in your camera roll, a document in your Files app, or any other compatible file on your iPhone 10.
-
Initiate the Share Action: Once you've located the content, tap on the share icon or the share option within the app or file manager. This action will open a menu displaying various sharing options.
-
Select AirDrop: Within the sharing menu, look for the AirDrop icon or the AirDrop option. It is usually represented by the AirDrop logo or the word "AirDrop." Tap on this option to proceed.
-
Choose Recipient: After selecting AirDrop, your iPhone 10 will scan for nearby Apple devices that have AirDrop enabled. Once the scan is complete, a list of available recipients will be displayed. This may include individuals in your contacts list or nearby Apple devices set to receive content from "Everyone."
-
Tap the Recipient: From the list of available recipients, tap on the intended recipient's device name or contact. This action will initiate the transfer process, prompting the recipient to accept the incoming content.
-
Confirmation and Transfer: Upon tapping the recipient's device name, your iPhone 10 will initiate the transfer process. The recipient will receive a notification prompting them to accept or decline the incoming content. Once the recipient accepts the transfer, the content will be sent wirelessly via AirDrop.
-
Confirmation of Successful Transfer: Upon successful transfer, both the sender and the recipient will receive a confirmation notification, indicating that the content has been successfully shared.
By following these steps, you can seamlessly send content via AirDrop on your iPhone 10, enhancing the efficiency of sharing files and fostering seamless collaboration with other Apple device users in your proximity. Whether you're sharing cherished memories with friends or collaborating on work-related projects, AirDrop offers a convenient and efficient method for transferring content wirelessly.
Receiving Content via AirDrop on iPhone 10
Receiving content via AirDrop on your iPhone 10 is a seamless and efficient process that allows you to effortlessly accept photos, videos, documents, and more from other Apple devices in your vicinity. Whether you're receiving a memorable photo from a friend or obtaining essential files for a collaborative project, AirDrop simplifies the process of transferring content wirelessly. Here's a detailed guide on how to receive content via AirDrop on your iPhone 10:
-
Enable AirDrop: Ensure that AirDrop is enabled on your iPhone 10. Access the Control Center by swiping down from the top-right corner of the screen, tap and hold the network settings card, and select the AirDrop visibility setting that suits your preferences, such as "Contacts Only" or "Everyone."
-
Prepare for Incoming Content: Once AirDrop is enabled, keep your iPhone 10 unlocked and ready to receive content. Ensure that the device is within close proximity to the sending device to facilitate a smooth transfer process.
-
Incoming Content Notification: When another Apple device attempts to send content to your iPhone 10 via AirDrop, you will receive a notification on your screen. This notification will display the name and image of the sending device, as well as the type of content being shared.
-
Accept or Decline: Upon receiving the AirDrop notification, you have the option to either accept or decline the incoming content. If you choose to accept the content, simply tap the "Accept" button on the notification.
-
Confirmation of Successful Transfer: Once you accept the incoming content, your iPhone 10 will initiate the transfer process. You will receive a confirmation notification upon successful receipt of the content, indicating that the transfer is complete.
-
Access the Received Content: After the content has been successfully transferred via AirDrop, you can access it through the respective app or file manager on your iPhone 10. For example, if you received a photo, it will be available in your Photos app, while documents will be accessible through the Files app.
By following these steps, you can effortlessly receive content via AirDrop on your iPhone 10, allowing you to seamlessly obtain files, photos, and more from other Apple devices in your vicinity. Whether you're collaborating on projects, sharing moments with friends, or receiving important documents, AirDrop enhances the efficiency of content sharing and fosters seamless connectivity among Apple device users.
Troubleshooting AirDrop Issues on iPhone 10
AirDrop is a valuable feature that facilitates seamless content sharing between Apple devices. However, users may encounter occasional issues when attempting to utilize AirDrop on their iPhone 10. Understanding common troubleshooting methods can help resolve these issues and ensure a smooth AirDrop experience. Here are several effective troubleshooting steps to address AirDrop issues on your iPhone 10:
1. Enable Bluetooth and Wi-Fi
Ensure that both Bluetooth and Wi-Fi are enabled on your iPhone 10, as AirDrop requires these connectivity features to function optimally. Access the Control Center and verify that both Bluetooth and Wi-Fi icons are activated. If either of these features is disabled, toggle them on and attempt to use AirDrop again.
2. Check AirDrop Visibility Settings
Review your AirDrop visibility settings to ensure that they align with your sharing preferences. Access the Control Center, tap and hold the network settings card, and select the appropriate AirDrop visibility option. Choosing "Everyone" allows for broader AirDrop connectivity, while "Contacts Only" restricts sharing to individuals in your contacts list. Adjusting these settings may resolve connectivity issues.
3. Verify Device Compatibility
Confirm that the device you are attempting to share content with via AirDrop is compatible and meets the necessary requirements. Both devices should be within close proximity, have AirDrop enabled, and be using compatible Apple operating systems. Incompatibility between devices can hinder successful AirDrop transfers.
4. Restart Bluetooth and Wi-Fi
If AirDrop connectivity issues persist, consider restarting both Bluetooth and Wi-Fi on your iPhone 10. Access the Settings app, navigate to the Bluetooth and Wi-Fi sections, and toggle the respective switches off and then back on. This action can help refresh the connectivity and resolve any underlying issues.
5. Restart iPhone 10
A simple yet effective troubleshooting step involves restarting your iPhone 10. This process can help clear temporary system glitches and restore optimal functionality. After restarting your device, attempt to use AirDrop again to determine if the issue has been resolved.
6. Update iOS Software
Ensure that your iPhone 10 is running the latest version of iOS. Software updates often include bug fixes and enhancements that can address AirDrop issues. Access the Settings app, navigate to General > Software Update, and install any available updates for your device.
By implementing these troubleshooting steps, you can effectively address AirDrop issues on your iPhone 10 and enhance the reliability of content sharing with other Apple devices. These methods can help resolve connectivity issues, optimize AirDrop functionality, and ensure a seamless sharing experience.