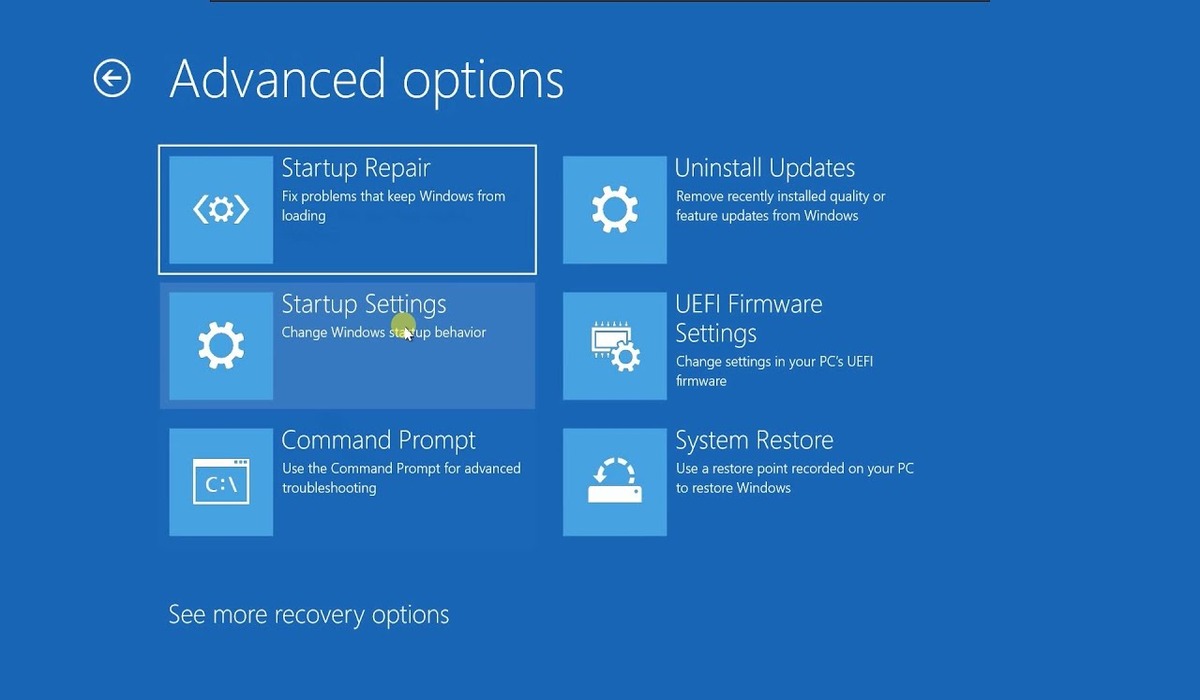What is Advanced Boot Options
Advanced Boot Options is a powerful feature in the Windows operating system that provides users with various troubleshooting options to resolve boot-related issues. It allows users to boot their computer in different modes and configurations, giving them the flexibility to diagnose and fix problems that prevent normal startup. Whether you’re facing driver conflicts, system crashes, or malware infections, Advanced Boot Options can be your go-to tool for troubleshooting and getting your system up and running again.
This advanced feature allows users to access a range of boot options that are not available during a regular startup. It provides a variety of modes and configurations, each designed to serve a specific purpose. With Advanced Boot Options, you can access Safe Mode, boot with network support, utilize low-resolution video mode, enable boot logging, and more.
The primary purpose of Advanced Boot Options is to provide a way to start the system with minimal services and drivers. This can be helpful when you’re encountering problems related to recently installed software or drivers that are causing conflicts. By booting into Safe Mode, you can bypass these issues and access the necessary tools to troubleshoot and resolve them.
In addition to Safe Mode, Advanced Boot Options also offers other options for specific troubleshooting scenarios. For example, if you suspect that a faulty driver is causing problems, you can choose to disable driver signature enforcement and test if that resolves the issue. If you’re experiencing system crashes or unexpected restarts, the option to disable automatic restart on system failure can be useful in identifying the root cause.
Overall, Advanced Boot Options serves as a lifeline for users facing frustrating boot-related problems. It provides a range of options to diagnose and fix issues, helping you regain control over your computer and ensuring a smooth startup process. Whether you’re a novice user or an experienced troubleshooter, understanding and using Advanced Boot Options can be essential in maintaining the stability and performance of your Windows system.
How to Access Advanced Boot Options
Accessing the Advanced Boot Options menu in Windows is relatively easy and can be done in a few different ways. Here are the most common methods:
- Method 1: Using the Shift + Restart combination.
1. With your computer turned on, click on the Start menu and then click on the Power icon.
2. Hold down the Shift key on your keyboard and then click on the Restart option.
3. Your computer will restart, and a menu with various options will appear. Select “Troubleshoot” and then “Advanced options” to access the Advanced Boot Options menu.
- Method 2: Using the Settings menu.
1. Open the Settings menu by pressing the Windows key + I or by clicking on the Start menu and selecting the Settings icon.
2. Click on “Update & Security” and then navigate to the “Recovery” tab.
3. Under the “Advanced startup” section, click on the “Restart now” button.
4. Your computer will restart, and the Advanced Boot Options menu will be displayed after the restart.
- Method 3: Using the Bootable Installation Media.
1. Insert the bootable installation media (USB drive or DVD) into your computer.
2. Restart your computer and boot from the installation media.
3. Select your language preferences and click “Next.”
4. On the installation screen, click on the “Repair your computer” option.
5. Choose the operating system you want to repair (if prompted) and then select “Troubleshoot” and “Advanced options.”
Regardless of the method you choose, once you’ve accessed the Advanced Boot Options menu, you can navigate through the various options using your keyboard or mouse. Select the desired option to troubleshoot or configure your system, and follow the on-screen instructions to proceed.
Remember that accessing the Advanced Boot Options menu may require administrative privileges, so make sure you are logged in as an administrator or have the necessary credentials to access and modify system settings.
Safe Mode
Safe Mode is a diagnostic mode in Windows that allows you to troubleshoot and fix issues with your computer by starting it with only the essential drivers and services needed to run the operating system. It is designed to help you identify and resolve software or driver conflicts that may be causing problems during normal startup.
To access Safe Mode, follow these steps:
- 1. Restart your computer.
- 2. Before the Windows logo appears, press and hold the F8 key.
- 3. The Advanced Boot Options menu will appear. Use the arrow keys on your keyboard to select “Safe Mode” and press Enter.
Once your computer starts in Safe Mode, you will see a stripped-down version of the Windows desktop with minimal graphics and only the essential files and drivers loaded. In Safe Mode, you can perform various troubleshooting tasks, such as:
- – Uninstalling recently installed software: If you suspect that a recently installed program is causing issues, you can uninstall it in Safe Mode without interference from other applications.
- – Removing malware: Safe Mode helps in removing malware and viruses that may be difficult to remove in normal mode.
- – Diagnosing driver issues: By starting your computer in Safe Mode, you can isolate and diagnose problems related to faulty or incompatible drivers.
- – Troubleshooting system crashes: If your computer crashes or freezes frequently, you can use Safe Mode to troubleshoot and identify the underlying cause.
While in Safe Mode, you may notice that certain features, drivers, or components are disabled to ensure stability and prevent conflicts. This includes internet connectivity, high-resolution graphics, and other non-essential functions. However, these limitations are temporary and can be restored once you restart your computer in normal mode.
Exiting Safe Mode is as simple as restarting your computer. Upon reboot, your computer will start in normal mode and load all the drivers and services required for regular operation.
Safe Mode is an invaluable tool for troubleshooting and resolving issues with your Windows computer. It provides a stable environment where you can diagnose and fix problems without interference from unnecessary software or drivers. When faced with persistent software or driver-related issues, giving Safe Mode a try can often lead to successful resolutions.
Safe Mode with Networking
Safe Mode with Networking is a variation of Safe Mode that not only loads the essential drivers and services required for the operating system to run but also enables network connectivity. This mode allows you to access the internet and network resources while troubleshooting and fixing issues on your computer.
To access Safe Mode with Networking, follow these steps:
- 1. Restart your computer.
- 2. Before the Windows logo appears, press and hold the F8 key.
- 3. The Advanced Boot Options menu will appear. Use the arrow keys on your keyboard to select “Safe Mode with Networking” and press Enter.
Once your computer starts in Safe Mode with Networking, you will have limited functionality compared to normal mode, but you will still be able to perform the following tasks:
- – Access the internet: Safe Mode with Networking allows you to connect to the internet and browse websites, download necessary drivers or software updates, and perform online troubleshooting.
- – Update drivers and software: You can take advantage of the network connectivity to update drivers or software that may be causing issues on your computer.
- – Run online antivirus scans: With internet access, you can run online antivirus scans to detect and remove any malware or viruses that may be causing problems on your computer.
- – Remote troubleshooting: Safe Mode with Networking is especially useful when seeking remote assistance or troubleshooting guides online. You can access support forums, chat with technical experts, or follow step-by-step guides to address your computer issues.
It’s worth noting that while in Safe Mode with Networking, some features and services may still be disabled or limited. For instance, certain advanced graphics or network features may not be available, and the operating system may load generic drivers instead of specific ones. However, these temporary restrictions are in place to maintain the stability of your computer during troubleshooting.
Exiting Safe Mode with Networking is as simple as restarting your computer. Upon reboot, your computer will start in normal mode and restore full network and system functionality.
Safe Mode with Networking is a valuable mode to use when troubleshooting network-related issues, updating drivers or software, or seeking online assistance. By providing internet connectivity in a safe environment, it allows you to resolve problems efficiently without exposing your system to unnecessary risks.
Safe Mode with Command Prompt
Safe Mode with Command Prompt is a specialized version of Safe Mode that loads the essential drivers and services required for the operating system to run, along with a Command Prompt interface. This mode allows users to access the command-line interface, where they can execute commands to troubleshoot and fix issues on their Windows computer.
To access Safe Mode with Command Prompt, follow these steps:
- 1. Restart your computer.
- 2. Before the Windows logo appears, press and hold the F8 key.
- 3. The Advanced Boot Options menu will appear. Use the arrow keys on your keyboard to select “Safe Mode with Command Prompt” and press Enter.
Once your computer starts in Safe Mode with Command Prompt, you will be greeted with a black screen and a command-line interface. From here, you can perform various troubleshooting tasks using command-line commands and tools. Some common tasks you can accomplish in Safe Mode with Command Prompt include:
- – Running system diagnostics: Use command-line tools such as CHKDSK to check for and fix file system errors on your hard drive.
- – Repairing the Master Boot Record (MBR): If you’re experiencing boot-related problems, you can use command-line utilities like bootrec to repair the MBR and restore your computer’s boot functionality.
- – Managing services and drivers: You can start, stop, or disable specific services or drivers using command-line commands, helping you troubleshoot issues related to conflicting or faulty software components.
- – Restoring system files: Command-line tools like SFC (System File Checker) can be used to scan for and restore corrupt or missing system files, ensuring the stability of your Windows operating system.
It’s important to note that Safe Mode with Command Prompt provides a minimal graphical interface and restricts access to certain functions. However, it offers the flexibility of executing commands directly from the command line, allowing for precise troubleshooting and repair actions.
To exit Safe Mode with Command Prompt, simply restart your computer. Upon reboot, your computer will start in normal mode, loading all the necessary drivers and services for regular operation.
Safe Mode with Command Prompt is a powerful tool that provides advanced users with the ability to perform intricate troubleshooting and repair tasks using command-line commands. It can be particularly valuable for solving complex issues that cannot be resolved through traditional graphical interfaces.
Enable Boot Logging
Enabling boot logging is a useful feature in Windows that allows you to create a log file of the boot process. This log file contains information about the drivers and services that are loaded during startup and can be instrumental in diagnosing boot-related problems and identifying the root cause of system failures.
To enable boot logging, follow these steps:
- 1. Restart your computer.
- 2. Before the Windows logo appears, press and hold the F8 key.
- 3. The Advanced Boot Options menu will appear. Use the arrow keys on your keyboard to select “Enable Boot Logging” and press Enter.
Once enabled, Windows will create a log file named ntbtlog.txt, which contains a detailed record of the boot process. This log file is saved in the %SystemRoot% directory, typically C:\Windows. You can access and analyze the log file using a text editor such as Notepad to gain insights into the boot process.
The boot log file includes information about each driver and service that is loaded during startup, along with timestamps indicating the start and end times of each component. By examining this log, you can identify problematic drivers or services that may be causing system crashes, slow startups, or other boot-related issues.
Some common scenarios where analyzing the boot log file can be helpful include:
- – Identifying driver conflicts: The boot log can reveal if there are any driver conflicts, where two or more drivers are incompatible and causing issues during startup.
- – Troubleshooting system crashes: By analyzing the boot log, you can pinpoint the exact driver or service that is responsible for system crashes or unexpected restarts.
- – Uncovering malware infections: Certain types of malware may use drivers or services to maintain persistence on a system. The boot log can help identify suspicious entries and aid in removing malware infections.
To disable boot logging, simply restart your computer. Upon reboot, the boot logging feature will be disabled, and no further log files will be generated during startup.
Enable Boot Logging is a valuable option for advanced troubleshooting and diagnosing complex boot-related issues. By understanding the sequence of driver and service loading, you can effectively pinpoint and resolve problems, ensuring a smoother and more reliable startup process.
Enable Low-Resolution Video Mode
When encountering display-related issues during startup, enabling low-resolution video mode can be a helpful troubleshooting option in Windows. Enabling this mode forces your computer to start up with a lower display resolution and refresh rate, which can help bypass any problems related to incompatible or faulty graphics drivers.
To enable low-resolution video mode, follow these steps:
- 1. Restart your computer.
- 2. Before the Windows logo appears, press and hold the F8 key.
- 3. The Advanced Boot Options menu will appear. Use the arrow keys on your keyboard to select “Enable low-resolution video (640×480)” and press Enter.
Once enabled, your computer will start up with a lower display resolution, providing a basic graphical interface. This mode can be useful in several scenarios:
- – Troubleshooting graphics driver issues: Low-resolution video mode bypasses any problematic graphics drivers that may be causing issues during startup. This allows you to access your desktop and troubleshoot or update the drivers accordingly.
- – Diagnosing display-related problems: By starting in low-resolution video mode, you can determine if display problems, such as distorted graphics or a blank screen, are caused by incompatible or faulty graphics drivers.
- – Resolving resolution conflicts: If you recently changed the display resolution and are experiencing problems, low-resolution video mode can help revert to a default resolution that is more compatible with your system.
It’s important to note that enabling low-resolution video mode may result in a less-than-optimal visual experience, as the display resolution will be lower than your monitor’s native resolution. However, this mode is intended as a temporary troubleshooting measure to address display-related issues, rather than a permanent solution.
To disable low-resolution video mode, simply restart your computer. Upon reboot, your computer will start in normal mode, using the default display settings and resolution.
Enabling low-resolution video mode can be a valuable troubleshooting step when encountering display-related problems during startup. By temporarily lowering the display resolution, you can navigate your system, update drivers, and resolve issues that may be preventing normal startup and display functionality.
Last Known Good Configuration
Last Known Good Configuration is a recovery option in Windows that allows you to start your computer using the most recent settings that were known to work correctly. This feature is particularly useful when you experience system instability or errors after making changes to your computer’s configuration, such as installing software or modifying drivers.
To access Last Known Good Configuration, follow these steps:
- 1. Restart your computer.
- 2. Before the Windows logo appears, press and hold the F8 key.
- 3. The Advanced Boot Options menu will appear. Use the arrow keys on your keyboard to select “Last Known Good Configuration (advanced)” and press Enter.
When you select Last Known Good Configuration, Windows starts by using the registry settings and driver configuration that were recorded during the last successful boot. This means that any changes made to the system after that point, such as software installations or driver updates, will be reverted to the previous working state.
Last Known Good Configuration is effective in several scenarios:
- – Resolving software or driver conflicts: If you recently installed software or drivers that caused instability or system errors, using Last Known Good Configuration can revert your system back to the previous working configuration, eliminating the conflicts.
- – Undoing system changes: If you made changes to your system settings that resulted in undesirable consequences, such as modifying registry entries or tweaking system configurations, Last Known Good Configuration can restore your computer to a stable state.
- – Addressing boot-related issues: Sometimes, changes to the boot configuration can cause boot failures or boot loops. By selecting Last Known Good Configuration, you can revert to the previous boot settings and resolve such issues.
It’s important to note that Last Known Good Configuration does not guarantee a resolution for all problems. It only undoes changes made to the system settings but does not address issues caused by hardware failures, major system file corruptions, or other complex software or driver problems.
To access Last Known Good Configuration, your computer must have successfully booted at least once after the changes that caused the problem. If your system consistently fails to start, you may need to explore alternative troubleshooting options.
Remember, Last Known Good Configuration should be used as a first-step troubleshooting method before resorting to more advanced recovery options. It provides a simple way to restore your computer to a known working state and can be a helpful tool in resolving configuration-related issues.
Directory Services Restore Mode
Directory Services Restore Mode (DSRM) is a specialized recovery mode in Windows Server that allows you to repair or restore the Active Directory database when the server is experiencing directory service-related issues. DSRM provides a way to gain access to the server without loading the typical Active Directory services and can be crucial in restoring the functionality and integrity of domain controllers.
To access Directory Services Restore Mode, follow these steps:
- 1. Restart your Windows Server.
- 2. Before the Windows logo appears, press and hold the F8 key.
- 3. The Advanced Boot Options menu will appear. Use the arrow keys on your keyboard to select “Directory Services Restore Mode” and press Enter.
Once your server starts in DSRM, it will run in a safe mode with minimal services, and Active Directory will not be loaded. This mode is primarily used when you need to perform tasks such as restoring Active Directory from a backup or repairing the database.
DSRM is beneficial in several scenarios:
- – Active Directory recovery: If your domain controller experiences database corruption or other Active Directory-related issues, DSRM provides a means to restore the database from a known good backup or perform repair tasks.
- – Authoritative restore: In cases where accidental deletions of objects or changes to Active Directory need to be rolled back, DSRM can be used to perform authoritative restores, ensuring that the restored data takes precedence over replication partners.
- – Password recovery: DSRM also allows you to reset the local Administrator password on the domain controller if it has been forgotten or lost.
It’s important to note that DSRM is typically used on domain controllers and requires administrative credentials to access. Additionally, it is recommended to have a solid backup strategy in place to ensure that you have up-to-date and reliable backups of your Active Directory database.
To exit Directory Services Restore Mode and start your server normally, simply restart the server. Upon reboot, your server will start the Active Directory services and function as a domain controller.
Directory Services Restore Mode is an invaluable tool for administrators when it comes to repairing, recovering, and restoring Active Directory in Windows Server environments. It provides a specialized environment for maintaining the health and integrity of your directory services.
Debugging Mode
Debugging Mode is a powerful feature in Windows that enables you to troubleshoot and diagnose system issues at a low level. By starting your computer in Debugging Mode, you can gain access to advanced debugging tools and features that facilitate the identification and resolution of complex software and driver problems.
To access Debugging Mode, follow these steps:
- 1. Restart your computer.
- 2. Before the Windows logo appears, press and hold the F8 key.
- 3. The Advanced Boot Options menu will appear. Use the arrow keys on your keyboard to select “Debugging Mode” and press Enter.
Once your computer starts in Debugging Mode, it will provide you with an environment equipped with debugging tools, kernel monitors, and advanced logging capabilities. This mode is typically utilized by developers, system administrators, or advanced users to troubleshoot complex software or driver-related issues.
Debugging Mode offers a range of benefits:
- – Identifying software crashes: Debugging Mode helps pinpoint the exact location and cause of software crashes, allowing developers and technicians to fix the underlying problems.
- – Analyzing memory dumps: With Debugging Mode, you can examine memory dumps generated during system crashes, providing valuable information for diagnosing and resolving technical errors.
- – Examining system resources: Debugging Mode allows you to monitor and analyze system resources, including CPU usage, memory consumption, and network activity, helping you identify resource-intensive processes or potential bottlenecks.
- – Troubleshooting driver issues: Debugging Mode enables you to trace and debug device drivers, aiding in the identification and resolution of driver-related problems.
It’s important to note that Debugging Mode is an advanced troubleshooting feature and requires a good understanding of debugging tools and techniques. It is primarily used by software developers, system administrators, and advanced users for in-depth analysis and troubleshooting.
To exit Debugging Mode and start your computer normally, simply restart your computer. Upon reboot, your computer will start in the regular mode without the advanced debugging tools and capabilities.
Debugging Mode is a valuable resource for those involved in system maintenance, software development, or technical troubleshooting. It provides a robust environment for investigating complex software and driver issues, allowing for more effective diagnosis and resolution of problems.
Disable Automatic Restart on System Failure
Disabling automatic restart on system failure is an important setting in Windows that allows you to prevent the computer from automatically restarting after a critical system error or a blue screen of death (BSOD). By disabling this feature, you can effectively view and analyze error messages or take necessary actions to resolve the underlying issue.
To disable automatic restart on system failure, follow these steps:
- 1. Right-click on the “Computer” or “My Computer” icon on your desktop or in the Start menu and select “Properties.”
- 2. In the System Properties window, click on the “Advanced system settings” link.
- 3. Under the “Startup and Recovery” section, click on the “Settings” button.
- 4. In the Startup and Recovery window, locate the “System failure” section.
- 5. Uncheck the box next to “Automatically restart.”
- 6. Click “OK” to save the changes.
With automatic restart disabled, your computer will display a blue screen with error information when a system failure occurs, rather than instantly rebooting. This allows you to note down the error message, error codes, or other pertinent details that can aid in troubleshooting and resolving the issue.
The disable automatic restart feature is beneficial in several scenarios:
- – Troubleshooting system crashes: By preventing automatic restart, you can take the time to analyze the error message, research the error codes, and identify the root cause of the system crash.
- – Resolving BSOD errors: Disabling automatic restart enables you to view the full Stop error message, which can provide valuable insights into the specific hardware, software, or driver issues causing the BSOD.
- – Performing error diagnostics: Having the error information readily available allows you to search for solutions or consult technical support for more accurate troubleshooting assistance.
It’s important to note that disabling automatic restart does not fix the underlying issue, but it allows you to gather information necessary for troubleshooting. Once you have identified the cause of the system failure, you can take appropriate actions to resolve the problem.
If you want to enable the automatic restart feature again, follow the same steps mentioned above and check the box next to “Automatically restart.”
Disabling automatic restart on system failure is a valuable step in the troubleshooting process, allowing you to capture critical error information without interruption. By doing so, you gain greater control over diagnosing and resolving system issues, ultimately leading to a more stable and reliable computer system.
Disable Driver Signature Enforcement
Driver Signature Enforcement is a security feature in Windows that verifies the digital signatures of drivers during the installation process. This feature ensures that only drivers signed by a trusted authority are installed, which helps prevent the installation of potentially malicious or incompatible drivers. However, in some cases, you may need to disable driver signature enforcement to install drivers that are not digitally signed or to bypass compatibility issues.
To disable driver signature enforcement, follow these steps:
- 1. Press the Windows key + X to open the Power User menu and select “Device Manager.”
- 2. In the Device Manager window, locate the device for which you want to install the unsigned driver.
- 3. Right-click on the device and choose “Update driver.”
- 4. In the update driver window, select “Browse my computer for drivers.”
- 5. On the next screen, select “Let me pick from a list of available drivers on my computer.”
- 6. A list of available drivers will appear. Choose the desired driver and click on “Next.”
- 7. Windows will display a warning message stating that the driver is not digitally signed. Click on “Yes” or “Install this driver software anyway” to proceed with the installation.
Keep in mind that disabling driver signature enforcement carries certain risks. Unsigned drivers may not have undergone rigorous testing and certification, potentially leading to system instability or incompatibility issues. It is important to ensure that you are installing drivers from reputable sources and that they are compatible with your operating system.
It’s worth noting that disabling driver signature enforcement is typically a temporary measure and only affects the specific driver installation performed during the process described above. After restarting your computer, driver signature enforcement will be enabled again.
If you need to permanently disable driver signature enforcement on your system, you can do so by using the Advanced Startup Options:
- 1. Press the Windows key + I to open the Settings menu and select “Update & Security.”
- 2. In the Update & Security window, click on “Recovery” in the left pane.
- 3. Under the “Advanced startup” section, click on the “Restart now” button.
- 4. Your computer will restart and display the Advanced Startup Options menu.
- 5. Select “Troubleshoot,” then “Advanced options,” and finally “Startup Settings.”
- 6. Click on the “Restart” button.
- 7. On the Startup Settings screen, press the F7 key to disable driver signature enforcement.
Disabling driver signature enforcement should be done cautiously and only when necessary. It allows you to install unsigned drivers or resolve compatibility issues but introduces potential risks. Remember to re-enable driver signature enforcement after completing the installation or troubleshooting process to maintain system security and stability.
Disable Early Launch Anti-Malware Protection
Early Launch Anti-Malware (ELAM) Protection is a security feature in Windows that helps defend against malware and other malicious software during the boot process. It ensures that the antivirus or anti-malware software is one of the first components to load, providing early protection against potential threats. However, in certain situations, you may need to disable ELAM protection temporarily to troubleshoot boot-related issues or test system compatibility.
Note: Disabling ELAM protection should be done with caution, as it may temporarily reduce the level of security on your system. It is recommended to consult with your IT administrator or follow guidance from trusted sources if you are unsure of the implications.
To disable Early Launch Anti-Malware Protection, follow these steps:
- 1. Restart your computer.
- 2. Before the Windows logo appears, press and hold the F8 key.
- 3. The Advanced Boot Options menu will appear. Use the arrow keys on your keyboard to select “Disable early launch anti-malware protection” and press Enter.
After disabling ELAM protection, Windows will start without the early launch anti-malware feature enabled. This allows you to troubleshoot boot issues or test system compatibility, particularly if you suspect that your antivirus or anti-malware software is causing problems during the boot process.
It is important to remember that disabling ELAM protection may temporarily weaken your system’s defense against malware. It is recommended to re-enable the feature once you have completed the troubleshooting or testing process.
To re-enable Early Launch Anti-Malware Protection, follow these steps:
- 1. Restart your computer.
- 2. Before the Windows logo appears, press and hold the F8 key.
- 3. The Advanced Boot Options menu will appear. Use the arrow keys on your keyboard to select “Enable early launch anti-malware protection” and press Enter.
By re-enabling ELAM protection, you ensure that your antivirus or anti-malware software is loaded early in the boot process, providing enhanced security against potential threats.
Disabling Early Launch Anti-Malware Protection can be a helpful troubleshooting measure when encountering boot-related issues or testing system compatibility. However, it is important to exercise caution and re-enable the feature as soon as the troubleshooting or testing process is complete to maintain the highest level of security on your system.
Start Windows Normally
When encountering system issues or errors during startup, the “Start Windows Normally” option in the Advanced Boot Options menu can be a straightforward and quick solution. This option allows you to bypass any troubleshooting or alternative startup modes and start Windows in its regular configuration.
To select the “Start Windows Normally” option, follow these steps:
- 1. Restart your computer.
- 2. Before the Windows logo appears, wait for the Advanced Boot Options menu to appear.
- 3. Use the arrow keys on your keyboard to highlight the “Start Windows Normally” option.
- 4. Press Enter to start Windows using the default settings.
The “Start Windows Normally” option is ideal for situations where you encounter a minor issue during startup that does not require troubleshooting or system configuration changes. By choosing this option, Windows will attempt to start using the standard settings and configurations that were previously working fine.
It is important to note that if you consistently encounter issues or errors when starting Windows normally, it may be a sign of a more significant problem. In such cases, it is recommended to explore other options in the Advanced Boot Options menu, such as Safe Mode or advanced troubleshooting methods, to diagnose and fix the root cause of the issue.
If Windows fails to start normally or encounters repeated errors, it may automatically enter the Automatic Repair mode, which will attempt to diagnose and repair the issue. However, if the Automatic Repair is unsuccessful, you may need to use other advanced recovery options like System Restore or Reset to restore your computer to a working state.
Choosing the “Start Windows Normally” option is a convenient way to bypass troubleshooting steps and attempt to boot into Windows as usual. By doing so, you can quickly resume normal usage and address minor startup issues without needing to delve into advanced troubleshooting procedures.
Summary
Advanced Boot Options provides users with a range of powerful troubleshooting tools and configurations to resolve boot-related issues in Windows. Whether you need to start your computer in Safe Mode, enable boot logging, access the command prompt, or explore other advanced options, understanding these features can be invaluable in troubleshooting and maintaining the stability and performance of your system.
Safe Mode allows you to boot with minimal services and drivers, making it easier to diagnose and resolve software conflicts or driver-related problems. Safe Mode with Networking provides internet connectivity for troubleshooting network-related issues or downloading necessary updates. Safe Mode with Command Prompt offers a command-line interface for executing troubleshooting commands and performing advanced system repairs.
Enabling boot logging creates a log file of the boot process, which can be useful in identifying problematic drivers or services that may be causing system crashes or startup issues. Similarly, enabling low-resolution video mode can help troubleshoot display-related problems by starting your computer with a lower display resolution, bypassing incompatible or faulty graphics drivers.
For advanced users, directory services restore mode offers a specialized recovery mode for repairing or restoring the Active Directory database in Windows Server environments. Debugging mode provides a powerful environment for troubleshooting complex software and driver issues, offering advanced debugging tools and capabilities.
Windows also allows users to disable automatic restart on system failure, preventing the computer from instantly rebooting after a critical system error. Disabling driver signature enforcement can be helpful for installing unsigned drivers or resolving compatibility issues, though caution should be exercised to ensure driver integrity and system security.
Overall, understanding and utilizing the Advanced Boot Options can be vital in diagnosing and resolving boot-related issues, allowing you to regain control over your system and maintain its stability. Whether you need to troubleshoot software conflicts, analyze system crashes, or address driver-related problems, these advanced options provide the necessary tools to keep your Windows system running smoothly.