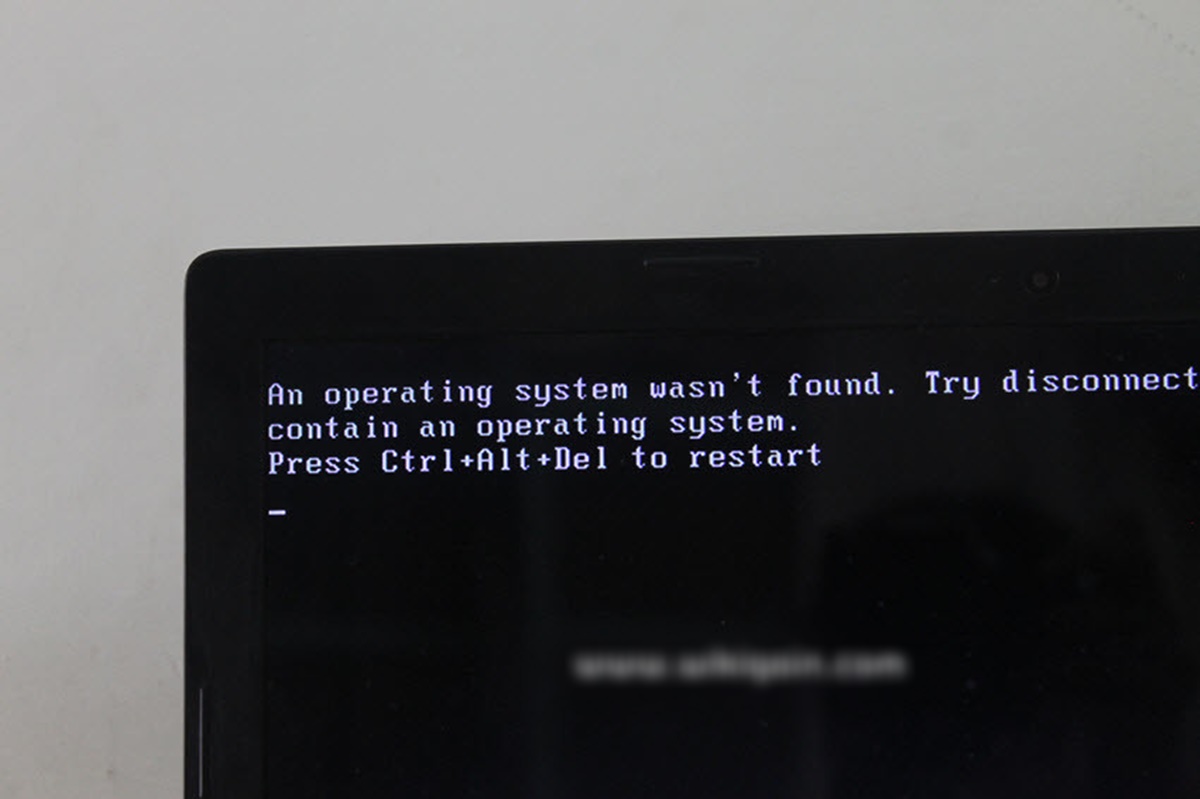Causes of the ‘Operating System Not Found’ Error
The ‘Operating System Not Found’ error can be quite frustrating and alarming, as it indicates that your computer is unable to locate the operating system necessary to boot up. There are several possible causes for this error, ranging from simple configuration issues to more serious hardware or software problems. Understanding these causes can help you troubleshoot and resolve the issue effectively. Here are some common causes of the ‘Operating System Not Found’ error:
- Incorrect boot order: One of the most common causes is an incorrect boot order in the computer’s BIOS (Basic Input/Output System). If the boot order is set to prioritize an empty disc drive or USB device over the hard drive containing the operating system, your computer will not be able to find the necessary files to start up.
- Corrupted Master Boot Record (MBR): The Master Boot Record is a crucial component of the hard drive that contains the information needed to load the operating system. If the MBR becomes corrupted due to a power outage, improper shutdown, or malware infection, the ‘Operating System Not Found’ error may occur.
- Missing or damaged operating system files: If essential operating system files become missing or corrupted, your computer will not be able to locate them during the boot process. This can happen due to issues like improper software installations, disk errors, or malware infections.
- Hard drive failure: A malfunctioning or failing hard drive can prevent your computer from detecting the operating system. Mechanical issues, bad sectors, or a sudden power surge can all result in hard drive failure and trigger the ‘Operating System Not Found’ error.
- Incorrect BIOS settings: In some cases, incorrect BIOS settings related to hard drive detection can lead to the ‘Operating System Not Found’ error. This could include settings like AHCI (Advanced Host Controller Interface) vs. IDE (Integrated Drive Electronics) mode configurations.
These are just a few potential causes of the ‘Operating System Not Found’ error. By understanding the underlying reasons, you can proceed with targeted troubleshooting steps to resolve the issue. In the next sections, we will explore various solutions to fix this error and get your operating system up and running again.
Solution 1: Check the Boot Order in BIOS
One of the simplest and most common causes of the ‘Operating System Not Found’ error is an incorrect boot order in the computer’s BIOS. The boot order determines the sequence in which the computer checks for bootable devices when starting up.
To check the boot order, follow these steps:
- Restart your computer and enter the BIOS setup by pressing the designated key during startup. This key varies depending on the manufacturer, but it is often the ‘Delete,’ ‘F2,’ or ‘F12’ key. Consult your computer’s manual or the manufacturer’s website for the specific key.
- Navigate to the ‘Boot’ or ‘Boot Order’ section in the BIOS setup. The exact location and naming may vary depending on your computer’s BIOS interface.
- Ensure that the hard drive containing your operating system is listed as the first boot device. If it is not, use the arrow keys to select the hard drive and move it to the top of the boot order.
- Save the changes and exit the BIOS setup. This will typically be done by pressing the ‘F10’ key or selecting the ‘Save and Exit’ option.
- Your computer will now restart and attempt to boot from the correct device. If the ‘Operating System Not Found’ error was caused by an incorrect boot order, this solution should resolve the issue.
After adjusting the boot order, your computer should successfully locate and boot from the operating system on your hard drive. If the error persists, however, you may need to explore other solutions to fix the problem.
It’s important to note that while checking and modifying the boot order is a straightforward process, incorrect changes in the BIOS setup can cause other issues. If you are unsure or uncomfortable making these changes yourself, it is recommended to seek assistance from a knowledgeable technician or refer to the computer’s manual for detailed instructions specific to your device.
Solution 2: Rebuild MBR
If the ‘Operating System Not Found’ error persists even after checking the boot order, the next step is to rebuild the Master Boot Record (MBR). The MBR is a critical part of the hard drive that contains information about the partitions and boot loader of the operating system.
To rebuild the MBR, you can follow these steps:
- Start your computer using a Windows installation disc or a bootable USB drive. This will provide access to the Windows Recovery Environment.
- Choose the language preferences and click “Next.”
- Click on “Repair your computer” at the bottom left corner of the screen.
- In the next window, select “Troubleshoot” and then “Advanced options.”
- Choose “Command Prompt.”
- In the Command Prompt, type the following command and press Enter:
bootrec /fixmbr - Wait for the process to complete. This command rebuilds the MBR.
- Once the process is finished, restart your computer and check if the ‘Operating System Not Found’ error is resolved.
Rebuilding the MBR can fix issues caused by corruption or other problems within the boot procedure. However, it’s important to note that performing this solution incorrectly can potentially lead to further complications. If you are uncertain or uncomfortable with these steps, it is advisable to seek assistance from a professional technician or refer to relevant documentation provided by your system manufacturer.
If the MBR rebuild did not resolve the error, don’t worry. There are additional solutions that can help you troubleshoot and fix the ‘Operating System Not Found’ issue. We will explore these solutions in the subsequent sections.
Solution 3: Use the Windows Recovery Tool
If the ‘Operating System Not Found’ error still persists, you can try using the Windows recovery tool to repair any system issues that may be causing the error. The Windows recovery tool is designed to help troubleshoot and fix common operating system problems.
Here’s how you can use the Windows recovery tool:
- Boot your computer using a Windows installation disc or a bootable USB drive.
- When prompted, select your language preferences and click “Next.”
- Click on “Repair your computer” at the bottom left corner of the screen.
- In the next window, select “Troubleshoot” and then choose “Advanced options.”
- From the list of advanced options, select “Startup Repair” or “Automatic Repair.”
- Wait for the tool to scan for problems and attempt to repair them.
- Upon completion, restart your computer and check if the ‘Operating System Not Found’ error is resolved.
The Windows recovery tool will attempt to automatically diagnose and repair any startup issues that may be preventing your computer from finding the operating system. It can fix problems such as corrupt system files, missing or damaged boot files, and other common causes of the error.
If the Windows recovery tool is unable to resolve the issue, there are still additional solutions to try. We will explore these solutions in the upcoming sections to help you fix the ‘Operating System Not Found’ error and regain access to your computer.
Solution 4: Use Diskpart Utility to Fix the Error
If the ‘Operating System Not Found’ error persists, you can use the diskpart utility, a command-line tool provided by Windows, to fix any issues with the disk partitions. Diskpart allows you to manage disks, partitions, and volumes on your computer.
Follow these steps to use the Diskpart utility:
- Boot your computer using a Windows installation disc or a bootable USB drive.
- When prompted, select your language preferences and click “Next.”
- Click on “Repair your computer” at the bottom left corner of the screen.
- In the next window, select “Troubleshoot” and then choose “Command Prompt.”
- Once the Command Prompt opens, type “diskpart” and press Enter to launch the Diskpart utility.
- Type “list disk” and press Enter. This will display a list of available disks on your computer.
- Identify the disk that contains your operating system. It is usually labeled with the same size as your hard drive.
- Type “select disk X” (replace X with the number corresponding to your disk) and press Enter to select the disk.
- Next, type “list volume” and press Enter. This will display a list of the volumes (partitions) on the selected disk.
- Identify the volume that should contain the operating system. It is typically labeled with the system file type (e.g., NTFS).
- Type “select volume Y” (replace Y with the number corresponding to your volume) and press Enter to select the volume.
- Finally, type “active” and press Enter. This will mark the selected volume as active, indicating that it contains the operating system files.
- Exit the Diskpart utility by typing “exit” and pressing Enter.
- Restart your computer and check if the ‘Operating System Not Found’ error is resolved.
Using the Diskpart utility allows you to manually set the active volume, which can help if the error stems from incorrect partition settings. However, exercise caution when using this tool, as selecting the wrong disks or volumes can lead to data loss. If you are unsure or uncomfortable with these steps, it is recommended to seek assistance from a professional technician.
If the issue persists, continue on to the next solution to troubleshoot and fix the ‘Operating System Not Found’ error.
Solution 5: Perform a System Restore
If you are still encountering the ‘Operating System Not Found’ error, performing a system restore can be an effective solution. System Restore is a built-in feature in Windows that allows you to roll back your computer’s settings and configuration to a previous state. This can help resolve issues caused by recent changes or updates.
Follow these steps to perform a system restore:
- Restart your computer and press the appropriate key (such as F8, F11, or Esc) to access the advanced startup options.
- Select “Repair your computer” or “Troubleshoot,” depending on your Windows version.
- In the next window, choose “System Restore” or “System Recovery Options.”
- Follow the on-screen instructions to select a restore point. Ideally, choose a restore point backup that predates the occurrence of the ‘Operating System Not Found’ error.
- Confirm your selection and let the system restore process complete. This may take some time to restore the system settings and files.
- Once the system restore is finished, your computer will restart, and hopefully, the ‘Operating System Not Found’ error will be resolved.
A system restore allows you to revert to a previous state when your computer was functioning correctly. It can undo recent changes to system files, drivers, and settings that may have caused the error. However, please note that a system restore will not affect your personal files, but it may uninstall recently installed software or updates.
If the ‘Operating System Not Found’ error continues to persist, there are still additional solutions to explore. In the following sections, we will cover further troubleshooting methods to help you resolve this issue.
Solution 6: Reinstall the Operating System
If all previous solutions have failed to resolve the ‘Operating System Not Found’ error, reinstalling the operating system may be necessary. This solution involves reinstalling Windows, which will overwrite the existing system files and configurations.
Before proceeding with the reinstallation, it’s important to back up your important files and data to prevent any potential loss during the process. Once you’ve backed up your data, follow these steps to reinstall the operating system:
- Obtain a Windows installation disc or create a bootable USB drive with the Windows installation files.
- Insert the installation disc or plug in the bootable USB drive and restart your computer.
- Boot from the installation media by pressing the designated key (such as F8, F12, or Esc) to access the boot menu.
- Follow the on-screen prompts to select your language preferences and click “Next.”
- Click “Install now” and proceed with the installation process.
- Follow the instructions to enter your product key, accept the license terms, and choose the type of installation.
- When prompted to select the installation location, choose the partition or drive on which you want to install Windows.
- Continue with the installation process, following the on-screen prompts for additional settings and preferences.
- Once the installation is complete, your computer will restart, and you will need to go through the initial setup process.
- After the setup is complete, reinstall your programs, restore your personal files from the backup, and apply any necessary updates.
- Check if the ‘Operating System Not Found’ error is resolved after reinstalling the operating system.
Reinstalling the operating system can be a more time-consuming and involved solution. However, it offers a fresh start with a clean installation that can resolve any lingering software-related issues causing the error.
Please note that reinstalling the operating system will erase all data stored on the selected partition or drive. Ensure that you have backed up any important files before proceeding with this solution. If you’re uncomfortable with this process, it’s advisable to seek assistance from a knowledgeable technician.
If the error persists even after reinstalling the operating system, you may need to consider professional assistance or further diagnostics to identify and address any hardware-related problems.
Solution 7: Contact a Professional Technician
If you have tried all the previous solutions and the ‘Operating System Not Found’ error still persists, it may indicate a more complex issue that requires professional expertise. In such cases, it is recommended to contact a professional technician who specializes in computer repairs and troubleshooting. They have the knowledge, experience, and tools to diagnose and resolve difficult hardware or software-related problems.
Here are some reasons why contacting a professional technician may be the best solution:
- Advanced diagnostics: A professional technician has access to advanced diagnostic tools and software that can identify and pinpoint the exact cause of the ‘Operating System Not Found’ error. They can conduct thorough tests to assess hardware components, perform in-depth analysis of the system logs, and provide a comprehensive diagnosis.
- Hardware repairs: If the error is a result of a hardware failure, such as a faulty hard drive or motherboard, a professional technician can replace or repair the defective components. They can ensure that the replacement parts are compatible with your system and properly installed.
- Software troubleshooting: In some cases, the error may be caused by complex software conflicts or issues that require in-depth knowledge of operating systems and system configurations. A professional technician can apply advanced troubleshooting techniques to resolve these problems effectively.
- Data recovery: If you encounter data loss or have difficulty accessing important files, a professional technician can assist with data recovery services. They have the necessary tools and expertise to retrieve data from damaged or inaccessible storage devices.
- Prevention of further damage: Attempting complex repairs or modifications without proper knowledge and experience can potentially cause further damage to your computer. A professional technician can ensure that proper procedures are followed, minimizing the risk of additional complications and providing peace of mind.
Remember, seeking professional assistance may incur a cost, but it can save you time, effort, and potential frustration in the long run. It is advisable to research and choose a reputable technician or repair service with positive reviews and a track record of providing reliable solutions.
By contacting a professional technician, you can increase the chances of resolving the ‘Operating System Not Found’ error and getting your computer back up and running smoothly.