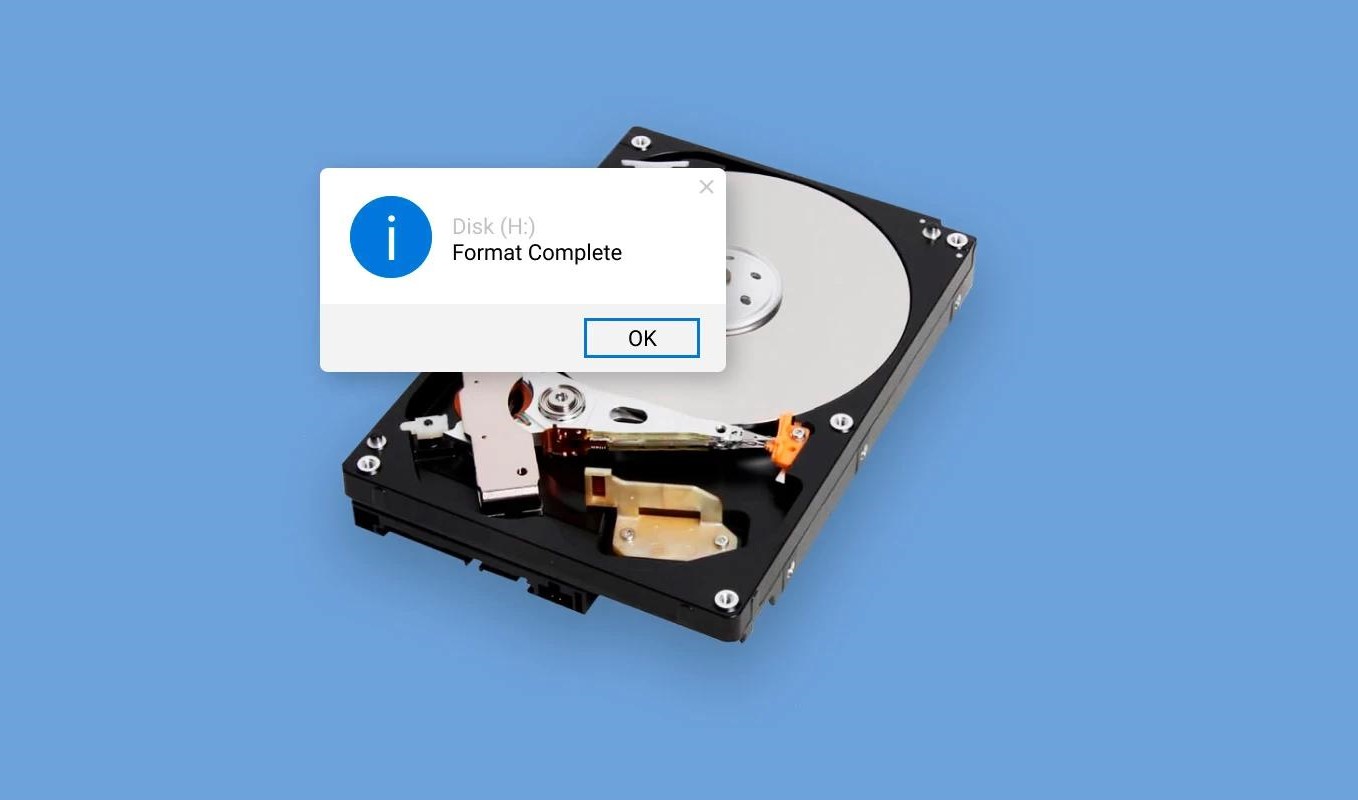What is a System Repair Disc?
A System Repair Disc is a useful tool that allows you to troubleshoot and fix common problems that may arise with your computer’s operating system. It serves as a recovery option, providing access to various system recovery tools that can help you diagnose issues and repair your computer.
Unlike installation discs, which reinstall the entire operating system, a System Repair Disc focuses on repairing and recovering the existing OS installation. It is designed to be used when your computer is unable to boot properly or when you encounter system errors that prevent normal operation.
The disc contains a variety of tools and utilities, including a command prompt, system restore options, and startup repair. It also allows you to access advanced troubleshooting options, such as system image recovery and memory diagnostics.
Creating a System Repair Disc is highly recommended as a preventive measure. By having a System Repair Disc readily available, you can quickly address any unforeseen issues and restore your computer’s functionality without the need for a full reinstallation.
It’s important to note that a System Repair Disc is specific to the version of the operating system you are using. For example, if you’re running Windows 10, you’ll need a Windows 10 System Repair Disc.
Creating a System Repair Disc
To create a System Repair Disc, you’ll need a blank CD or DVD and access to a computer running the same version of the Windows operating system that you’re using. Here’s a step-by-step guide on how to create a System Repair Disc:
- Insert a blank CD or DVD into your computer’s optical drive.
- Click on the Start menu and search for “Create a System Repair Disc”.
- Select the option “Create a System Repair Disc” from the search results.
- If prompted for administrator permission, click “Yes” to continue.
- Make sure the correct CD/DVD drive is selected, and click “Create”.
- Wait for the system to create the System Repair Disc. This process may take a few minutes.
- Once the disc is created, you’ll see a message indicating that the process is complete.
- Eject the disc from the optical drive and label it as your System Repair Disc.
It’s important to keep the System Repair Disc in a safe place, preferably in a protective case or sleeve, so that it remains accessible when needed. It’s also a good idea to periodically update the disc when you install important system updates or make significant changes to your computer’s configuration.
Creating a System Repair Disc provides you with a valuable tool that can save you time and frustration in the event of system issues or failures. By having a bootable disc on hand, you can quickly access the necessary recovery tools and restore your computer to working order.
Inserting the System Repair Disc
Once you have created a System Repair Disc, you will need to insert it into your computer’s optical drive in order to use it. Here’s how to properly insert the System Repair Disc:
- Ensure that your computer is turned off.
- Locate the optical drive on your computer. It is usually a slot or tray on the front of the computer tower or a side slot on a laptop.
- Gently push the disc into the optical drive until it is fully inserted. Make sure the label side of the disc is facing up.
- If the disc doesn’t automatically start booting, you will need to turn on your computer and access the boot menu to choose the system repair option.
It’s important to note that not all computers are configured to boot from the optical drive by default. In some cases, you may need to change the boot order in your computer’s BIOS settings to prioritize booting from the optical drive. Refer to your computer’s documentation or manufacturer’s website for instructions on accessing the BIOS and changing the boot order.
Once you have successfully inserted the System Repair Disc and adjusted the boot settings if necessary, you’re ready to boot your computer from the disc and proceed with the system repair process.
Remember to remove any other discs or USB drives from your computer before booting from the System Repair Disc. This ensures that your computer boots directly from the disc rather than another media source.
By properly inserting the System Repair Disc and configuring your computer to boot from it, you can effectively utilize the repair tools and restore your computer’s functionality.
Booting from the System Repair Disc
Booting from the System Repair Disc allows your computer to start up using the disc’s operating system and recovery tools instead of the installed operating system on your hard drive. Here’s how you can boot from the System Repair Disc:
- Ensure that the System Repair Disc is inserted into the optical drive of your computer.
- Turn on or restart your computer.
- As the computer powers on, look for an initial boot screen or logo. Often, this screen will display a key or key combination that you need to press to access the boot menu or BIOS settings. The specific key or combination may vary depending on your computer’s manufacturer.
- Press the indicated key or key combination to enter the boot menu or BIOS settings.
- In the boot menu or BIOS settings, navigate to the option that allows you to choose the boot device.
- Select the optical drive or CD/DVD drive as the primary boot device.
- Save your changes and exit the boot menu or BIOS settings. This will restart your computer.
- Your computer will now boot from the System Repair Disc instead of the installed operating system on your hard drive.
Once your computer has successfully booted from the System Repair Disc, you will have access to a range of recovery and repair options to help diagnose and fix any issues with your operating system.
It’s important to note that the boot process and options may vary slightly depending on your computer’s make and model. Consult your computer’s documentation or manufacturer’s website for specific instructions on accessing the boot menu or BIOS settings.
By successfully booting from the System Repair Disc, you can initiate the system repair process and resolve any issues that may be preventing your computer from starting up or operating properly.
Choosing the Language and Keyboard Layout
Once you have successfully booted your computer from the System Repair Disc, the next step is to select the appropriate language and keyboard layout for your system repair process. Here’s how to choose the language and keyboard layout:
- When the System Repair Disc’s interface loads, you will be prompted to choose your language preference. Use the arrow keys on your keyboard to navigate through the available languages.
- Select your desired language by highlighting it and pressing Enter.
- Next, you will be prompted to choose your keyboard layout. Use the arrow keys to navigate through the available options.
- Select your keyboard layout by highlighting it and pressing Enter.
Choosing the correct language and keyboard layout are crucial to ensuring that you can navigate through the system repair process efficiently. Selecting the wrong language or keyboard layout may hinder your ability to perform certain tasks or access specific features.
If you are unsure about the appropriate language or keyboard layout to choose, you can typically select the default options or consult the documentation provided with your computer or operating system.
Once you have selected the language and keyboard layout, the system repair tools and options will be presented to you in the chosen language, and your keyboard will be configured to match your selected layout.
By taking the time to choose the correct language and keyboard layout, you can ensure a smooth system repair process and effectively navigate through the available options to restore your computer’s functionality.
Selecting the Operating System
After choosing the language and keyboard layout on the System Repair Disc, the next step is to select the operating system you want to repair. This step is necessary if your computer has multiple operating systems installed or if you have a dual boot setup. Here’s how to select the operating system:
- Once the language and keyboard layout selection is complete, you will see a screen displaying the available operating systems detected on your computer.
- Use the arrow keys on your keyboard to highlight the desired operating system from the list.
- Once the operating system is selected, press Enter on your keyboard.
If you have only one operating system installed, it will be automatically selected, and you can proceed to the next step without further action. However, if you have multiple operating systems, it’s important to choose the correct one to ensure that the repair process is applied to the intended system.
Before selecting the operating system, take a moment to verify that you have correctly identified the one you wish to repair. Pay attention to the operating system’s name or any distinguishing information provided on the screen.
The operating system selection screen may also provide additional options, such as booting into safe mode or using other advanced settings. Depending on your specific needs, you may want to explore these options before proceeding further.
Once you have successfully selected the operating system, the system repair tools will be applied to that particular installation, allowing you to diagnose and fix any issues specific to that OS.
By carefully selecting the operating system, you can ensure that the repair process is directed towards the correct installation, enabling you to resolve any software-related problems and restore your computer’s functionality.
Accessing the Advanced Options
When using a System Repair Disc, you have the option to access advanced options that can help you troubleshoot and resolve more complex issues with your computer’s operating system. Here’s how to access the advanced options:
- After selecting the operating system, you will be presented with a set of system recovery tools and options.
- Look for an option labeled “Advanced Options” or “Advanced Settings”. Use the arrow keys on your keyboard to navigate to this option.
- Once the “Advanced Options” option is highlighted, press Enter on your keyboard.
Accessing the advanced options will open up a range of additional tools and settings that can assist in diagnosing and repairing various software-related issues. These options may include system restore, startup repair, system image recovery, command prompt, and more.
It’s important to note that the specific advanced options available may vary depending on the version of the operating system and the configuration of your computer.
Take your time to explore the different advanced options and make use of the tools that are most relevant to your specific situation. For example, you may want to utilize system restore if you recently installed new software that caused issues, or you may choose to run startup repair if your computer is having trouble booting up.
Accessing the advanced options gives you more control and flexibility in addressing complex issues and returning your computer to a functional state.
Remember that advanced options should be used with caution. It’s recommended to have a good understanding of the tools and their implications before applying any changes to your system.
By accessing the advanced options, you can tap into additional resources and tools that can help you resolve more challenging software-related problems and restore your computer’s stability.
Choosing the Command Prompt
One of the advanced options available on a System Repair Disc is the command prompt. The command prompt is a powerful tool that allows you to execute specific commands and perform various tasks to diagnose and repair your computer’s operating system. Here’s how to choose the command prompt:
- After accessing the advanced options, navigate through the available tools and options until you find the “Command Prompt” or “CMD” option.
- Use the arrow keys on your keyboard to highlight the command prompt option and press Enter.
Once you have selected the command prompt, a black window with a blinking cursor will appear. This window is where you can enter different commands to execute various tasks.
The command prompt provides a direct interface to your computer’s file system and allows you to perform operations such as creating, deleting, or modifying files and directories, running utilities and programs, and troubleshooting system-related issues.
With the command prompt, you can perform a range of tasks, such as fixing boot issues, repairing system files, running disk checks, and more. It’s important to have a good understanding of the specific commands and their effects before executing them.
Keep in mind that the command prompt commands can be case sensitive, so be careful when typing commands and follow any instructions or guides closely to avoid unintended consequences.
Using the command prompt requires a certain level of technical knowledge. If you’re not familiar with command line operations, it’s advisable to consult official documentation or reliable sources to ensure that you’re using the commands correctly and effectively.
By selecting the command prompt, you gain access to a powerful tool that can help you execute advanced commands and perform various tasks necessary to troubleshoot and repair your computer’s operating system.
Identifying the C Drive
When using the command prompt on a System Repair Disc, it’s important to identify the correct drive letters assigned to your computer’s storage devices. This is especially crucial if you need to perform tasks specific to the C drive, which is typically the main system drive. Here’s how to identify the C drive:
- Open the command prompt by following the previous instructions.
- Once the command prompt window appears, type
diskpartand press Enter. This will launch the Disk Partition Utility program. - Enter the command
list volumeand press Enter. This will display a list of all the volumes or drives connected to your computer. - Find the volume labeled “System Reserved” or “Boot” and note the corresponding drive letter. In most cases, this volume is assigned the C drive letter.
- Confirm that the volume with the C drive letter matches the location of your operating system’s installation. You can verify this by checking the volume’s file system, size, and other details.
It’s important to note that in some cases, the C drive may not be assigned the letter C or it may not be the same drive letter as you’re accustomed to. This can happen if you have multiple partitions or if you have configured your system with a different drive letter assignment.
If the volume labeled “System Reserved” or “Boot” does not correspond to the C drive, look for other volumes with familiar labels or estimated sizes to identify the correct drive letter for your operating system. Be cautious while working with system drives to ensure that you don’t accidentally modify or delete critical files.
By identifying the C drive correctly, you can ensure that any commands or actions you perform through the command prompt are applied to the correct drive and system files. This knowledge is essential for executing system repairs and troubleshooting tasks effectively.
Formatting the C Drive
Formatting the C drive can be a drastic step, as it erases all data and files on the drive, including the operating system. It is typically done as a last resort when other troubleshooting methods have been unsuccessful or when you want to perform a clean installation of the operating system. Here’s how to format the C drive using the command prompt on a System Repair Disc:
- Open the command prompt by following the earlier instructions.
- Type
format C: /FS:NTFSand press Enter.format: The command used to format a drive.C:: The drive letter represents the C drive. Verify that you have correctly identified the C drive before proceeding./FS:NTFS: Specifies the file system to use for formatting. NTFS is the recommended file system for Windows operating systems.
- A warning message will appear, informing you that all data on the C drive will be lost. Type “Y” and press Enter to confirm the formatting process.
- The command prompt will display the progress of the formatting process. The time required for formatting depends on the size of the C drive.
- Once the formatting is complete, you will receive a message indicating the successful completion of the process.
After formatting the C drive, you will need to reinstall the operating system and restore any necessary files and data from backups. Ensure that you have a valid installation media and a backup of your important files before proceeding with the formatting process.
Formatting the C drive is a serious action that cannot be undone, as it permanently deletes all data on the drive. Therefore, exercise caution and only proceed with this step if you are certain that it is necessary and have taken appropriate precautions.
By formatting the C drive, you can start afresh with a clean installation of the operating system or resolve persistent issues that cannot be resolved through other means. However, it’s important to be aware of the consequences and backup your data before proceeding.
Confirming the Format
When formatting the C drive using the command prompt on a System Repair Disc, it is crucial to confirm the format before proceeding. Confirming the format ensures that you are fully aware of the consequences and can take necessary precautions. Here’s how to confirm the format:
- After entering the format command and pressing Enter, a warning message will appear, informing you that all data on the C drive will be permanently deleted. Read the message carefully to understand the implications.
- Take a moment to review your decision. Confirm that you have made an appropriate backup of your important files and data before proceeding.
- Once you have fully understood the consequences and have a backup in place, type “Y” and press Enter to confirm the format.
By confirming the format, you acknowledge that all data on the C drive will be irretrievably erased. This includes the operating system, programs, personal files, and any other data stored on the drive.
It’s important to emphasize that confirming the format is a critical step and should not be taken lightly. Double-check your decision and ensure that you have considered all the potential implications, such as the need to reinstall the operating system and restore your files after the format.
If you are unsure or have any reservations about formatting the C drive, it may be wise to seek professional assistance or consult official documentation relevant to your specific situation to make an informed decision.
Once you have confirmed the format, the command prompt will initiate the process, erasing all data on the C drive. The formatting process will take some time, and a progress bar or percentage indicator will be displayed to track the process.
By fully understanding and confirming the format, you can proceed with confidence, knowing the implications of the formatting and ensuring that you are prepared for the consequences.
Exiting the Command Prompt
After you have completed the necessary operations and tasks within the command prompt on a System Repair Disc, it is important to exit the command prompt correctly. Exiting the command prompt ensures that any changes made or actions performed are properly saved and that the system is ready to proceed to the next step. Here’s how to exit the command prompt:
- Ensure that all your desired commands and operations have been executed and completed.
- Type
exitand press Enter on your keyboard.
Exiting the command prompt will close the command prompt window and return you to the System Repair Disc’s interface or prompt. It is important to note that any unsaved work or changes made within the command prompt will be lost upon exit.
Before exiting the command prompt, double-check that you have achieved your intended outcomes and completed any necessary tasks or repairs. Take a moment to review the actions you have performed and make sure you are satisfied with the results.
Additionally, if you are planning to further utilize the System Repair Disc or its associated tools, ensure that you have properly followed the required steps and procedures before moving on to the next phase.
Keep in mind that exiting the command prompt does not affect any changes or repairs you have made to your computer’s operating system. It simply closes the command prompt window and returns you to the System Repair Disc’s interface or prompt, where you can choose other options or proceed with the repair process.
By properly exiting the command prompt, you maintain the integrity of your repairs and ensure that your computer is ready for the next step or task in the system repair process.
Removing the System Repair Disc
Once you have completed the necessary repairs or troubleshooting using the System Repair Disc, it is important to properly remove the disc from your computer. Removing the System Repair Disc ensures that your computer boots from the correct operating system on the hard drive and allows for normal operation. Here’s how to remove the System Repair Disc:
- Ensure that your computer is powered off.
- Locate the optical drive where the System Repair Disc is inserted.
- Press the eject button on the optical drive or gently push the disc to release it from the drive.
- Carefully remove the System Repair Disc from the optical drive slot.
Once the System Repair Disc is removed, your computer will no longer attempt to boot from it during the startup process. Instead, it will boot from the hard drive where your operating system is installed.
It is important to remove the System Repair Disc before restarting or turning on your computer to ensure a smooth and proper boot sequence. Leaving the disc in the drive may cause your computer to continue booting from the disc instead of the hard drive, leading to an error or loop in the startup process.
After removing the System Repair Disc, you can safely power on or restart your computer. It should now boot into the operating system normally, allowing you to resume regular use.
Remember to store the System Repair Disc in a safe place where it can be easily accessed if needed in the future. Keeping it in a protective case or sleeve helps prevent scratches or damage that could render the disc unusable.
By properly removing the System Repair Disc from your computer, you ensure the correct boot sequence and maintain the functionality of your operating system for everyday use.