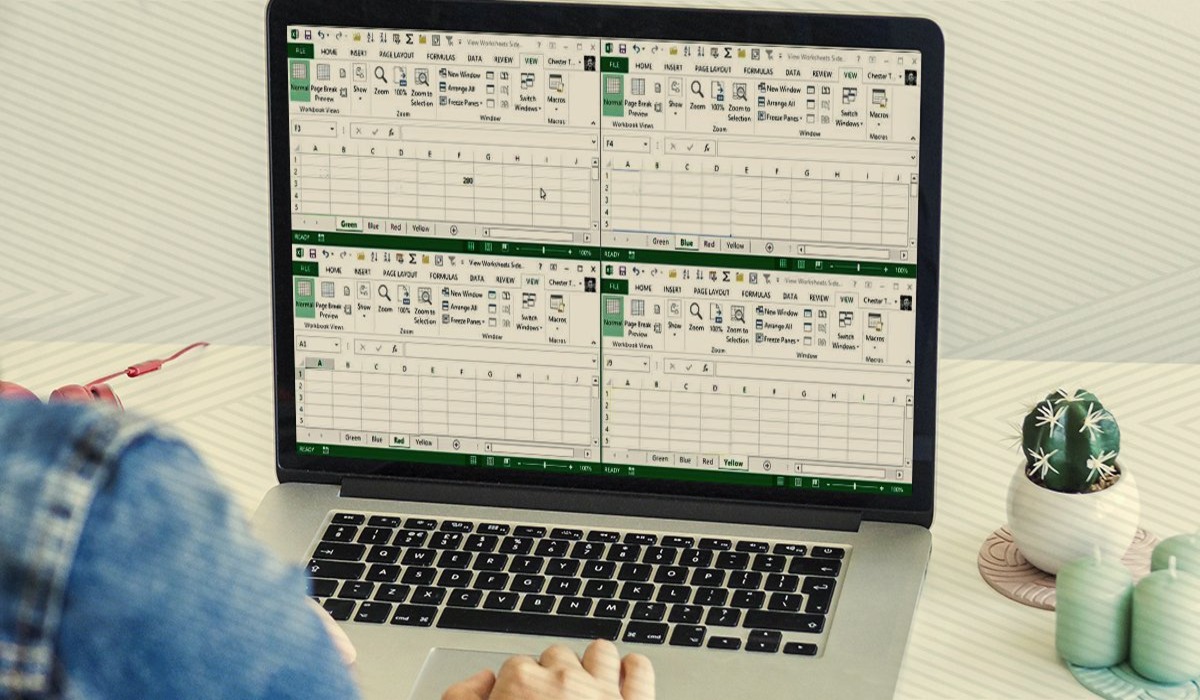What are headers and footers in Excel?
In Excel, headers and footers refer to the sections located at the top and bottom margins of each worksheet. They provide a way to add consistent information to multiple pages of a worksheet, such as titles, page numbers, dates, and other relevant details. Headers are positioned at the top of the page, while footers are placed at the bottom.
Headers and footers are especially useful for creating professional-looking documents, reports, and spreadsheets. They allow you to customize the appearance of your worksheets and add important context to the content, making them more visually appealing and easier to navigate.
The primary purpose of headers and footers is to provide consistent information across multiple pages of a workbook. This ensures that important details, such as the document title, company name, or page numbering, are readily available to readers regardless of the page they are viewing. Additionally, headers and footers can serve as a branding element by incorporating your company’s logo or other graphics.
Headers and footers can contain a variety of elements, including plain text, page numbers, dates, times, file path and name, images, and other specialized information. They offer a range of customization options, allowing you to align text and images, apply formatting styles, and adjust the size and position of the content within the headers and footers section.
Overall, headers and footers are essential tools in Excel for adding consistency, professionalism, and important information to your worksheets. They provide a way to enhance the visual appeal of your documents while improving the overall user experience by including relevant details that facilitate document navigation and understanding.
How to add preset headers and footers in Excel
Excel provides a range of preset headers and footers that you can easily add to your worksheets. These presets include common elements like page numbers, file names, sheet names, and dates. To add a preset header or footer in Excel, follow these simple steps:
1. Open your Excel worksheet and click on the “Insert” tab in the ribbon at the top of the screen.
2. In the “Text” group, click on the “Header & Footer” button. This will open the “Header & Footer Tools” Design tab.
3. Click on the “Header” or “Footer” button, depending on where you want to add the preset content. This will display a drop-down menu with various preset options.
4. Choose the desired preset from the list. The selected header or footer will be added to your worksheet.
5. Customize the preset header or footer as needed. You can modify the text, change the font style and size, adjust the alignment, and even add additional elements like images or logos.
6. To exit the header or footer editing mode, click on the “Close Header and Footer” button in the Ribbon’s “Header & Footer Tools” Design tab, or simply double-click outside the header or footer area.
By following these steps, you can quickly and easily add preset headers and footers to your Excel worksheets. This feature saves you time and effort by providing predefined options for common elements, eliminating the need to manually enter repetitive information on each page.
How to add custom headers and footers in Excel
In addition to the preset headers and footers, Excel allows you to create custom headers and footers that can include specific text, images, or other elements tailored to your needs. Here’s how you can add custom headers and footers to your Excel worksheets:
1. Open your Excel worksheet and click on the “Insert” tab in the ribbon at the top of the screen.
2. In the “Text” group, click on the “Header & Footer” button to open the “Header & Footer Tools” Design tab.
3. Click on the “Header” or “Footer” button, depending on where you want to add the custom content. This will activate the header or footer editing mode.
4. In the header or footer area, you can now enter your desired text or insert an image or logo by clicking on the respective buttons in the “Header & Footer Elements” group.
5. Customize the text and formatting of your custom header or footer using the options available in the ribbon. You can change the font style, size, alignment, and apply various formatting styles.
6. To add additional elements, such as page numbers, dates, or file names, use the “Header & Footer Elements” group in the ribbon. You can choose from a variety of options available, and they will be inserted into the header or footer section.
7. Once you have created the desired custom header or footer, click on the “Close Header and Footer” button in the ribbon’s “Header & Footer Tools” Design tab to exit the editing mode.
By following these steps, you can create custom headers and footers in Excel that perfectly suit your requirements. The ability to add specific text, images, and formatting options allows you to personalize your worksheets, making them more professional and visually appealing.
Adding text to headers and footers in Excel
In Excel, headers and footers provide the perfect space to add additional text that complements your worksheet content. Whether you want to include document titles, subtitles, author names, or any other relevant information, adding text to headers and footers is a straightforward process. Here’s how you can do it:
1. Open your Excel worksheet and navigate to the “Insert” tab in the ribbon at the top of the screen.
2. Click on the “Header & Footer” button in the “Text” group. This will open the “Header & Footer Tools” Design tab.
3. Choose whether you want to add text to the header or footer by selecting the “Header” or “Footer” button.
4. Click on the area designated for the header or footer. This will enable the header or footer editing mode, allowing you to enter text.
5. Enter the desired text into the header or footer area. You can type directly or copy and paste text from another source.
6. Customize the text formatting using the options available in the ribbon. You can change the font style, size, color, and apply various formatting styles to make the text stand out.
7. To align the text within the header or footer section, use the alignment buttons in the ribbon. You can choose from options like left align, center align, or right align.
8. Once you have added and formatted the desired text, click on the “Close Header and Footer” button in the “Header & Footer Tools” Design tab to exit the editing mode.
By following these steps, you can easily add text to headers and footers in Excel. This allows you to provide additional context or important information that enhances the understanding and visual appeal of your worksheets.
Adding page numbers to headers and footers in Excel
Page numbers are a crucial element in headers and footers as they help readers navigate through multiple pages of a worksheet. Excel provides an easy way to add page numbers to headers and footers, ensuring the organization and accessibility of your document. Here’s how you can do it:
1. Open your Excel worksheet and navigate to the “Insert” tab in the ribbon at the top of the screen.
2. Click on the “Header & Footer” button in the “Text” group. This will activate the “Header & Footer Tools” Design tab.
3. Choose whether you want to add page numbers to the header or footer by selecting the “Header” or “Footer” button.
4. Click on the area designated for the header or footer to enter the header or footer editing mode.
5. Place the cursor in the desired location where you want to insert the page number.
6. In the “Header & Footer Elements” group in the ribbon, click on the “Page Number” button. This will insert the page number into the header or footer section.
7. Customize the appearance of the page number by selecting it and using the formatting options in the ribbon. You can change the font style, size, color, and apply formatting styles to suit your preferences.
8. If you want to format the page number as a specific style, such as displaying “Page 1 of 10”, click on the arrow next to the “Page Number” button and choose the desired format from the dropdown menu.
9. Once you have added and formatted the page number, click on the “Close Header and Footer” button in the “Header & Footer Tools” Design tab to exit the editing mode.
By following these steps, you can easily add page numbers to headers and footers in Excel. This allows for consistent page numbering across your document, enabling readers to navigate through the worksheet and easily locate specific information.
Adding date and time to headers and footers in Excel
Including the date and time in headers and footers is a useful feature in Excel that helps provide up-to-date information and context to your worksheets. With the ability to automatically update the date and time, you can ensure the accuracy and relevance of your document. Here’s how you can add date and time to headers and footers in Excel:
1. Open your Excel worksheet and navigate to the “Insert” tab in the ribbon at the top of the screen.
2. Click on the “Header & Footer” button in the “Text” group. This will activate the “Header & Footer Tools” Design tab.
3. Choose whether you want to add the date and time to the header or footer by selecting the “Header” or “Footer” button.
4. Click on the area designated for the header or footer to enter the header or footer editing mode.
5. Place the cursor in the desired location where you want to insert the date and time.
6. In the “Header & Footer Elements” group in the ribbon, click on the “Date” or “Time” button. This will insert the current date or time into the header or footer section.
7. Customize the appearance of the date and time by selecting them and using the formatting options in the ribbon. You can change the font style, size, color, and apply formatting styles to match your worksheet’s overall design.
8. To enable automatic updating of the date and time, select the inserted date or time and click on the “Update Automatically” button in the “Header & Footer Elements” group. This ensures that the date and time will reflect the current information whenever the document is opened or printed.
9. Once you have added and formatted the date and time, click on the “Close Header and Footer” button in the “Header & Footer Tools” Design tab to exit the editing mode.
By following these steps, you can easily add the date and time to headers and footers in Excel. This feature allows for dynamic updates, ensuring that your worksheets always display the current information and maintain their relevancy.
Adding file path and name to headers and footers in Excel
Adding the file path and name to headers and footers in Excel can be a helpful way to keep track of the location and identification of your worksheets. By including this information, you can easily reference and identify specific files, making it convenient for both personal and professional use. Here’s how you can add the file path and name to headers and footers in Excel:
1. Open your Excel worksheet and navigate to the “Insert” tab in the ribbon at the top of the screen.
2. Click on the “Header & Footer” button in the “Text” group. This will activate the “Header & Footer Tools” Design tab.
3. Choose whether you want to add the file path and name to the header or footer by selecting the “Header” or “Footer” button.
4. Click on the area designated for the header or footer to enter the header or footer editing mode.
5. In the “Header & Footer Elements” group in the ribbon, click on the “File Path” or “File Name” button. This will insert the respective information into the header or footer section.
6. Customize the appearance of the file path and name by selecting them and using the formatting options in the ribbon. You can change the font style, size, color, adjust the alignment, and apply other formatting styles based on your preference.
7. To enable automatic updating of the file path and name, select the inserted file path or name and click on the “Insert File Path” or “Insert File Name” button. This ensures that the header or footer will always display the accurate file information, even if the worksheet is relocated or renamed.
8. Once you have added and formatted the file path and name, click on the “Close Header and Footer” button in the “Header & Footer Tools” Design tab to exit the editing mode.
By following these steps, you can easily add the file path and name to headers and footers in Excel. This feature helps maintain organization and provides quick reference points, especially when working with multiple worksheets or sharing files with others.
Adding custom images to headers and footers in Excel
Adding custom images to headers and footers in Excel can enhance the visual appeal and branding of your worksheets. Whether you want to include logos, icons, or other graphical elements, Excel allows you to easily insert and customize images within the header and footer sections. Here’s how you can add custom images to headers and footers in Excel:
1. Open your Excel worksheet and navigate to the “Insert” tab in the ribbon at the top of the screen.
2. Click on the “Header & Footer” button in the “Text” group. This will activate the “Header & Footer Tools” Design tab.
3. Choose whether you want to add the image to the header or footer by selecting the “Header” or “Footer” button.
4. Click on the area designated for the header or footer to enter the header or footer editing mode.
5. In the “Header & Footer Elements” group in the ribbon, click on the “Picture” button. This will open the file explorer window, allowing you to select the desired image from your computer.
6. Locate and select the image file on your computer, and then click on the “Insert” button. The selected image will be inserted into the header or footer section.
7. Resize and position the image as needed by clicking and dragging its corners or edges. You can also adjust the image alignment using the alignment options available in the ribbon.
8. Customize the appearance of the image, such as adjusting brightness, contrast, or applying various artistic effects, by selecting the image and using the formatting options in the ribbon.
9. Once you have added and formatted the custom image, click on the “Close Header and Footer” button in the “Header & Footer Tools” Design tab to exit the editing mode.
By following these steps, you can easily add custom images to headers and footers in Excel. This feature allows you to incorporate branding elements or visually enhance your worksheets, making them more appealing and professional.
Formatting headers and footers in Excel
Formatting headers and footers in Excel allows you to customize their appearance, making them visually appealing and aligned with the overall design of your worksheets. By applying various formatting options, you can ensure that your headers and footers convey the desired information in an attractive manner. Here are some ways to format headers and footers in Excel:
1. Open your Excel worksheet and navigate to the “Insert” tab in the ribbon at the top of the screen.
2. Click on the “Header & Footer” button in the “Text” group. This will activate the “Header & Footer Tools” Design tab.
3. Choose whether you want to format the header or footer by selecting the “Header” or “Footer” button.
4. Click on the area designated for the header or footer to enter the header or footer editing mode.
5. Customize the font style, size, and color of the text within the header or footer section using the formatting options available in the ribbon. You can change the font type by selecting the text and choosing a different font from the font dropdown menu.
6. Apply formatting styles such as bold, italic, underline, or strikethrough to the text in the header or footer as desired. These options can be found in the “Font” group in the ribbon.
7. Adjust the alignment of the text within the header or footer by using the alignment buttons in the “Alignment” group. You can choose options like left align, center align, right align, or justify.
8. To add additional visual elements to the header or footer, such as borders or shading, use the formatting options available in the ribbon. These options can be found in the “Table Tools” or “Drawing Tools” tab, depending on the version of Excel you are using.
9. Once you have applied the desired formatting options, click on the “Close Header and Footer” button in the “Header & Footer Tools” Design tab to exit the editing mode.
By following these steps, you can easily format headers and footers in Excel to enhance their appearance. Applying consistent formatting throughout your worksheets ensures a cohesive and professional look, improving the overall visual appeal of your Excel documents.
Removing headers and footers in Excel
Sometimes, you may need to remove headers and footers from your Excel worksheets, either because they are no longer necessary or to create a cleaner and simplified layout. Removing headers and footers in Excel is a straightforward process. Here’s how you can do it:
1. Open your Excel worksheet and navigate to the “Insert” tab in the ribbon at the top of the screen.
2. Click on the “Header & Footer” button in the “Text” group. This will activate the “Header & Footer Tools” Design tab.
3. To remove the header, click on the “Header” button. To remove the footer, click on the “Footer” button.
4. Upon clicking, a dropdown menu will appear. From the menu, select the “None” option. This will remove the header or footer from your worksheet.
5. If you have both a header and a footer and wish to remove both, repeat step 3 and step 4 for each.
6. Once the header and footer have been removed, click on the “Close Header and Footer” button in the “Header & Footer Tools” Design tab to exit the editing mode.
By following these steps, you can easily remove headers and footers from your Excel worksheets. This feature allows you to streamline your document, providing a cleaner layout without any additional information at the top or bottom of your pages.