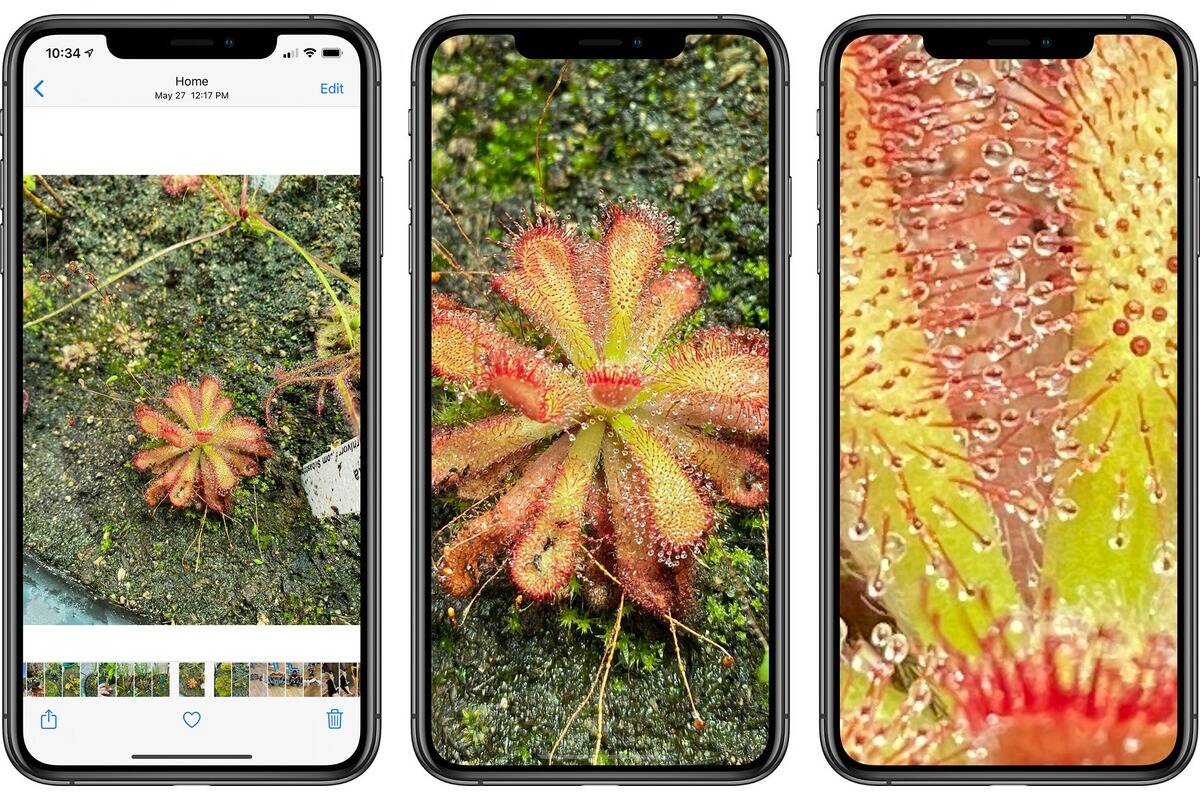Zoom In and Out on iPhone or iPad
Zooming in and out on your iPhone or iPad can be incredibly useful when you need to view content more closely or get a broader perspective. Fortunately, both devices offer a built-in zoom feature that allows you to easily adjust the screen magnification to suit your needs. In this article, we will discuss how to enable and use the zoom feature on your iPhone or iPad.
1. How to Enable the Zoom Feature
Before you can start zooming in and out on your iPhone or iPad, you need to make sure that the zoom feature is enabled. To do this, follow these steps:
- Open the Settings app on your device.
- Tap on “Accessibility” and then select “Display & Text Size”.
- Under the “Vision” section, tap on “Zoom”.
- Toggle the switch next to “Zoom” to enable the feature.
Once the zoom feature is enabled, you can now start zooming in and out on your device.
2. Zoom In on iPhone or iPad
To zoom in on your iPhone or iPad screen, use the following methods:
- Double-tap the screen with three fingers: This will instantly zoom in on the area you tapped.
- Use the Zoom Controller: With the zoom feature enabled, a small magnifying glass icon will appear on the screen. By dragging the controller up, you can zoom in, and dragging it down will zoom out.
3. Zoom Out on iPhone or iPad
To zoom out and return to the original view, there are a few options:
- Double-tap the screen with three fingers: Just like when zooming in, double-tapping the screen with three fingers will zoom out.
- Use the Zoom Controller: By dragging the zoom controller down, you can gradually zoom out and return to the standard view.
4. Adjusting the Zoom Level
If you want to change the zoom level to a specific degree, you can do so by following these steps:
- Go back to the “Zoom” settings in the Accessibility menu.
- Tap on “Zoom Region” and select “Window” or “Full Screen” depending on your preference.
- Scroll down and tap on “Maximum Zoom Level.”
- Adjust the slider to increase or decrease the maximum zoom level according to your needs.
5. Using the Zoom Controller
The Zoom Controller is a handy tool that allows you to quickly and easily adjust the zoom level. To use it, simply drag the magnifying glass icon up to zoom in or down to zoom out.
6. Zooming in on Specific Objects or Text
If you want to zoom in on a specific object or text, you can use the Zoom Controller to do so. Position the magnifying glass over the desired area and drag the controller up until the object or text is magnified to your liking.
7. Zooming Out to the Original View
To return to the original view, simply drag the Zoom Controller down to gradually zoom out until you reach the standard view.
8. Using the Magnifier Feature
In addition to the built-in zoom feature, iPhone and iPad devices also offer a magnifier function. To enable this, go to the “Accessibility” menu, tap “Magnifier,” and toggle the switch to enable it. The Magnifier allows you to use your camera to zoom in on objects or text, providing even greater detail.
9. Enabling Other Accessibility Options for Better Zooming Experience
You can enhance your zooming experience by exploring other accessibility options. For example, you can enable “Smart Invert” or “Color Filters” to improve contrast and make the content easier to read when zoomed in.
10. Tips and Tricks for Effective Zooming
Here are a few tips to make your zooming experience on your iPhone or iPad even better:
- Experiment with different zoom levels to find the one that works best for you.
- Use the magnifier feature for detailed inspection of small objects or text.
- Combine zooming with other accessibility features to customize your device for optimal readability.
- If you find it difficult to control the zoom with three fingers, you can enable the “Zoom Controller” option in the Accessibility menu for easier access.
Zooming in and out on your iPhone or iPad can greatly enhance your user experience and make it more accessible. Whether you need to see tiny details or get a broader view, the built-in zoom feature has got you covered.
How to Enable the Zoom Feature on iPhone or iPad?
The zoom feature on iPhone or iPad allows you to magnify the screen for easier visibility. Enabling this feature is quick and straightforward. Here’s how you can do it:
- Open the Settings app on your iPhone or iPad.
- Scroll down and tap on “Accessibility.”
- In the Accessibility menu, tap on “Display & Text Size.”
- Under the “Vision” section, you will find the “Zoom” option. Tap on it.
- Toggle the switch next to “Zoom” to turn on the zoom feature.
After following these steps, the zoom feature will be enabled on your device, allowing you to easily zoom in and out as needed.
It’s worth mentioning that enabling the zoom feature also provides you with additional options to customize and fine-tune your zooming experience. For example, you can adjust the maximum zoom level, choose between zooming the whole screen or zooming a specific window, and more. These options can be found in the “Zoom” settings menu.
Having the zoom feature enabled can be particularly helpful for users with visual impairments, as it allows them to enlarge text, images, and other elements on the screen. However, it can also be useful for anyone who wants to view content more closely or examine small details with greater clarity.
Once you have successfully enabled the zoom feature, you can start utilizing it to zoom in and out on your iPhone or iPad. In the next sections, we will explore different methods and techniques for zooming in and out, as well as adjusting the zoom level to suit your preferences.
Zoom In on iPhone or iPad
Zooming in on your iPhone or iPad allows you to enlarge the content on your screen, making it easier to see and interact with. There are several methods you can use to zoom in. Here are a few ways to zoom in on your device:
- Double-tap the screen with three fingers: One of the simplest ways to zoom in is by double-tapping on the screen with three fingers. This gesture instantly magnifies the area you tapped on.
- Use the Zoom Controller: With the zoom feature enabled, a small magnifying glass icon will appear on the screen. You can use the Zoom Controller by dragging it up to zoom in. As you drag, the content will become larger and more visible.
- Use the Accessibility Shortcut: If you have enabled the Accessibility Shortcut in your device settings, you can quickly zoom in by triple-pressing the Home button (for iPhone models with a Home button) or the Side button (for iPhone models without a Home button) and then selecting “Zoom” from the options that appear.
These methods allow you to zoom in easily and quickly, allowing you to see details more clearly. Whether you’re reading text, viewing images, or using apps, zooming in can enhance your overall experience.
It’s important to note that the zoom feature magnifies the entire screen, including text, images, and user interface elements. This can be particularly beneficial for users with visual impairments, as it allows them to enlarge the content and make it more accessible. However, anyone can benefit from zooming in if they find it helpful for their specific needs.
Once you have zoomed in, you can explore the content in more detail, read small text more comfortably, or interact with specific elements on the screen more easily. The zoom feature provides flexibility and adaptability, making it a valuable tool for enhancing the usability of your iPhone or iPad.
Zoom Out on iPhone or iPad
While zooming in can be useful for focusing on specific details, there may be times when you want to zoom out and return to the standard view on your iPhone or iPad. Fortunately, there are a few methods available to zoom out. Here’s how you can zoom out on your device:
- Double-tap the screen with three fingers: Just as you can zoom in by double-tapping the screen with three fingers, you can also zoom out by using the same gesture. Double-tap the screen with three fingers, and the view will gradually zoom out.
- Use the Zoom Controller: The Zoom Controller, which appears as a small magnifying glass icon, allows you to control the level of zoom. By dragging the Zoom Controller down, the content on your screen will become smaller, eventually returning to the standard view.
- Use the Accessibility Shortcut: If you have configured the Accessibility Shortcut, you can quickly zoom out by triple-pressing the Home button (for iPhone models with a Home button) or the Side button (for iPhone models without a Home button) and selecting “Zoom” from the options that appear.
Using any of these methods will gradually zoom out, allowing you to return to the original view of your iPhone or iPad screen. Zooming out can be helpful when you no longer need to focus on specific details or when you want to see a broader perspective of the content.
By being able to zoom out, you have the flexibility to adjust the magnification level according to your needs. This feature ensures that you can comfortably navigate and interact with your device, regardless of the size and clarity of the content.
The ability to zoom out is not only helpful for users with visual impairments but also for anyone who wants to have a more holistic view of their screen or view content in its original context. It’s a valuable feature that enhances the accessibility and usability of your iPhone or iPad.
Adjusting the Zoom Level
When using the zoom feature on your iPhone or iPad, you have the ability to adjust the zoom level to suit your preferences. This allows you to fine-tune the magnification to a degree that is most comfortable for you. Here’s how you can adjust the zoom level:
- Go to the “Settings” app on your device.
- Scroll down and tap on “Accessibility.”
- In the Accessibility menu, select “Display & Text Size.”
- Under the “Vision” section, tap on “Zoom.”
- Within the “Zoom” settings, you can choose between “Zoom Region” options – “Window” or “Full Screen.” The “Window” option allows you to zoom in on a specific area, while “Full Screen” zooms the entire screen.
- Scroll down and tap on “Maximum Zoom Level.”
- Adjust the slider to increase or decrease the maximum zoom level according to your preference.
By adjusting the maximum zoom level, you can customize the zoom feature to cater to your specific needs. If you prefer a higher level of magnification, you can increase the maximum zoom level for a more detailed view. Conversely, if you find the magnification too intense, you can decrease the maximum zoom level to achieve a lower level of zoom.
Additionally, choosing between the “Window” and “Full Screen” options allows you to decide if you want to zoom in on a specific area or the entire screen. The “Window” option can be helpful when you only need to magnify a particular portion of the screen, such as when reading text or examining an image closely. On the other hand, the “Full Screen” option is useful when you want to zoom the entire screen to improve readability and visibility.
Adjusting the zoom level ensures that you have complete control over how much the screen is magnified, offering a personalized experience tailored to your visual preferences.
Keep in mind that experimenting with different zoom levels can help you find the most comfortable and optimal setting for your specific needs. Take the time to adjust the zoom level to your liking and enjoy a magnified view that suits you best.
Using the Zoom Controller
The Zoom Controller is a convenient tool that allows you to control the zoom level on your iPhone or iPad with ease. It provides a visual interface that enables you to adjust the magnification quickly and efficiently. Here’s how you can use the Zoom Controller:
Once you have enabled the zoom feature on your device (as described in a previous section), a small magnifying glass icon will appear on the screen. This is the Zoom Controller.
To zoom in using the Zoom Controller:
- Locate the magnifying glass icon on your screen.
- With your finger, drag the Zoom Controller up the screen.
- As you drag the controller, the content on your screen will become larger, allowing you to zoom in on specific details.
To zoom out using the Zoom Controller:
- Locate the magnifying glass icon on your screen.
- With your finger, drag the Zoom Controller down the screen.
- As you drag the controller down, the content on your screen will become smaller, gradually zooming out until it returns to the standard view.
The Zoom Controller provides a convenient and intuitive way to adjust the zoom level on your iPhone or iPad. It allows you to have fine-grained control over the magnification, enhancing your visual experience as you interact with the device.
By using the Zoom Controller, you have the flexibility to zoom in on specific objects, images, or text, as well as zoom out to the original view whenever necessary. It puts the power of zooming in and out directly at your fingertips, making navigation and interaction more accessible and efficient.
Whether you need to focus on minute details or gain a broader perspective of the content, the Zoom Controller is an invaluable tool that empowers you to adjust the zoom level seamlessly and effortlessly.
Zooming in on Specific Objects or Text
One of the great features of the zoom function on your iPhone or iPad is the ability to zoom in on specific objects or text. This allows you to get a closer look at details that may be difficult to see at the standard view. Here’s how you can zoom in on specific objects or text:
1. Position the magnifying glass: When you want to zoom in on a particular object or text, tap and hold on the screen until a small magnifying glass appears. This indicates that the zoom feature is active.
2. Drag the magnifying glass: With the magnifying glass on the screen, move it over the area you want to zoom in on. As you drag, the zoom level will increase, allowing you to see the object or text more clearly.
3. Adjust the zoom level: If you want to adjust the level of zoom, you can use the Zoom Controller located on the screen. Drag the controller up to further enhance the zoom level or down to decrease it as needed.
4. Explore the details: Once you have zoomed in, you can explore the minute details of the object or text more closely. This can be particularly useful when reading small text, examining intricate images, or viewing fine details in documents.
By zooming in on specific objects or text, you can gain a clearer understanding of the details that may have otherwise been challenging to see. This feature is beneficial for a variety of tasks, such as reading small fonts, analyzing images, or even studying visual content.
Whether you’re reviewing a document, inspecting an image, or simply trying to read something more clearly, the zoom function allows you to hone in on specific elements and explore them in greater detail.
Remember, once you’re done zooming in, you can either zoom out using the Zoom Controller or double-tap the screen with three fingers to return to the original view. This gives you the flexibility to focus on specific objects or text when needed and seamlessly transition back to the standard view when you’re ready.
Zooming Out to the Original View
After zooming in on your iPhone or iPad, you may need to return to the original view to see the entire screen without magnification. Zooming out is a simple process that allows you to restore the standard view. Here’s how you can zoom out to the original view:
1. Double-tap the screen with three fingers: Just like zooming in, you can zoom out by double-tapping the screen with three fingers. This gesture will gradually reduce the zoom level until you reach the original view.
2. Use the Zoom Controller: If you prefer using the Zoom Controller for zooming, you can easily zoom out using this tool as well. Simply drag the Zoom Controller down the screen, and the content will become smaller until it returns to the standard view.
Zooming out is particularly useful when you no longer need to focus on specific details or when you want to see the entire screen without magnification. It allows you to effortlessly transition from a zoomed-in perspective back to the regular view.
By zooming out, you can regain a broader perspective and see all the content on your iPhone or iPad screen in its original size. This feature ensures that you can comfortably navigate and interact with your device in a way that suits your needs and preferences.
Remember that you have the flexibility to zoom in and out as needed, enabling you to focus on specific details and then easily return to the standard view. By controlling the level of zoom, you have complete control over your viewing experience, enhancing accessibility and usability.
Whether you need to zoom in for a closer look or zoom out to see the bigger picture, the zoom feature on your iPhone or iPad provides a convenient and versatile way to adjust your perspective and optimize your viewing experience.
Using the Magnifier Feature
In addition to the standard zoom feature, iPhone and iPad devices offer a magnifier function that allows you to use your device’s camera as a powerful magnifying glass. The magnifier feature provides even greater detail and clarity for objects or text that may be challenging to see with the naked eye. Here’s how you can use the magnifier feature:
1. Enable the Magnifier: To start using the magnifier, open the “Settings” app on your device and go to “Accessibility.” Scroll down and tap on “Magnifier.” Toggle the switch to enable the feature.
2. Access the Magnifier: Once the magnifier feature is enabled, you can access it by triple-pressing the Home button (for iPhone models with a Home button) or the Side button (for iPhone models without a Home button). Alternatively, you can add the magnifier as a shortcut in the Control Center for easy access.
3. Zoom and Enhance: When you activate the magnifier, your device’s camera will launch, and a magnified view will appear on the screen. You can use gestures, such as pinching or swiping, to zoom in or out, depending on the level of magnification you require. Additionally, there are options to adjust the brightness and contrast to enhance visibility further.
4. Focus on Specific Areas: With the magnifier, you can focus on specific areas or objects by tapping on the screen. This will lock the focus on the selected area, allowing you to examine it in more detail without the need to constantly readjust the camera’s position.
The magnifier feature is particularly helpful for tasks that require a close examination of small objects, fine print, or intricate details. It can be useful in various situations, such as reading small texts on packaging, examining documents with tiny fonts, or inspecting objects that require a more in-depth analysis.
By utilizing the magnifier feature, you can take advantage of your device’s camera to access detailed and magnified views of objects or text. This feature enhances accessibility and usability, making it easier for you to observe and comprehend intricate details that may otherwise be challenging to perceive.
Remember to experiment with the different settings available within the magnifier feature to personalize it according to your specific needs. Whether you require higher magnification, increased contrast, or other adjustments, the magnifier feature allows for customization to enhance your visual experience.
Enabling Other Accessibility Options for a Better Zooming Experience
In addition to the zoom feature itself, there are other accessibility options available on your iPhone or iPad that can further enhance your overall zooming experience. These options provide additional customization and fine-tuning to make the content more accessible and suitable for your specific viewing needs. Here are a few accessibility options you can enable:
1. Smart Invert: This option is useful for enhancing contrast when zooming in. When enabled, it reverses the colors on your device’s screen, making it easier to read texts and view images. To activate Smart Invert, go to “Settings,” then “Accessibility,” and select “Display & Text Size.” Tap on “Smart Invert” and toggle the switch to enable it.
2. Color Filters: Color Filters allow you to adjust the display colors to make content more visually distinguishable. This can be helpful for users with color blindness or other visual impairments. To enable Color Filters, go to “Settings,” then “Accessibility,” and choose “Display & Text Size.” Select “Color Filters” and toggle the switch to enable them. From there, you can customize the filter settings to suit your specific needs.
3. Reduce Transparency: Reducing transparency can help improve the visibility of content when zoomed in. This option removes the translucent background effects, making the screen elements more distinct. To enable this, go to “Settings,” then “Accessibility,” select “Display & Text Size,” and toggle the “Reduce Transparency” switch.
4. Text Size: Adjusting the text size can ensure that text remains legible even when zoomed in. To change the text size, go to “Settings,” then “Accessibility,” and tap on “Display & Text Size.” From there, you can adjust the text size slider to make the text larger or smaller, depending on your preference.
By enabling these accessibility options, you can tailor your zooming experience to better suit your specific visual requirements. Whether it’s enhancing contrast, adjusting color filters, or optimizing text size, these options work in conjunction with the zoom feature to make content more accessible and easier to view on your iPhone or iPad.
Remember to explore these accessibility settings and experiment with different combinations to find the configuration that provides the best zooming experience for you. These options provide flexibility and personalization, ensuring that your device is optimized for your needs.
Tips and Tricks for Effective Zooming on iPhone or iPad
Now that you know how to enable and use the zoom feature on your iPhone or iPad, here are some tips and tricks to help you make the most out of your zooming experience:
- Experiment with different zoom levels: Take the time to explore and test different zoom levels to find the one that works best for you. Some users might prefer a higher level of magnification, while others may find a lower zoom level more comfortable.
- Use the magnifier feature: If you need to examine small objects or text in even greater detail, remember to utilize the magnifier feature. It allows you to use your device’s camera as a powerful magnifying glass.
- Combine zooming with other accessibility features: Don’t be afraid to enable additional accessibility options, such as Smart Invert or Color Filters, to further enhance your zooming experience. Customizing these settings can significantly improve visibility and readability.
- Enable the Zoom Controller: To have quick and easy access to the zoom control, be sure to enable the Zoom Controller in the Accessibility settings. This eliminates the need to perform gestures like double-tapping or triple-pressing to zoom in or out.
- Utilize the white-on-black feature: In addition to the zoom feature, you can also try the white-on-black feature, known as “Invert Colors.” This can provide a high contrast display that makes content easier to read and view.
- Adjust font sizes: If you often find yourself zooming in on text, consider adjusting the font size in your device’s settings. Increasing the text size can make it more readable, reducing the need for excessive zooming.
- Keep the device clean: A clean screen is essential for a clear and unobstructed view. Regularly clean your device’s screen using a soft cloth to remove fingerprints, smudges, or dirt that may interfere with your zooming experience.
- Experiment with one-handed versus two-handed zooming: Depending on your device’s size and your personal preference, you may find it easier to zoom using one hand or both hands. Try different techniques and see which one feels more comfortable for you.
- Practice pinch-to-zoom gestures: Pinch-to-zoom gestures, where you use two fingers to pinch or expand the screen, can be another convenient way to zoom in and out on certain apps or documents. Familiarize yourself with this gesture and utilize it whenever applicable.
By following these tips and tricks, you can enhance your zooming experience on your iPhone or iPad. These techniques will help you customize the zoom level, optimize accessibility options, and make the most out of the available zooming features.
Remember that everyone’s visual preferences and needs are unique, so don’t hesitate to explore different settings and techniques to find what works best for you. Take advantage of the flexibility and adaptability offered by the zoom feature to enjoy a more personalized and comfortable viewing experience.