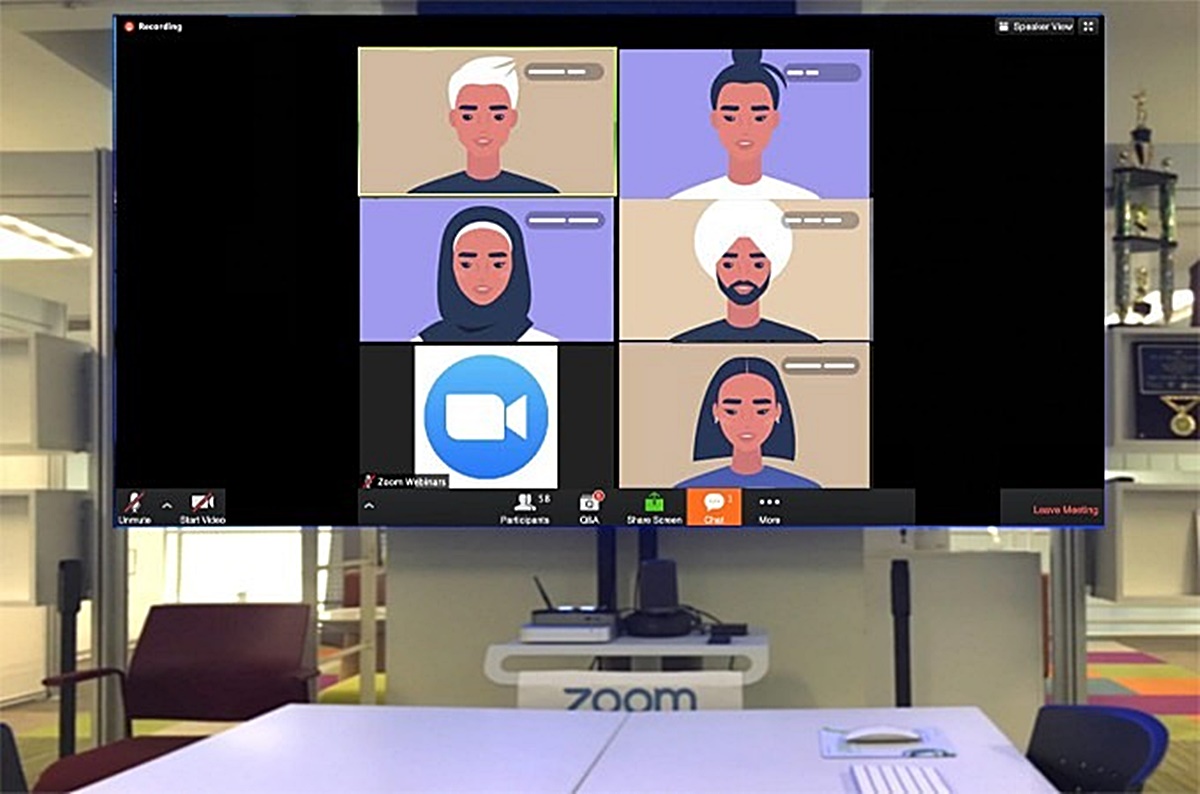Benefits of Casting a Zoom Meeting to Your TV
Zoom has become an essential tool for remote communication, enabling people to connect and collaborate from anywhere in the world. While attending Zoom meetings on your computer or mobile device is convenient, there are several compelling reasons why casting a Zoom meeting to your TV can enhance the overall experience.
1. Larger Screen: One of the primary benefits of casting a Zoom meeting to your TV is the larger screen size. By transferring the meeting to your television, you can enjoy a more immersive experience with a larger display, making it easier to see people’s faces, read documents, or view presentations in detail.
2. Improved Visibility: Casting a Zoom meeting to your TV ensures that everyone in the room can see and participate in the conversation. Whether you’re hosting a business meeting or connecting with friends and family, having the meeting displayed on a TV allows everyone in the room to engage more actively without having to crowd around a small screen.
3. Enhanced Audio: TVs are equipped with high-quality speakers that produce better audio output compared to most computers or mobile devices. By casting a Zoom meeting to your TV, you can enjoy improved clarity and volume, resulting in a more seamless communication experience.
4. Comfortable Viewing: Sitting in front of a computer screen for extended periods can cause eye strain and discomfort. Casting a Zoom meeting to your TV allows you to relax on your couch or sit in a more ergonomic position, promoting better posture and reducing fatigue during long meetings or presentations.
5. Multiple Participants: When hosting a group Zoom meeting, casting it to your TV makes it easier for everyone to participate. With a larger screen, it becomes simpler to see all participants’ video feeds simultaneously, fostering better engagement and more natural interactions.
6. Presentations and Collaboration: If you need to share slideshows, images, or other visual materials during a Zoom meeting, casting to your TV ensures that everyone can view the content clearly. This feature is particularly helpful for business presentations, educational sessions, or team collaborations.
7. Privacy: If you’re concerned about privacy during a Zoom meeting, casting to your TV allows you to keep your computer or mobile device screen locked or turned off. This way, you can focus on the meeting without worrying about accidental screen sharing or distractions from notifications.
8. Simultaneous Multitasking: Casting a Zoom meeting to your TV frees up your computer or mobile device, enabling you to multitask effectively. You can use your device for taking notes, managing documents, or conducting research, all while participating in the meeting displayed on your TV.
Casting a Zoom meeting to your TV opens up a world of possibilities for more engaging and immersive remote communication. Whether it’s for business or personal use, taking advantage of this feature can greatly enhance your Zoom meeting experience and make remote collaboration feel more dynamic and enjoyable.
Compatible TVs and Devices for Casting Zoom Meetings
Casting a Zoom meeting to your TV requires a compatible television or device that supports screen mirroring or casting functions. Here are some of the commonly used platforms and devices that are compatible with casting Zoom meetings:
1. Smart TVs: Many modern smart TVs come with built-in casting capabilities, allowing you to mirror your computer or mobile device screen effortlessly. Brands like Samsung, LG, Sony, and TCL offer smart TVs with casting functionality. Ensure that your TV model supports screen mirroring or casting features before attempting to cast a Zoom meeting.
2. Streaming Devices: Streaming devices like Chromecast, Roku, Amazon Fire Stick, and Apple TV can also be used to cast Zoom meetings to your TV. These devices connect to your television through HDMI and provide casting options through their respective operating systems. Simply install the Zoom app on the streaming device and cast the meeting from your computer or mobile device.
3. Miracast and AirPlay: Some TVs and devices support wireless standard protocols like Miracast (for Windows) and AirPlay (for Apple devices) that allow for easy casting. If your TV or device is compatible with either of these protocols, you can cast the Zoom meeting directly without the need for additional streaming devices.
4. Android TVs and Set-Top Boxes: Android-based smart TVs and set-top boxes offer casting capabilities through the native Google Cast feature. These TVs usually come with built-in Google Cast functionality, enabling you to cast Zoom meetings directly from your computer or mobile device without the need for additional devices.
5. Computers and Laptops: If you have a computer or laptop connected to your TV via HDMI, you can cast a Zoom meeting by extending or duplicating your display. This allows you to use your TV as a secondary monitor, and you can open the Zoom app or join the meeting through a web browser to cast the content to your TV.
6. Mobile Devices: Both Android and iOS smartphones and tablets have screen mirroring or casting features that allow you to cast a Zoom meeting to a compatible TV. Simply navigate to the screen mirroring or casting settings on your mobile device and select your TV to mirror the Zoom meeting.
7. HDMI Cables: In case you don’t have a smart TV or compatible casting devices, you can still cast a Zoom meeting to your TV by connecting your computer or mobile device to the TV using an HDMI cable. Simply connect one end of the HDMI cable to your device and the other end to an available HDMI port on your TV, and then set your TV input source to the corresponding HDMI port.
Before attempting to cast a Zoom meeting, ensure that your TV or device is connected to the same Wi-Fi network as your computer or mobile device. Additionally, make sure that your TV firmware and streaming device software are up to date to ensure optimal performance and compatibility.
By using these compatible TVs and devices, you can easily cast your Zoom meetings to the big screen, creating a more engaging and collaborative environment for remote communication.
Setting Up Your TV to Cast a Zoom Meeting
Casting a Zoom meeting to your TV requires a few simple setup steps to ensure a smooth and hassle-free experience. Here’s a step-by-step guide for setting up your TV to cast a Zoom meeting:
1. Check Compatibility: Confirm that your TV is compatible with casting or screen mirroring. Refer to the TV’s user manual or visit the manufacturer’s website to determine if your TV supports casting features like Miracast, Google Cast, or AirPlay. Alternatively, if you have a smart TV with built-in casting capabilities, ensure that it is connected to the same Wi-Fi network as your computer or mobile device.
2. Update Firmware: To ensure optimal performance and compatibility, check for any available firmware updates for your TV. Visit the manufacturer’s website or consult the user manual for instructions on how to update the firmware. Keeping your TV’s software up to date will ensure better casting experiences with the Zoom app.
3. Connect to Wi-Fi: Make sure your TV is connected to the same Wi-Fi network as your computer or mobile device. This is crucial for seamless casting. Access the TV’s network settings and connect it to your Wi-Fi network using your network name and password.
4. Install the Zoom App: Ensure that you have the Zoom app installed on your computer or mobile device. You can download the Zoom app from the official website or your device’s app store. Sign in to your Zoom account or create a new account if you don’t have one already.
5. Initiate Casting: Once you have the Zoom app installed, launch it on your computer or mobile device. Join or start a meeting as per your requirements. Look for the casting or screen mirroring icon within the Zoom app. The icon may vary depending on your device, but it typically resembles a square with a Wi-Fi signal or an arrow pointing to a TV. Click or tap on the casting icon.
6. Select Your TV: After clicking or tapping on the casting icon, a list of available devices for casting should appear. Look for your TV’s name in the list and select it. This will initiate the casting process, and your Zoom meeting will be mirrored on your TV screen.
7. Adjust Display Settings (Optional): Once your Zoom meeting is cast to your TV, you may need to adjust the display settings to ensure the best viewing experience. Use your TV remote control to adjust parameters like brightness, contrast, and aspect ratio as per your preferences. You can also change the sound output source to your TV speakers for better audio quality.
8. Control the Meeting: You can control the Zoom meeting on your TV using your computer or mobile device. Changes made on either device, such as muting or unmuting, starting or stopping video, or sharing content, will reflect on the TV screen.
Following these steps will enable you to set up your TV for casting Zoom meetings. Enjoy the enhanced collaboration capabilities and immersive experience of casting Zoom meetings to your TV, making remote communication more engaging and effective.
Casting a Zoom Meeting from a Windows PC
If you have a Windows PC, you can easily cast a Zoom meeting to your TV for a more immersive experience. Here’s a step-by-step guide on how to cast a Zoom meeting from a Windows PC:
1. Check TV Compatibility: Ensure that your TV supports casting or screen mirroring. Refer to the TV’s user manual or visit the manufacturer’s website to determine if your TV supports casting features like Miracast or Google Cast. Make sure your TV is connected to the same Wi-Fi network as your Windows PC.
2. Connect to TV: Use an HDMI cable to connect your Windows PC to your TV. Insert one end of the HDMI cable into the HDMI port on your PC and the other end into an available HDMI port on your TV. Set your TV input source to the corresponding HDMI port to display your PC screen on the TV.
3. Open the Zoom App: Launch the Zoom app on your Windows PC. If you don’t have the app installed, download it from the official Zoom website and sign in to your Zoom account.
4. Join or Start a Meeting: Once you’re signed in to the Zoom app, join an existing meeting or start a new one, depending on your requirements.
5. Start Casting: In the Zoom app, click on the ‘Share Screen’ button located at the bottom of the meeting controls. A new window will appear with various screen sharing options.
6. Select Screen: In the screen sharing options window, click on the ‘Desktop’ option to share your entire Windows PC screen. Alternatively, you can choose to share only a specific application or a selected portion of your screen.
7. Enable ‘Optimize for Full Screen Video Clip’: To ensure optimal video quality during the casting process, check the ‘Optimize for full screen video clip’ option located at the bottom of the screen sharing options window. This will enhance the video playback and prevent any lag or distortion.
8. Confirm Casting: Once you’ve selected the desired screen sharing options, click on the ‘Share’ button. Your Windows PC screen will now be mirrored on your TV screen, displaying your Zoom meeting.
9. Control the Meeting: Use your Windows PC to control the Zoom meeting on your TV. You can interact with the meeting, share content, mute or unmute yourself, and perform other meeting-related actions using the Zoom app controls on your PC.
By following these steps, you can cast your Zoom meetings from your Windows PC to your TV, allowing for a larger and more immersive meeting experience. Collaborate effectively, view presentations more clearly, and engage in remote communication with ease by leveraging the power of screen casting.
Casting a Zoom Meeting from a Mac
If you’re a Mac user, casting a Zoom meeting to your TV can enhance the overall experience and allow for a more immersive collaboration. Here’s a step-by-step guide on how to cast a Zoom meeting from a Mac:
1. Check TV Compatibility: Ensure that your TV supports casting or screen mirroring. Refer to the TV’s user manual or visit the manufacturer’s website to determine if your TV has casting features like AirPlay or Google Cast. Make sure your TV is connected to the same Wi-Fi network as your Mac.
2. Connect to TV: Use an HDMI cable or an adapter to connect your Mac to your TV. Connect one end of the HDMI cable or adapter to your Mac’s video output port (usually Mini DisplayPort, Thunderbolt, or USB-C) and the other end to an available HDMI port on your TV. Set your TV input source to the corresponding HDMI port to display your Mac screen on the TV.
3. Ensure AirPlay Compatibility: If your TV supports AirPlay, ensure that it is enabled. Access the TV’s settings or network menu to enable AirPlay functionality. If your TV doesn’t have native AirPlay support, you can use an Apple TV connected to your TV for AirPlay compatibility.
4. Open the Zoom App: Launch the Zoom app on your Mac. If you don’t have the app installed, download it from the official Zoom website and sign in to your Zoom account.
5. Join or Start a Meeting: Once you’re signed in to the Zoom app, join an existing meeting or start a new one, depending on your requirements.
6. Start Casting: In the Zoom app, click on the ‘Share Screen’ button located at the bottom of the meeting controls. A new window with screen sharing options will appear.
7. Select Screen: In the screen sharing options window, you may need to select the entire screen or a specific application/window you want to share. Click on the desired option to proceed.
8. Enable AirPlay: If your TV supports AirPlay, click on the ‘AirPlay Display’ dropdown menu located at the bottom of the screen sharing options window. Select your TV from the list of available AirPlay devices.
9. Confirm Casting: Once you’ve selected the screen sharing options and enabled AirPlay, click on the ‘Share’ button. Your Mac screen will now be mirrored on your TV, displaying the Zoom meeting.
10. Control the Meeting: You can use your Mac to control the Zoom meeting on your TV. Manage meeting controls, share content, mute or unmute yourself, and perform other meeting-related actions using the Zoom app controls on your Mac.
By following these steps, you can easily cast your Zoom meetings from your Mac to your TV, creating a larger, more immersive meeting environment. Enjoy clearer presentations, better collaboration, and more engaging remote communication by leveraging the power of screen casting.
Casting a Zoom Meeting from an iPhone or iPad
If you’re using an iPhone or iPad, casting a Zoom meeting to your TV can elevate your remote communication experience. Here’s a step-by-step guide on how to cast a Zoom meeting from an iPhone or iPad:
1. Check TV Compatibility: Verify that your TV supports casting or screen mirroring. Consult the TV’s user manual or visit the manufacturer’s website to determine if your TV has built-in casting features like AirPlay or Google Cast. Ensure that your TV is connected to the same Wi-Fi network as your iPhone or iPad.
2. Connect to TV: Use an Apple TV, an HDMI cable with an adapter compatible with your device, or a TV with built-in AirPlay or Google Cast functionality to connect your iPhone or iPad to your TV. For an Apple TV, ensure that it is connected to the same Wi-Fi network as your iPhone or iPad.
3. Open the Zoom App: Ensure that you have the Zoom app installed on your iPhone or iPad. If not, download it from the App Store and sign in to your Zoom account.
4. Join or Start a Meeting: Once you’re signed in to the Zoom app, join an existing meeting or start a new one, depending on your requirements.
5. Start Casting: In the Zoom app, tap the ‘Share Content’ or ‘Share Screen’ button located at the bottom of the screen. This will bring up a menu of screen sharing options.
6. Select Screen Mirroring: Tap the ‘Screen Mirroring’ or ‘AirPlay’ option depending on your TV’s compatibility. Your device will scan for available devices to cast to.
7. Select Your TV: From the list of available devices, select your TV to start the casting process. If prompted, enter the AirPlay passcode shown on your TV to establish the connection.
8. Confirm Casting: Once connected, your iPhone or iPad will mirror to your TV screen, displaying your Zoom meeting.
9. Control the Meeting: Use your iPhone or iPad to control the Zoom meeting on your TV. You can participate in the meeting, share content, mute or unmute yourself, and perform other meeting-related actions using the Zoom app controls on your device.
With these steps, you can easily cast your Zoom meetings from your iPhone or iPad to your TV, creating a larger and more immersive meeting experience. Enjoy better visibility, clearer presentations, and enhanced collaboration by leveraging the power of screen casting.
Casting a Zoom Meeting from an Android Device
If you’re an Android device user, casting a Zoom meeting to your TV can enhance your remote communication experience. Here’s a step-by-step guide on how to cast a Zoom meeting from an Android device:
1. Check TV Compatibility: Verify that your TV supports casting or screen mirroring. Refer to the TV’s user manual or visit the manufacturer’s website to determine if your TV has built-in casting features like Google Cast or Miracast. Ensure that your TV is connected to the same Wi-Fi network as your Android device.
2. Connect to TV: Use a streaming device, such as Chromecast, Roku, or an Android TV with built-in casting capability, to connect your Android device to your TV. Plug the streaming device into an available HDMI port on your TV and ensure that it is connected to the same Wi-Fi network as your Android device.
3. Install the Zoom App: Ensure that you have the Zoom app installed on your Android device. If not, download it from the Google Play Store and sign in to your Zoom account.
4. Join or Start a Meeting: Once you’re signed in to the Zoom app, join an existing meeting or start a new one as per your requirements.
5. Start Casting: In the Zoom app, tap the ‘Share Content’ or ‘Share Screen’ button located at the bottom of the screen. This will bring up a menu of screen sharing options.
6. Select Cast: Look for the ‘Cast’ or ‘Cast Screen’ option in the screen sharing options menu and tap on it. This will open the casting settings on your Android device.
7. Select Your TV: From the list of available devices, select your TV or the streaming device connected to your TV. Your Android device will establish a connection with the TV.
8. Confirm Casting: Once connected, your Android device screen will be mirrored on your TV screen, displaying your Zoom meeting.
9. Control the Meeting: Use your Android device to control the Zoom meeting on your TV. You can participate in the meeting, share content, mute or unmute yourself, and perform other meeting-related actions using the Zoom app controls on your device.
By following these steps, you can easily cast your Zoom meetings from your Android device to your TV, creating a larger and more immersive meeting experience. Enjoy better visibility, clearer presentations, and enhanced collaboration by leveraging the power of screen casting.
Troubleshooting Common Issues with Casting a Zoom Meeting
Casting a Zoom meeting to your TV can sometimes encounter technical issues that may disrupt the seamless experience. Here are some common troubleshooting steps to address these issues:
1. Ensure Device and TV Compatibility: Check that both your device (computer, smartphone, or tablet) and your TV support casting or screen mirroring functionality. Refer to the device or TV’s user manual or visit the manufacturer’s website for specific compatibility information.
2. Check Network Connection: Ensure that both your device and TV are connected to the same Wi-Fi network. Check the network settings on your devices and make sure you have a stable and reliable internet connection.
3. Update Firmware and Apps: Keep your device, TV, and casting apps (such as Chromecast or AirPlay) up to date with the latest firmware and app versions. Check for any available updates and install them accordingly.
4. Restart Devices: Turn off and restart your device, TV, and any casting devices. This can help resolve temporary glitches and restore proper functionality.
5. Reset Network Settings: If you’re experiencing persistent connectivity issues, try resetting your device’s network settings. This can help resolve any conflicting network configurations that may be causing problems with casting.
6. Troubleshoot Casting Device: If you’re using a specific casting device like Chromecast or Roku, refer to their troubleshooting guides or support documentation for device-specific issues. Perform any recommended troubleshooting steps provided by the manufacturer.
7. Update Zoom App: Ensure that you have the latest version of the Zoom app installed on your device. Check for updates in the respective app stores (App Store for iOS devices, Google Play Store for Android devices) and install any available updates.
8. Check Zoom App Permissions: Make sure the Zoom app has proper permissions to access your device’s screen and audio. Go to your device’s settings, find the Zoom app, and grant the necessary permissions if they are disabled.
9. Use a Wired Connection: If wireless casting is giving you trouble, try using a wired connection. Connect your device to your TV using an HDMI cable or an adapter suitable for your device’s port. This can provide a more stable and reliable connection for casting.
10. Restart Zoom Meeting: If you encounter issues during a specific Zoom meeting, try restarting the meeting by leaving and rejoining. This can help reset any temporary glitches and restore smooth casting.
11. Contact Support: If you’ve tried the above troubleshooting steps and still encounter issues, reach out to the respective support teams for your device, TV, or the Zoom app. They can provide further assistance and guidance specific to your setup.
By following these troubleshooting steps, you can overcome common issues that may arise during the casting of Zoom meetings. With persistence and a bit of technical know-how, you can enjoy seamless casting and a more immersive meeting experience on your TV.
Tips and Tricks for an Enhanced Zoom Meeting Experience on Your TV
When casting a Zoom meeting to your TV, there are several tips and tricks you can utilize to enhance your remote communication experience. Here are some suggestions for optimizing your Zoom meeting on the big screen:
1. Position Yourself: Find a comfortable position in the room where you can clearly see and hear the TV. Sit in an area where you have a good view of both the TV screen and any participants in the room.
2. Use a Quality Microphone: To ensure crystal-clear audio, consider using an external microphone instead of relying solely on the built-in microphones on your TV or device. A dedicated microphone can significantly improve the sound quality and make it easier for participants to hear you.
3. Optimize Lighting: Proper lighting can enhance the visibility of participants and presentation materials. Dim or adjust any harsh lighting in the room to ensure a comfortable viewing experience. If needed, consider using additional lighting sources to improve visibility.
4. Share High-Quality Content: If you need to share slides or documents, ensure that they are of high quality and easily readable on the TV screen. Use high-resolution images, clear fonts, and appropriate color contrast to ensure that participants can view the materials clearly.
5. Enable Dual Display: If you have multiple screens connected to your computer, consider enabling dual display mode. This allows you to keep video feeds and meeting controls on your computer screen while casting the content to your TV. This setup gives you more control and flexibility during the meeting.
6. Disable Notifications: To minimize distractions during the meeting, disable notifications on your computer or mobile device. This way, you won’t be interrupted by pop-ups or alerts while casting the Zoom meeting to your TV.
7. Utilize Chat and Q&A Features: Take advantage of Zoom’s chat and Q&A features to engage with participants. Use the chat feature to ask or answer questions, share links or resources, and provide additional information during the meeting.
8. Use Virtual Backgrounds: The Zoom app allows you to set virtual backgrounds during video meetings. Experiment with fun or professional virtual backgrounds to add a touch of personalization or maintain a consistent branding image during your Zoom meetings on the TV screen.
9. Participate Engagingly: Encourage active participation from all meeting participants, whether they are in the room with you or attending remotely. Maintain eye contact with the camera, speak clearly, and engage actively in the discussion to create a dynamic and inclusive meeting environment.
10. Test Before the Meeting: To ensure a smooth experience, it’s advisable to test the casting functionality and audio/video quality before the actual meeting. Conduct a trial run or a test call to make any necessary adjustments or troubleshoot any potential issues ahead of time.
By incorporating these tips and tricks into your Zoom meetings on your TV, you can create a more immersive and engaging remote communication experience. With proper setup and preparation, you’ll be able to maximize the benefits of casting Zoom meetings and facilitate effective communication and collaboration.