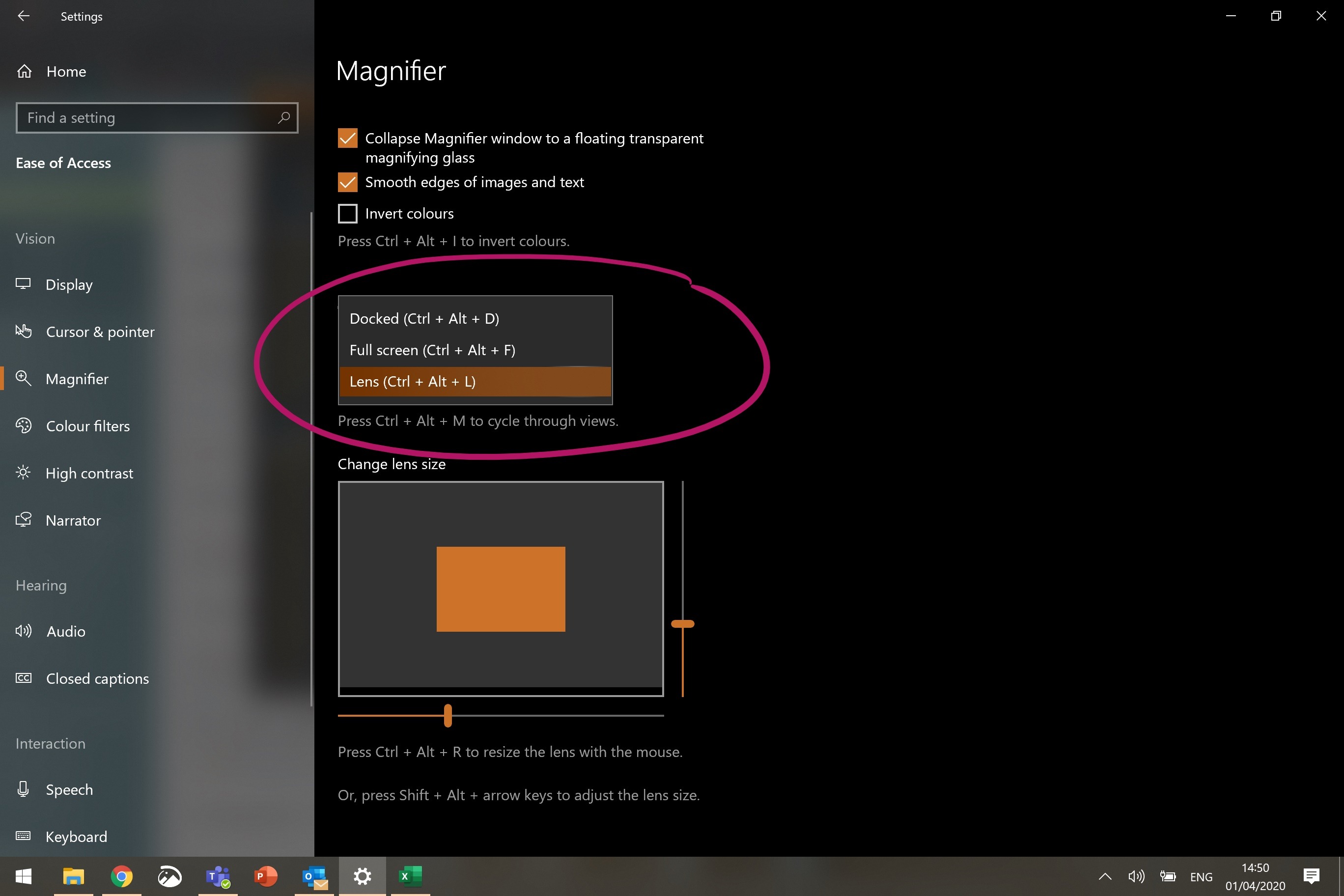Overview of Windows Magnifier
Windows Magnifier is a built-in accessibility feature that enlarges a part of the screen, making it easier for users with visual impairments to see content. It is a valuable tool for anyone who needs to zoom in on specific parts of the screen for a closer look. The magnifier can be customized to suit individual needs, offering various zoom levels and viewing options. Understanding the basics of Windows Magnifier and its capabilities can significantly improve the user experience for individuals with visual challenges.
Windows Magnifier is designed to enhance accessibility by providing a magnified view of the screen content. It offers several features, including customizable zoom levels, different viewing modes, and compatibility with touchscreens and keyboard shortcuts. This tool is particularly beneficial for individuals with low vision or those who require a closer look at on-screen elements.
By familiarizing oneself with the functionalities of Windows Magnifier, users can effectively navigate the system, read text, and interact with graphical elements. Understanding how to access and customize the magnifier settings ensures a seamless and tailored experience, empowering individuals to utilize their devices with greater ease and efficiency.
Windows Magnifier is an essential component of the Windows operating system, offering a versatile solution for users with visual impairments. Its intuitive features and customizable settings make it a valuable tool for enhancing accessibility and usability. Whether used for reading small text, examining detailed graphics, or simply enlarging specific areas of the screen, Windows Magnifier plays a crucial role in facilitating a more inclusive and accommodating digital environment.
Accessing Windows Magnifier
Accessing Windows Magnifier is a straightforward process, as it is an integral part of the Windows operating system. Users can open the magnifier using various methods, providing flexibility and convenience based on individual preferences and requirements.
One of the simplest ways to access Windows Magnifier is through the Start menu. By clicking on the Start button and typing “Magnifier” in the search bar, users can quickly locate and open the magnifier tool. Additionally, the magnifier can be accessed by pressing the Windows key + Plus (+) to activate it instantly.
Another method to access Windows Magnifier is through the Settings app. By navigating to the “Ease of Access” section within Settings, users can find the “Magnifier” tab and customize its various options. This provides a centralized location for adjusting magnifier settings and accessing the tool with ease.
For quick access, users can also pin the Windows Magnifier to the taskbar or create a desktop shortcut. This allows for immediate activation of the magnifier whenever needed, streamlining the process of enlarging on-screen content.
Furthermore, Windows Magnifier can be accessed using keyboard shortcuts, offering a swift and efficient way to activate the tool. By pressing the Windows key + Esc, users can exit the magnifier and return to the normal screen view, providing seamless toggling between magnified and standard display modes.
Overall, accessing Windows Magnifier is designed to be user-friendly and accessible, ensuring that individuals with visual impairments can easily utilize the tool to enhance their digital experience. The diverse methods of accessing the magnifier accommodate different user preferences and contribute to a more inclusive computing environment.
Changing Zoom Settings
Windows Magnifier offers versatile zoom settings that allow users to adjust the level of magnification according to their specific needs. By customizing the zoom settings, individuals can enhance the visibility of on-screen content, making it easier to read text, view images, and navigate graphical interfaces.
To change the zoom settings in Windows Magnifier, users can utilize several methods. One approach is to open the magnifier and click on the “+” or “-” buttons to increase or decrease the zoom level, respectively. This intuitive method provides a quick and direct way to adjust the magnification based on the desired level of enlargement.
Another way to change the zoom settings is by using keyboard shortcuts. By pressing the Windows key + Plus (+), users can instantly zoom in, while pressing the Windows key + Minus (-) allows for zooming out. This seamless integration of keyboard shortcuts enhances the accessibility of the magnifier, enabling efficient control over the zoom level.
Furthermore, users can access the zoom settings through the Magnifier Options menu, which provides additional customization features. By clicking on the magnifying glass icon and selecting “Settings,” users can fine-tune the zoom level using a slider, offering precise control over the magnification factor.
Windows Magnifier also includes the option to adjust the zoom increment, allowing users to set the zoom level to increase or decrease by specific percentages. This feature enables personalized zoom increments, catering to individual preferences for a more tailored viewing experience.
Overall, changing the zoom settings in Windows Magnifier is a user-friendly process that offers multiple methods for adjusting the magnification level. By providing intuitive controls, keyboard shortcuts, and customizable zoom increments, the magnifier ensures that individuals with visual impairments can seamlessly enhance their on-screen visibility, contributing to a more inclusive and accommodating digital environment.
Customizing Magnifier Views
Windows Magnifier offers various options for customizing the viewing experience, allowing users to adapt the magnified content to their specific preferences. Customization features include different viewing modes, color enhancements, and the ability to follow the keyboard focus. These options empower individuals with visual impairments to tailor the magnifier views according to their unique needs, enhancing accessibility and usability.
One key feature of Windows Magnifier is the ability to choose from different viewing modes. The magnifier offers full-screen, lens, and docked modes, each catering to specific usage scenarios. Full-screen mode enlarges the entire screen, providing a magnified view of all on-screen content. Lens mode creates a movable and resizable window that magnifies the area around the mouse pointer, offering a dynamic and focused viewing experience. Docked mode keeps a magnified strip at the top or bottom of the screen, allowing users to view both the magnified and standard content simultaneously. These versatile viewing modes enable users to select the most suitable magnifier view based on their preferences and tasks at hand.
Additionally, Windows Magnifier provides color enhancements to improve the visibility of magnified content. Users can choose from various color filters, such as grayscale, inverted, and custom color options, to enhance the contrast and make the on-screen elements more distinguishable. This feature is particularly beneficial for individuals with specific color perception needs, allowing them to optimize the visual presentation of magnified content according to their preferences.
Another customizable aspect of Windows Magnifier is the ability to follow the keyboard focus. When this feature is enabled, the magnifier automatically follows the keyboard focus, ensuring that the focused on-screen content remains within the magnified view. This functionality enhances navigation and interaction with applications, making it easier for users to locate and interact with specific elements on the screen.
Overall, customizing magnifier views in Windows Magnifier provides a comprehensive set of options for tailoring the magnified content to individual preferences. By offering versatile viewing modes, color enhancements, and keyboard focus tracking, the magnifier empowers users with visual impairments to create a personalized and optimized viewing experience, contributing to a more inclusive and accommodating digital environment.
Using Magnifier with Touchscreen Devices
Windows Magnifier is designed to seamlessly integrate with touchscreen devices, providing enhanced accessibility and usability for individuals with visual impairments. The magnifier offers intuitive touch gestures and functionalities that enable users to navigate and interact with magnified content effectively, ensuring a smooth and tailored experience on touchscreen devices.
One of the key features of using Windows Magnifier with touchscreen devices is the ability to perform touch gestures for zooming and panning. Users can pinch to zoom in and out, allowing for effortless adjustment of the magnification level with simple finger movements. Additionally, panning across the screen is facilitated by dragging two fingers, enabling users to explore different areas of the magnified content with ease.
Furthermore, Windows Magnifier supports touch input for activating and customizing the magnifier. Users can tap on the screen with their fingers to open the magnifier tool and access its settings, providing a convenient and direct method for utilizing the magnifier functionalities on touchscreen devices.
In addition to touch gestures, the magnifier offers touch-friendly controls for adjusting the zoom level and accessing the magnifier options. The interface is optimized for touch input, ensuring that users can effortlessly interact with the magnifier settings and customize the viewing experience using intuitive touch controls.
Moreover, Windows Magnifier is compatible with touch-enabled applications, allowing users to magnify and interact with various touch-optimized software and interfaces. This seamless integration ensures that individuals can effectively utilize the magnifier across a wide range of touchscreen applications, enhancing their ability to access and engage with digital content.
Overall, using Windows Magnifier with touchscreen devices provides a user-friendly and intuitive experience for individuals with visual impairments. The seamless integration of touch gestures, touch-friendly controls, and compatibility with touch-enabled applications ensures that users can effectively navigate and interact with magnified content, contributing to a more inclusive and accommodating digital environment.
Using Magnifier with Keyboard Shortcuts
Windows Magnifier offers a range of keyboard shortcuts that provide efficient and convenient control over its functionalities, enhancing the accessibility and usability of the magnifier for individuals with visual impairments. These keyboard shortcuts enable users to quickly activate, adjust, and navigate the magnified content, offering a seamless and tailored experience for efficient interaction with on-screen elements.
One of the primary keyboard shortcuts for using Windows Magnifier is Windows key + Plus (+), which instantly activates the magnifier and zooms in on the screen. This provides a quick and direct method for enlarging the on-screen content, allowing users to instantly access the magnified view without navigating through menus or settings.
Similarly, pressing Windows key + Minus (-) allows users to zoom out and reduce the magnification level, providing precise control over the zoom settings using a simple keyboard shortcut. This intuitive functionality streamlines the process of adjusting the magnification level, catering to individual preferences for viewing magnified content.
Windows Magnifier also includes the Windows key + Esc shortcut, which allows users to exit the magnifier and return to the normal screen view. This seamless transition between magnified and standard display modes ensures that users can easily toggle the magnifier on and off, providing flexibility and convenience in utilizing the magnified content.
Additionally, the magnifier supports keyboard shortcuts for changing the zoom increment, enabling users to set specific percentages for increasing or decreasing the zoom level. This feature allows for personalized control over the magnification factor, catering to individual preferences and visual requirements for a more tailored viewing experience.
Moreover, Windows Magnifier provides keyboard shortcuts for switching between different viewing modes, such as full-screen, lens, and docked modes, allowing users to select the most suitable magnifier view based on their specific tasks and preferences. This functionality enhances the flexibility and adaptability of the magnifier, ensuring that users can customize their viewing experience with ease.
Overall, using Windows Magnifier with keyboard shortcuts offers a streamlined and efficient approach to accessing and controlling the magnified content. The integration of intuitive keyboard shortcuts provides users with quick and convenient methods for adjusting the zoom level, switching viewing modes, and navigating the magnifier, contributing to a more inclusive and accommodating digital environment for individuals with visual impairments.
Using Magnifier with Mouse and Keyboard
Windows Magnifier seamlessly integrates with both mouse and keyboard inputs, offering a versatile and adaptable experience for individuals with visual impairments. The magnifier provides intuitive functionalities that enable users to navigate, interact, and customize the magnified content using a combination of mouse and keyboard controls, ensuring a seamless and tailored experience for enhanced accessibility and usability.
One of the key features of using Windows Magnifier with a mouse is the ability to control the magnification level using the scroll wheel. Users can effortlessly zoom in and out by scrolling the mouse wheel, providing a convenient and precise method for adjusting the magnified content based on individual preferences and viewing requirements.
Additionally, the magnifier supports mouse cursor tracking, ensuring that the magnified view follows the movement of the mouse pointer. This functionality allows users to explore different areas of the screen and interact with on-screen elements while maintaining a magnified view, enhancing navigation and usability for individuals with visual impairments.
Furthermore, Windows Magnifier offers mouse-friendly controls for adjusting the zoom level and accessing the magnifier options. The interface is optimized for mouse input, providing intuitive controls and navigation elements that enable users to customize the viewing experience with ease and efficiency.
Moreover, the magnifier is compatible with keyboard inputs, allowing users to utilize keyboard shortcuts for activating and controlling the magnified content. Keyboard shortcuts provide quick and convenient methods for adjusting the zoom level, switching between different viewing modes, and toggling the magnifier on and off, enhancing the accessibility and flexibility of the magnifier for efficient interaction with on-screen elements.
Windows Magnifier also supports the use of the keyboard focus, ensuring that the magnifier follows the keyboard focus to keep the focused on-screen content within the magnified view. This functionality enhances navigation and interaction with applications, making it easier for users to locate and engage with specific elements on the screen using a combination of mouse and keyboard inputs.
Overall, using Windows Magnifier with mouse and keyboard inputs provides a comprehensive and adaptable experience for individuals with visual impairments. The integration of mouse-friendly controls, keyboard shortcuts, and support for keyboard focus ensures that users can effectively navigate, interact, and customize the magnified content, contributing to a more inclusive and accommodating digital environment.